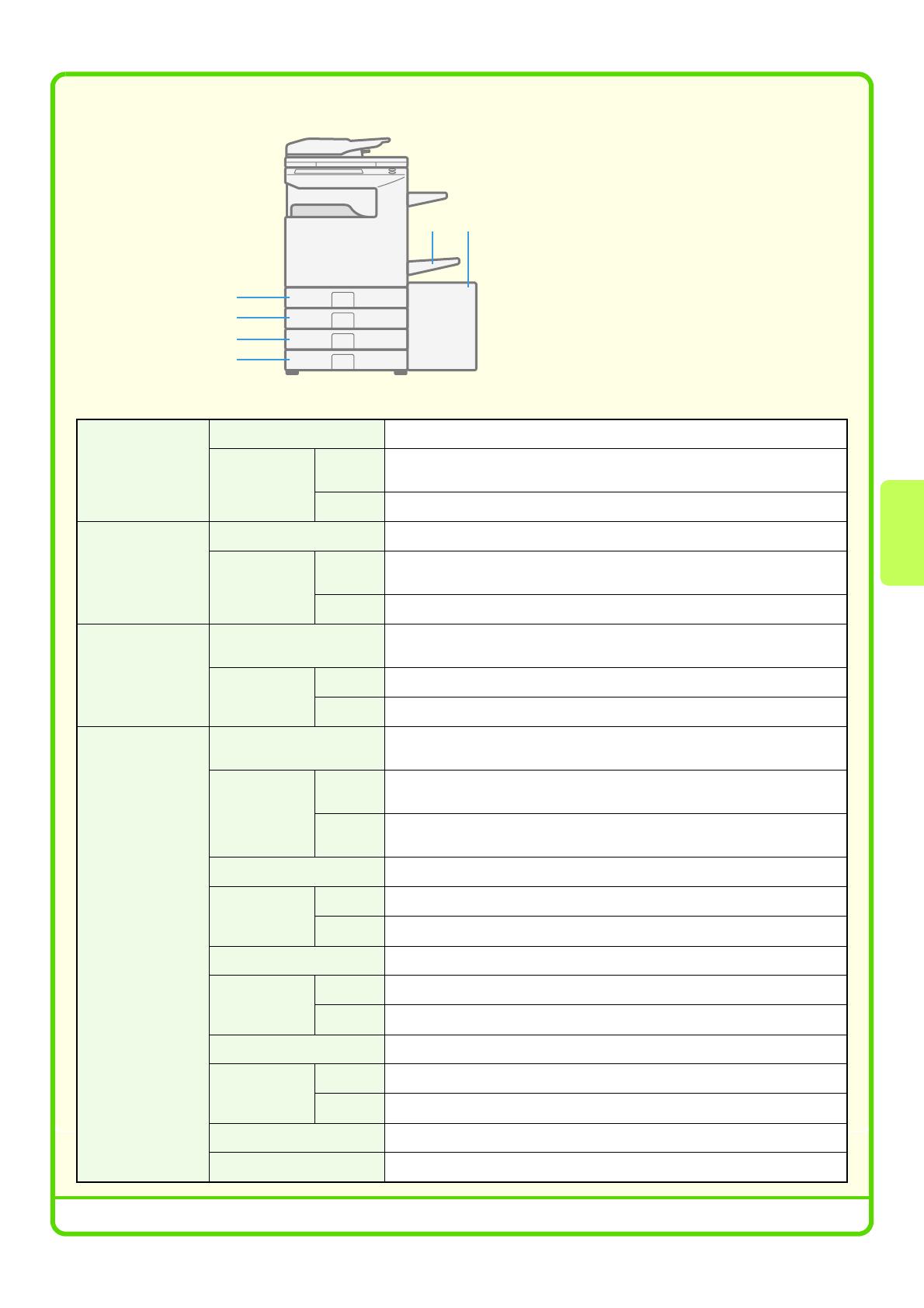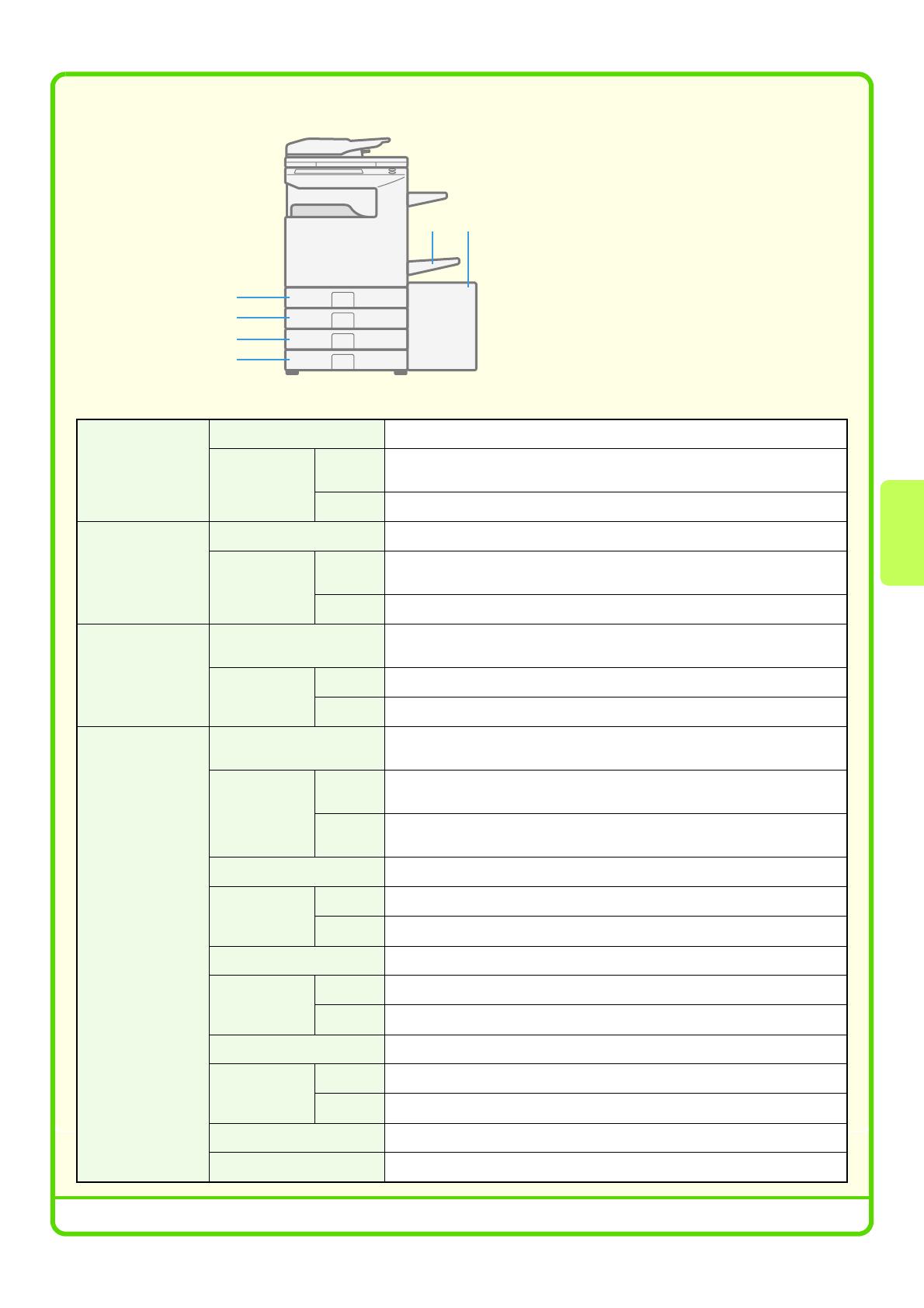
17
Names of the trays
Paper that can be loaded in each tray
Tray1/Tray2
Type
Plain Paper, Pre-Printed, Recycled Paper, Letter Head, Pre-Punched, Color
Acceptable
paper sizes
Inch
11" x 17", 8-1/2" x 14", 8-1/2" x 11", 8-1/2" x 11"R,
7-1/4" x 10-1/2"R, 5-1/2" x 8-1/2"R, (8K, 16K, 16KR)
AB
A3, B4, A4, A4R, B5, B5R, A5R, 216 mm x 330 mm (8-1/2" x 13"), (8K, 16K, 16KR)
Tray3/Tray4
Type
Plain Paper, Pre-Printed, Recycled Paper, Letter Head, Pre-Punched, Color
Acceptable
paper sizes
Inch
11" x 17", 8-1/2" x 14", 8-1/2" x 11", 8-1/2" x 11"R, 7-1/4" x 10-1/2"R,
(8K, 16K, 16KR)
AB
A3, B4, A4, A4R, B5, B5R, 216 mm x 330 mm (8-1/2" x 13"), (8K, 16K, 16KR)
Tray5
(large
capacity tray)
Type
Plain Paper, Pre-Printed, Recycled Paper, Letter Head, Pre-Punched,
Color, Heavy Paper
Acceptable
paper sizes
Inch
8-1/2" x 11", A4
AB
A4, B5, 8-1/2" x 11"
Bypass tray
Type
Plain Paper, Pre-Printed, Recycled Paper,
Letter Head,
Pre-Punched, Color,
Thin Paper, Heavy Paper
Acceptable
paper sizes
Inch
12" x 18", 11" x 17", 8-1/2" x 14", 8-1/2" x 11", 8-1/2" x 11"R,
7-1/4" x 10-1/2"R, 5-1/2" x 8-1/2"R, A3, B4, A4, B5, (8K, 16K, 16KR)
AB
A3W, A3, B4, A4, A4R, B5, B5R, A5R, 11" x 17", 8-1/2" x 13", 8-1/2" x 11"
,
(8K, 16K, 16KR)
Type
Labels
Acceptable
paper sizes
Inch
8-1/2" x 11", 8-1/2" x 11"R
AB
A4, A4R, B5, B5R
Type
Transparency Film
Acceptable
paper sizes
Inch
8-1/2" x 11", 8-1/2" x 11"R
AB
A4, A4R
Type
Tab Paper
Acceptable
paper sizes
Inch
8-1/2" x 11"
AB
A4
Type
Envelope
Acceptable paper sizes
Monarch, Com-10, DL, C5
(6)
(1)
(2)
(3)
(4)
(5)
(1) Tray 1
(2) Tray 2
(3) Tray 3
(4) Tray 4
(5) Tray 5 (large capacity tray)
(6) Bypass tray