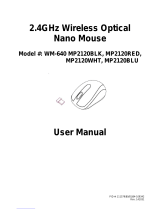Page is loading ...

Keyboard model: KB3121W
Mouse model: MS3121W
Regulatory model: KB3121Wt/MS3121Wt/SD-8160
Regulatory model: KB3121Wp/MS3121Wp/DGRFEO
Dell Pro Wireless
Keyboard and Mouse
KM5221W
User’s Guide

© 2021 Dell Inc. or its subsidiaries. All rights reserved. Dell, EMC, and other trademarks
are trademarks of Dell Inc. or its subsidiaries. Other trademarks may be trademarks of their
respective owners.
2021–01
Rev. A00
Notes, Cautions, and Warnings
NOTE: A NOTE indicates important information that helps you make better use
of your computer.
CAUTION: A CAUTION indicates potential damage to hardware or loss of data if
instructions are not followed.
WARNING: A WARNING indicates a potential for property damage, personal
injury, or death.

│ 3
Contents
What’s in the box ...............................5
Features ......................................6
Keyboard . . . . . . . . . . . . . . . . . . . . . . . . . . . . 6
Mouse . . . . . . . . . . . . . . . . . . . . . . . . . . . . . .7
Dell Peripheral Manager..........................8
Setting up your wireless keyboard..................9
Setting up your wireless mouse ................... 11
Pairing your wireless keyboard and mouse ..........14
Pairing with a USB receiver . . . . . . . . . . . . . . . . . . 14
Keyboard Specifications.........................16
General . . . . . . . . . . . . . . . . . . . . . . . . . . . . . 16
Electrical . . . . . . . . . . . . . . . . . . . . . . . . . . . . 16
Physical characteristics . . . . . . . . . . . . . . . . . . . . 16
Environmental . . . . . . . . . . . . . . . . . . . . . . . . . 17
Wireless . . . . . . . . . . . . . . . . . . . . . . . . . . . . 17
Mouse Specifications...........................18
General . . . . . . . . . . . . . . . . . . . . . . . . . . . . . 18
Electrical . . . . . . . . . . . . . . . . . . . . . . . . . . . . 18
Physical characteristics . . . . . . . . . . . . . . . . . . . . 18
Environmental . . . . . . . . . . . . . . . . . . . . . . . . . 19
Wireless . . . . . . . . . . . . . . . . . . . . . . . . . . . . 19

4 │
Troubleshooting ...............................20
Statutory Information ..........................23
Warranty . . . . . . . . . . . . . . . . . . . . . . . . . . . . 23
Limited warranty and return policies . . . . . . . . . . . . . . . . . . 23
For U.S. customers: . . . . . . . . . . . . . . . . . . . . . . . . . . . 23
For European, Middle Eastern and African customers: . . . . . . . . 23
For non-U.S. customers: . . . . . . . . . . . . . . . . . . . . . . . . 23

What’s in the box │ 5
What’s in the box
1
2
3
5
4
1. Keyboard 2. Mouse with USB receiver
3. AAA-type Batteries (for keyboard) 4. AA-type Battery (for mouse)
5. Documents

6 │ Features
Features
Keyboard
2
Top view
1
Bottom view
3 34
1. Power switch 2. Battery-status light
3. Keyboard feet 4. Battery cover
NOTE: Open the battery cover to access the PPID/Regulatory label location.
Label location

Features │ 7
Mouse
3
Top view
1
2
4
6
Bottom view
5
1. Left button 2. Scroll wheel
3. Right button 4. Battery-status light
5. Optical sensor 6. Power switch
NOTE: Open the mouse cover to access the PPID/Regulatory label location.
Label location

8 │ Dell Peripheral Manager
Dell Peripheral Manager
Dell Peripheral Manager software enables you to perform the following:
• View device information such as firmware version and battery status through the Info
tab.
• Upgrade the latest firmware updates on your devices.
For more information, see Dell Peripheral Manager User’s Guide on the product page at
www.dell.com/support.

Setting up your wireless keyboard │ 9
Setting up your wireless
keyboard
1. Using your ngertip, pry open the battery cover.
2. Install the AAA batteries into the battery compartment. Then replace the battery
cover.

10 │ Setting up your wireless keyboard
3. Slide the power switch to the right to turn on the keyboard.

Setting up your wireless mouse │ 11
Setting up your wireless mouse
1. Locate the slot on the side of the mouse cover. Using your ngertip, pry open the
cover.
2. Remove the USB receiver from its compartment.

12 │ Setting up your wireless mouse
3. Install the AA battery into the battery compartment.
4. Replace the mouse cover.

Setting up your wireless mouse │ 13
5. Slide the power switch down to turn on the mouse.

14 │ Pairing your wireless keyboard and mouse
Pairing your wireless keyboard
and mouse
Your Dell wireless keyboard and mouse can be paired with devices using USB receiver.
You can pair and switch between a laptop, desktop, and a compatible mobile device.
Pairing with a USB receiver
NOTE: You can connect a device to your wireless keyboard and mouse using the
Dell Universal pairing.
1. Detach the receiver tag from the USB receiver.
2. Install the Dell Universal USB receiver to the USB port on your computer.
Laptop Desktop

Pairing your wireless keyboard and mouse │ 15
3. Slide the power switch to the right to turn on the keyboard. Then slide the power
switch down to turn on the mouse.
The keyboard and mouse are paired with your USB device.

16 │ Keyboard Specifications
Keyboard Specifications
General
Model number KB3121W
Connection type Wireless (2.4 GHz with nano receiver)
System requirement • Windows Server 2012; 2012 R2, 2016
(RF receiver only)
• Windows 8, 32/64-bit
• Windows 10, 32/64-bit
• Android
• Chrome
• MAC OS
• Linux 6.x, Ubuntu 18 and Redhat 8 Enterprise
• Free-DOS (RF receiver only)
Electrical
Operating voltage 2 V - 3.2 V
Battery type Two AAA batteries
Physical characteristics
Weight (with batteries) 440 g (0.97 lb)
Dimensions:
Length 432.71 mm (17.04 in.)
Width 122.11 mm (4.81 in.)
Height 26.11 mm (1.03 in.)

Keyboard Specifications │ 17
Environmental
Temperature:
Operating
-10°C to 50°C (14°F to 122°F)
Storage
-40°C to 65°C (-40°F to 149°F)
Storage humidity
95% maximum relative humidity;
non-condensing
Wireless
RF resolution
2.4 GHz RF
Operating channel
5 channels for GFSK modulation with 1 Mbps
Operation distance
> 10 m (outdoor without any interference)

18 │ Mouse Specifications
Mouse Specifications
General
Model number MS3121W
Connection type Wireless (2.4 GHz with nano receiver)
System requirement • Windows Server 2012; 2012 R2, 2016
(RF receiver only)
• Windows 8, 32/64-bit
• Windows 10, 32/64-bit
• Android
• Chrome
• Linux 6.x, Ubuntu
• Free-DOS (RF receiver only)
Electrical
Operating voltage 1 V - 1.5 V
Battery type One AA battery
Physical characteristics
Weight (without battery) 68.51 g (0.15 lb)
Dimensions:
Length 115.51 mm (4.55 in.)
Width 61.96 mm (2.44 in.)
Height 38.14 mm (1.50 in.)

Mouse Specifications │ 19
Environmental
Temperature:
Operating
-10°C to 50°C (14°F to 122°F)
Storage
-40°C to 65°C (-40°F to 149°F)
Storage humidity
95% maximum relative humidity;
non-condensing
Wireless
RF resolution
2.4 GHz RF
Operating channel
5 channels for GFSK modulation with 1 Mbps
Operation distance
> 10 m (outdoor without any interference)

20 │ Troubleshooting
Troubleshooting
Problems Possible solutions
Keyboard/mouse is not
functioning
1. Check if the batteries are inserted in the correct
orientation. The batteries “+” and “-” ends should
be placed as indicated on the battery compartment.
2. Check the battery level.
• If the device uses the rechargeable batteries,
ensure that the batteries are fully charged.
• If the batteries are exhausted, replace them with
a new ones.
3. Turn off the device, and then turn it on. Check if
the battery-status light is flashing amber 10 times,
indicating that the battery power is low. If the
batteries are fully depleted, the battery-status light
will not turn on.
4. Restart your computer.
5. Ensure that the USB receiver is directly connected
to your computer.
• Avoid using the port replicators, USB hubs, and
so on.
• Change the USB port.
/