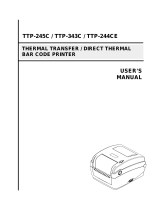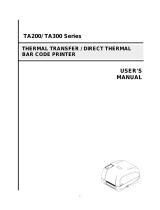Contents
Copyright Declaration ....................................... i
1. Introduction ............................................ ii
1.1 Product Introduction .................................................................................... ii
1.2 Compliances .................................................................................................. ii
2. Operations Overview ...................................... 1
2.1 Unpacking and Inspection .......................................................................... 1
2.2 Printer Overview ........................................................................................... 2
2.2.1 Front View ........................................................................................... 2
2.2.2 Interior view ........................................................................................ 4
2.2.3 Rear View ............................................................................................ 5
3. Setup .................................................. 6
3.1 Setting up the Printer ................................................................................... 6
3.2 Open / Close the Top Cover ........................................................................ 7
3.3 Loading the Ribbon ...................................................................................... 8
3.4 Loading the Media ...................................................................................... 11
3.4.1 Loading the media ........................................................................... 11
3.4.2 Loading the Fan-fold media ...........................................................13
3.4.3 External Label Roll Mount Installation (Option) ..........................15
3.4.4 Loading Media in Peel-off Mode (Option) ....................................17
3.4.5 Loading Media in Cutter Mode (Option) .......................................19
3.5 Diagnostic Tool ...........................................................................................20
3.5.1 Start the Diagnostic Tool ................................................................20
3.5.2 Printer Function (Calibrate sensor, Ethernet setup, RTC
setup………) ...............................................................................................21
3.6 Setting Ethernet by Diagnostic Utility .....................................................22
3.6.1 Using USB interface to setup Ethernet interface........................22
3.6.2 Using RS-232 interface to setup Ethernet interface ...................23
3.6.3 Using Ethernet interface to setup Ethernet interface ................24
3.7 Install SD Memory Card .............................................................................26
4. LED and Button Functions ................................. 28
4.1 LED indicator ...............................................................................................28
4.2 Regular button function ............................................................................28
4.3 Power on utilities ........................................................................................28
4.3.1 Ribbon and Gap/Black Mark Sensor Calibration ........................29
4.3.2 Gap/Black Mark Calibration, Self-test and Dump Mode ............30