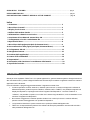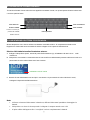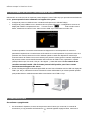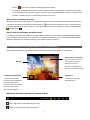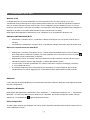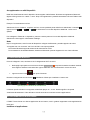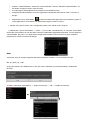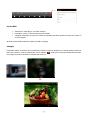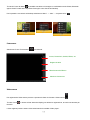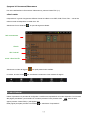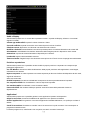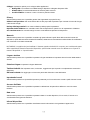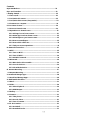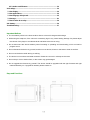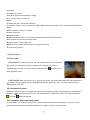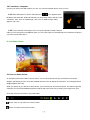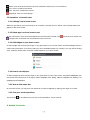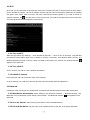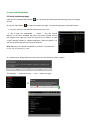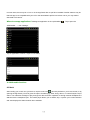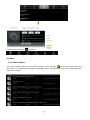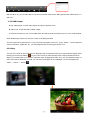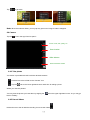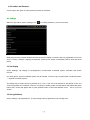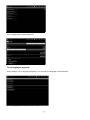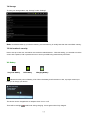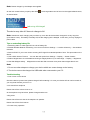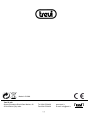GUIDA D’USO (italiano)
TABLET PC 8” MANUALE D’USO
USER GUIDE (English)
TABLET PC 8” INSTRUCTION MANUAL
Page is loading ...
Page is loading ...
Page is loading ...
Page is loading ...
Page is loading ...
Page is loading ...
Page is loading ...
Page is loading ...
Page is loading ...
Page is loading ...
Page is loading ...
Page is loading ...
Page is loading ...
Page is loading ...
Page is loading ...
Page is loading ...
Page is loading ...
Page is loading ...
Page is loading ...

Contents
Important Notices..................................................................................... 22
Keys and Functions ................................................................................. 22
I. Getting Started ....................................................................................... 23
1.1 Turn on/off.......................................................................................... 23
1.2 Lock/unlock G-sensor........................................................................ 23
1.3 Lock/unlock the screen (sleep mode)............................................... 23
1.4 Connect to a computer ...................................................................... 24
II. Your Home Screen................................................................................. 24
2.1 Icons on Home Screen ...................................................................... 24
2.2 Operations on Home Screen.............................................................. 25
2.2.1 Add app icon to home screen...................................................... 25
2.2.2 Delete app icon from home screen.............................................. 25
2.2.3 Add widgets to your home screen............................................... 25
2.2.4 How to set wallpaper..................................................................... 25
2.2.5 How to hide status bar................................................................... 25
2.2.7 Find your recent operations.......................................................... 25
III. Network Connection............................................................................... 25
3.1 Wi-Fi....................................................................................................... 25
3.1.1 Turn on Wi-Fi.................................................................................. 26
3.1.2 Turn off Wi-Fi.................................................................................. 26
3.1.3 Add Wi-Fi network.......................................................................... 26
3.2 Bluetooth............................................................................................... 26
3.2.1 Make device discoverable............................................................. 26
3.2.2 Scan for devices............................................................................. 26
3.2.3 Pair with the device........................................................................ 26
IV. Internet Browsing................................................................................... 27
4.1 Internet Browsing................................................................................. 27
V. Install and Manage Apps......................................................................... 28
5.1 Install and Manage Apps...................................................................... 28
VI. Multi-media functions............................................................................. 29
6.1 Music..................................................................................................... 29
6.2 Video.......................................................................................................30
6.2.1 Video Playback............................................................................... 30
6.2.2 HDMI Output................................................................................... 31
6.3 Gallery................................................................................................... 31
6.4 Camera.................................................................................................. 32
6.4.1 Take photos.................................................................................... 32
6.4.2 Record videos................................................................................ 32
6.4.3 Turn off camera.............................................................................. 33
6.5. E-book reader...................................................................................... 33
6.5.1 Bookshelf....................................................................................... 33
6.5.2 Download Books........................................................................... 33

6.5.3 Author and filename...................................................................... 34
VII. Settings................................................................................................... 34
7.1 Set display............................................................................................. 34
7.2 Set applications.................................................................................... 34
7.3 Set language & keyboard..................................................................... 35
7.4 Storage.................................................................................................. 36
7.5 Set location & security......................................................................... 36
VIII. Battery.................................................................................................... 36
Troubleshooting........................................................................................... 37
Important Notices
The new battery will be in the best condition after 2-3 times full charge and discharge.
While using the earphone, if the volume is excessively high it may cause hearing damage. So please adjust
the volume of the player to a moderate level and balance the time of using.
Do not disconnect the device suddenly when formatting or uploading and downloading, which can lead to
program errors.
Do not dismantle the device by yourself, and do not use alcohol, thinner or benzene to clean its surface.
Do not use the device while driving or walking.
The device is not moisture and water resistant. Please do not use it in a damp environment.
Do not drop or hit it to hard surface, or the screen may get damaged.
Do not upgrade the firmware by yourself. The device should be upgraded with the right firmware and right
method offered by us. If upgrade is needed, please contact us.
Keys and Functions

1. Speaker
2. Front-facing camera
3. DC jack: connect to 9V adaptor to charge.
4. TF card slot: inset your TF card
5. MIC
6. Headphone jack: connect with earphone
7. USB host: support mouse, keyboard, 3G USB dangle, Ethernet converting cable, USB flash disk / flash drive
directly
8. Mini-USB port: connect to computer
9. HDMI output slot
10. Reset pin hole
11/12. Power and lock key: to turn on/off and lock/unlock the screen and G-sensor
13. ESC button: to go back to previous menu
14. Menu button: to show next menu
15/16.Vol+/Vol+: volume down/up buttons, to adjust the volume
17. Rear-facing camera
I. Getting Started
1.1 Turn on/off
1.1.1 Turn on:
To start your device, pull and hold the power key downwards to
“
” position for 2 seconds. You will be greeted with a Penguin icon, then an
ANDROID logo, and then your Home screen. Drag the slider
upwards on the
lower righthand corner.
1.1.2 Turn off: When the device is on, to shut off your device, pull and hold the power key downwards to the
“
” position until the “System options” dialog appears and tap “Power Off”, then “your device will shut down”
dialog appears. Tap “OK”.
1.2 Lock/unlock G-sensor
When the G-sensor function is activated, the device screen rotates by gravity. Pull the power key upwards to the
position of “
” to lock the G-sensor function. Pull it downwards to enable the function. The G-sensor indicator
turns into after being locked.
1.3 Lock/unlock the screen (sleep mode)
To save battery, you should put your device in sleep mode by turning off the LCD display. To do this, pull the
power key downwards and immediately release it. Do it again to bring up the lock screen.

1.4 Connect to a computer
Connect your device via USB cable to your PC. You can then transfer files to / from your PC.
1.4.1 When tethered to PC with a USB cable, the icon appears at the
left side of the status bar. Hold and slide the icon downwards, select and tap “USB
connected”, then “Turn on USB storage”, then “Turn on USB storage” dialog
appears. Tap “OK”.
1.4.2 For the first time connecting it to PC, it may be required to install a driver to
make your PC recognize it as USB flash disk. You can use the driver in the attached CD to install it according to
your PC's OS like Vista, Win7....
II. Your Home Screen
2.1 Icons on Home Screen
An example of the home screen is shown above. You can fill the space with any combination of shortcuts,
widgets, and folders you like. Some pre-installed shortcut icons will appear at the bottom, and a Google Search
Widget appears at the top.
When you power up your device for the first time, you’ll see the main home-screen panel. This panel is typically
centered; you can access additional panels on either side of the main one by swiping your finger left or right.
At the top of the Home Screen is your Status Bar.
-Home: touch it to go back to the home screen
-Return: to return to the previous menu

-Menu: touch to show the submenu (at some interfaces, there may be not a submenu)
-Vol-: touch it to reduce the volume
-Vol+: touch it to increase the volume
-App Panel: touch it to view all apps
2.2 Operations on Home Screen
2.2.1 Add app icon to home screen
Within the App Panel, touch and hold any icon for about 2 seconds, the icon will be in the movable status and
appear on the home screen.
2.2.2 Delete app icon from home screen
On the main screen, touch and hold undesired icon till it becomes movable. The panel turns into a trash can
. Drag the item to the trash can and release it when it turns red.
2.2.3 Add widgets to your home screen
To add a widget, tap and hold your finger on any open space on your home screen, and select Widgets from the
context menu that opens. From there, select any of the available widgets. For instance, you may add an Analog
clock, calendar, picture frame, and other useful widgets to your Home Screen.
2.2.4 How to set wallpaper
To add a widget, tap and hold your finger on any open space on your home screen, and select Wallpapers from
the context menu that opens. In the popup “Select wallpaper from” dialog, select a wallpaper from Gallery, Live
wallpapers and Wallpapers.
2.2.5 How to hide status bar
On the home screen, you may hide your status bar or make it reappear by swiping your finger up or down.
2.2.6 Find your recent operations
Tap and hold in the status bar to find your recent operations. Tap to continue.
III. Network Connection

3.1 Wi-Fi
Wi-Fi can only be used when it connects with home Wi-Fi Access Point (AP) or a free unsecured Wi-Fi hotpot.
Under “Wireless & networs”, tap “Wi-Fi settings”. Ensure that both Wi-Fi and Network Notification are enabled
with green check marks. After a moment, your Wi-Fi networks list should populate. If you need to rescan for
available networks, tap
, then tap Scan. For the secured one, you need to input password or some other form
of access agreement acknowledgement via a browser.
3.1.1 Turn on Wi-Fi
Within the App Panel, tap “Settings” → then 'Wireless & networks' → “Wi-Fi” to turn on and scan. Your MID lists
the networks it finds within range. Tap a network to connect. If necessary, enter Network SSID, Security, and
Wireless password, and tap “Connect”. When your MID is connected to the network, the wireless indicator
appears in the status bar.
3.1.2 Turn off Wi-Fi
To turn off Wi-Fi, tap “Wi-Fi” under “Wireless & networks”.
3.1.3 Add Wi-Fi network
Users may also add a Wi-Fi network under “Wi-Fi settings”.
In “Wi-Fi settings”, tap “Add Wi-Fi network” and then input the network SSID and password.
3.2 Bluetooth
In Effective areas, the device can use Bluetooth to transmit files between the device and other equipments.
3.2.1 Make device discoverable. Under “Settings”, tap “Wirless & networks” → “Bluetooth settings”. Tap
Bluetooth to turn on Bluetooth power and tap “Discoverable”. The Bluetooth indicator
then appears in the
status bar.
3.2.2 Scan for devices. After scanning, there will be a list of available devices.
3.2.3 Pair with the device. Tap the name of an available device to pair with. In the popup “Bluetooth

pairing request” dialog, type a PIN.
After successful pairing, you can transmit files between your MID and other equipments.
For example, to transmit a photo:
Go to “Gallery”, choose a photo to share. Tap
icon or any spot on the photo to view a submenu. Tap
→
→ , and then choose the device name in the Paired devices list. The photo will then be sent.
To disconnect your MID from a paired device, press and hold the device name in the devices list. Tap “Unpair” in
the popup dialog.
Note: After pairing, it shows under the bluetooth device “Paired but not connected”, but file transmission is still
possible.
At present, the Bluetooth function only supports files transmission.
To extend battery life, turn bluetooth power off when not in use.
IV. Internet Browsing
4.1 Internet Browsing
Before using your browser, make sure Wi-Fi or internet is connected.
On the main screen, tap the Google text field
or the icon to open your browser.
In the address bar, tap the text field to make the Android keyboard appear for
entry of keywords or URL.
Tap and hold the text field to edit text or change input method. To get a
required keyboard that perfectly suits your needs, you may download and
install a .apk file of such keyboard on your device.
Tap
tab to see a submenu.
Android 2.3 OS also supports Adobe flash 10.1 and 10.2. That means you are able to view on-line flash videos.
Opening up to 8 windows at the same time

V. Install and Manage Apps
5.1 Install and Manage Apps
If the device is preloaded with “Market” , you can search and install apps here after login with your Google
account.
Go into the “ApkInstaller”
to install and manage your apps. To install an application, follow below steps:
1. Copy the .apk file to your MID via USB cable from your PC.
2. Tap to open the ‘APKInstaller’ ‘Install’ then tap “Internal
Memory” or “SD Card”. Available .apk files in SD card or internal memory
then appear at the right side. Touch the required one to install it. In case
a .apk is already installed, a “Replace application” dialog will appear. You
can also download .apk files from third part software.
Note: Make sure the .apk file is workable on android 2.3, and the suffix
is .apk. e.g. “air_attack_hd_1.apk”.
An “Install blocked” dialog appears as below after your first attempt to install a .apk file:
Tap “Settings” → “Unknown sources” → “OK” → install once again.

In some cases, there may be no icon on in the App Panel after a .apk file is installed. Possible reasons may be
that this app is not compatible with your OS or the downloaded .apk file is a broken one so you may need to
download a full version.
Where to manage applications? Manage an application in the “ApkInstaller” Tap to open the
‘APKInstaller’ then ‘Manage’
Tap an application to launch, export or uninstall it.
VI. Multi-media functions
6.1 Music
After loading your music onto your device, tap the music icon (found by default on your home screen or by
opening the App Panel). You’ll be given the option of selecting by Artist, Song, Album, or custom Playlist. Tap to
select. Your selection will begin to play through the device’s built in speakers or through external headphones if
attached via the headphone port. The media player allows you to shuffle, skip, or pause your current selection
and even displays the album artwork when available.

In audio playing mode, tap to get more:
6.2 Video
6.2.1 Video Playback
You can play videos stored on your device or SD card. To play, tap Video icon, then select the video you’d
like to play. Your selection should begin automatically. Pause or advance your video via the toolbar along the
bottom of the screen.

With the Wi-Fi on, you are also able to view an on-line flash video as the MID supports both Adobe flash 10.1
and 10.2.
6.2.2 HDMI Output
a. Tap 'Video player' or other video players and play a required movie.
b. Adjust your TV set and select “HDMI” output
c. Connect the device to your TV via HDMI cable, and wait for a few seconds for your TV set to receive signal.
When HDMI output function is used, the screen of the MID goes dark.
Touch any point of the dark screen, on your TV screen will appear 'Vol+/Vol+', 'PLay', 'Pause'... To have required
volume, proportion, brightness, etc., you may adjust before connecting the device to TV.
6.3 Gallery
You can view, show off, and even edit your digital pictures on the device’s full color, high resolution display. After
loading your media, tap Gallery
on your home screen or within the App Panel. Tap the desired picture to
display. To scroll through your collection, tap left or right. By tapping the menu icon, you may delete an image, or
share it via picasa, Bluetooth or Gmail. You can even set images as your wallpaper. To set a wall paper tap
“Menu” → “More” → “Set as”
.

Tap to get more
Note: When the submenu hides, you may tap any spot on an image to make it reappear.
6.4 Camera
Tap the icon in the App Panel to open it.
6.4.1 Take photos
You device is provided with built-in 2M & 0.3M dual cameras.
Hold and move the roll ball to the “Camera” icon
Tap the
tab on the lower righthand corner each time for taking a photo.
Where you view the photos?
You may view the photos you have taken by tapping the
tab on the upper righthand corner. Or you may go
back to 'Gallery'.
6.4.2 Record videos
Hold and move to the roll ball the recording icon to record videos .
Select front/back camera
White balance
Store location
Scene mode, size, quality, etc

Tap on the lower righthand corner to start recording and tap it again to stop.
Recorded videos can be viewed in 'Video player'.
6.4.3 Turn off camera
When camera is on, press the 'ESC' key to exit the camera interface.
6.5 E-book reader
The device supports many eBook formats like PDF, PDB, E-Pub, FB2....
Tap the 'Shelves'
icon within the App Panel to open it.
6.5.1 Bookshelf
Here you can read e-book stored in micro SD card or internal flash.
Touch an eBook
on the shelf to read it.
In reading, touch the
tab to get a submenu as shown below.
6.5.2 Download Books
With Wi-Fi on, or network on, you can download available eBooks.
Recent read
Bookshel
Download eBooks
A
uthor and Filename

6.5.3 Author and filename
You’ll be given the option of sorting books by Author or Filename.
VII. Settings
Within the App Panel, tap the “Settings” icon (or found by default on your home screen).
What being set here includes Wireless & networks, Sound, Display, Location & Security, Applications, Accounts
& sync, Privacy, Storage, Language & keyboard, Voice input & output, Accessibility, Date & time and About
phone.
7.1 Set display
Under “Settings”, tap 'Display' to set Brightness, Accelerometer coordinate system, Animation and Screen
time-out.
For some games, special coordinate system may be needed. To do this, tap “Accelerometer coordinate system”
→ “Special coordinate system”.
The display has a screen timeout by default set to 1 min. If the unit is left inactive for that period of time, the
screen will go dark as if turned off. However, it is simply in standby mode. Pull downwards and release the power
button and a screen will appear with a green padlock button on the lower lefthand corner. This is your Lock
Screen.
7.2 Set applications
Under “Settings”, tap 'Applications'. To view storage used by applications, tap “Storage use”:

Tap one application to view storage use.
7.3 Set language & keyboard
Under “Settings”, tap “Language & keyboard”. You may set your language or keyboard here.
Up to 22 languages are available for your choice.

7.4 Storage
To view your storage status, tap “Storage” under “Settings”.
Note: As software takes up your device memory, the total memory is usually less than the actual flash memory.
7.5 Set location & security
Here to set up screen lock, and add or remove device administrators... With this setting, you are able to lock the
screen with a pattern, PIN or password so as to avoid your MID being used without permission.
VII. Battery
Very Low Battery Full Battery Charging Battery
‘
’ indicates that the power of Battery is full. When the battery level becomes too low, a prompt comes up to
note you to charge your device.
The device can be charged with AC adaptor when it is on or off.
There will be red light
in MIC hole during charging. It turns green when fully charged.

Note: Please charge it by the Adaptor we supplied.
On the lock screen before you pull up the slider
, the charge status can be found on the upper lefthand corner,
as shown below.
The device may take 4-5 hours to charge to full.
Note: Sometimes 100% charging may not show up, even the device has been charged for a very long time
(more than 5 hours). The battery is actually full, but the charging info is delayed. In this case, you may unplug the
power cable.
Tips on extending battery life
1. Streaming audio or video apps will use a lot of battery life
2. Disable Wireless Network Positioning. You can turn it off from Settings → Location & Security → Use wireless
networks.
3. Switch off Wi-Fi if you’re not close to a strong Wi-Fi signal for extended periods of time. This puts strain on the
device.
4. Use a Quick Screen Timeout. You can alter this option from Settings → Display → Screen timeout.
5. Reduce brightness to a comfortable level using a widget (Section IV) or at Set-tings → Display → Brightness.
6. Use Web Widgets wisely. Widgets that access the Web consume more power than widgets that do not.
Note:
1. Do not use other adaptor to charge your device which can cause damage to the battery.
2. The device can not be charged via USB cable when connected to your PC.
Troubleshooting
1. Can not turn on the device
Check the device’s power level, please charge it before starting it. In case your device still can not be turned on,
you may reset it before you turn it on.
2. No sound from earphone
Please check if the volume is set to ‘0’.
Or the earphone may be broken, please change another one.
3. Big noise
Please check if there is dust in the earphone or speaker.
Please check if the file is broken.
4. Frozen to any operation

Please use a pin to reset and then restart your device.
5. Upgrade firmware
Please do not use other firmware or upgrading tool to upgrade the device. It might cause the device to work
abnormally.
At present, the device can only run on the OS of Android 2.3. For higher version of Android OS, please contact
us.
6. Screen drift or unresponsive screen
To correct it, you may carry out panel calibration. Go to Settings → Accessibility → Touch panel calibration to
calibrate it.
7. Screen goes dark when connected to TV via HDMI cable
The device supports only one-end output, so it is normal that the screen goes dark when connected to TV via
HDMI cable. When a video playback is finished, plug out the cable and the screen recovers, no need to reset.
8. Application not workable
Possible reasons may be that this app is not compatible with your OS or the downloaded .apk file is a broken one
so you may need to download a full version.
TECHICAL SPECIFICATION
DISPLAY...................................................................................8-inch TFT LCD, Capacitive (Dual- touch)
RESOLUTION ........................................................................................................................... 800X 600
CPU ................................................................................................................... ARM Cortex A8, 1.2GHz
OPERATIVE SISTEM …......................................................................................................... Android 2.3
MEMORY BUILT-IN . ....................................................................................................................... 4 GB
WIRELESS NETWORK . ............................................................................................. Wi-Fi (802.11 b/g)
AUDIO FORMAT .................................................................. MP3, WMA, WAV, APE, FLAC, AAC, OGC
VIDEO FORMAT ........................................................AVI, WMV, MP4, MKV, R, RMVB, FLV, MOV, 3GP
PICTURES ………........................................................................................................... JPEG, BMP, GIF
E-Book . .........................................................................................................TXT, PDB, PDF, Epub, FB2

CORRECT DISPOSAL WARNING
Page is loading ...
-
 1
1
-
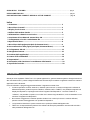 2
2
-
 3
3
-
 4
4
-
 5
5
-
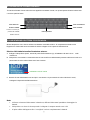 6
6
-
 7
7
-
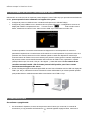 8
8
-
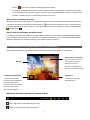 9
9
-
 10
10
-
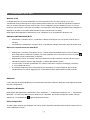 11
11
-
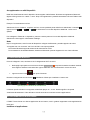 12
12
-
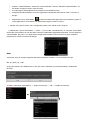 13
13
-
 14
14
-
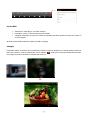 15
15
-
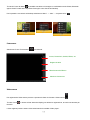 16
16
-
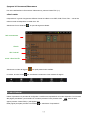 17
17
-
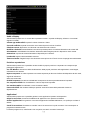 18
18
-
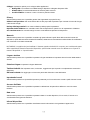 19
19
-
 20
20
-
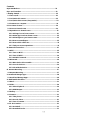 21
21
-
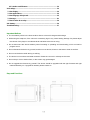 22
22
-
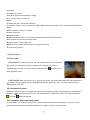 23
23
-
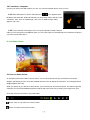 24
24
-
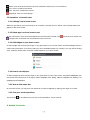 25
25
-
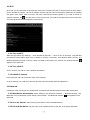 26
26
-
 27
27
-
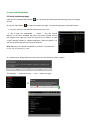 28
28
-
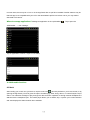 29
29
-
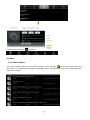 30
30
-
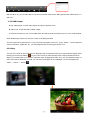 31
31
-
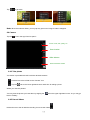 32
32
-
 33
33
-
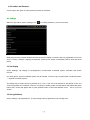 34
34
-
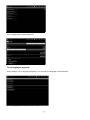 35
35
-
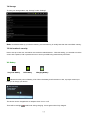 36
36
-
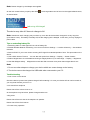 37
37
-
 38
38
-
 39
39
-
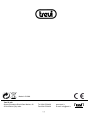 40
40
Ask a question and I''ll find the answer in the document
Finding information in a document is now easier with AI
in other languages
- italiano: Trevi TAB 5 Guida utente
Related papers
Other documents
-
Curtis Klü LT8029 User manual
-
Karuma PlayBase User manual
-
Easypix EasyPad Junior User manual
-
Easypix EasyPad Junior User manual
-
Polaroid Jet 704 PMID704GK User manual
-
Ingo MMU002D Owner's manual
-
ProScan PLT4311-PL User manual
-
MPMan PH-380 User manual
-
MPMan PH-451 Owner's manual
-
Point of View PlayTab Pro Android 2.3 Operating instructions