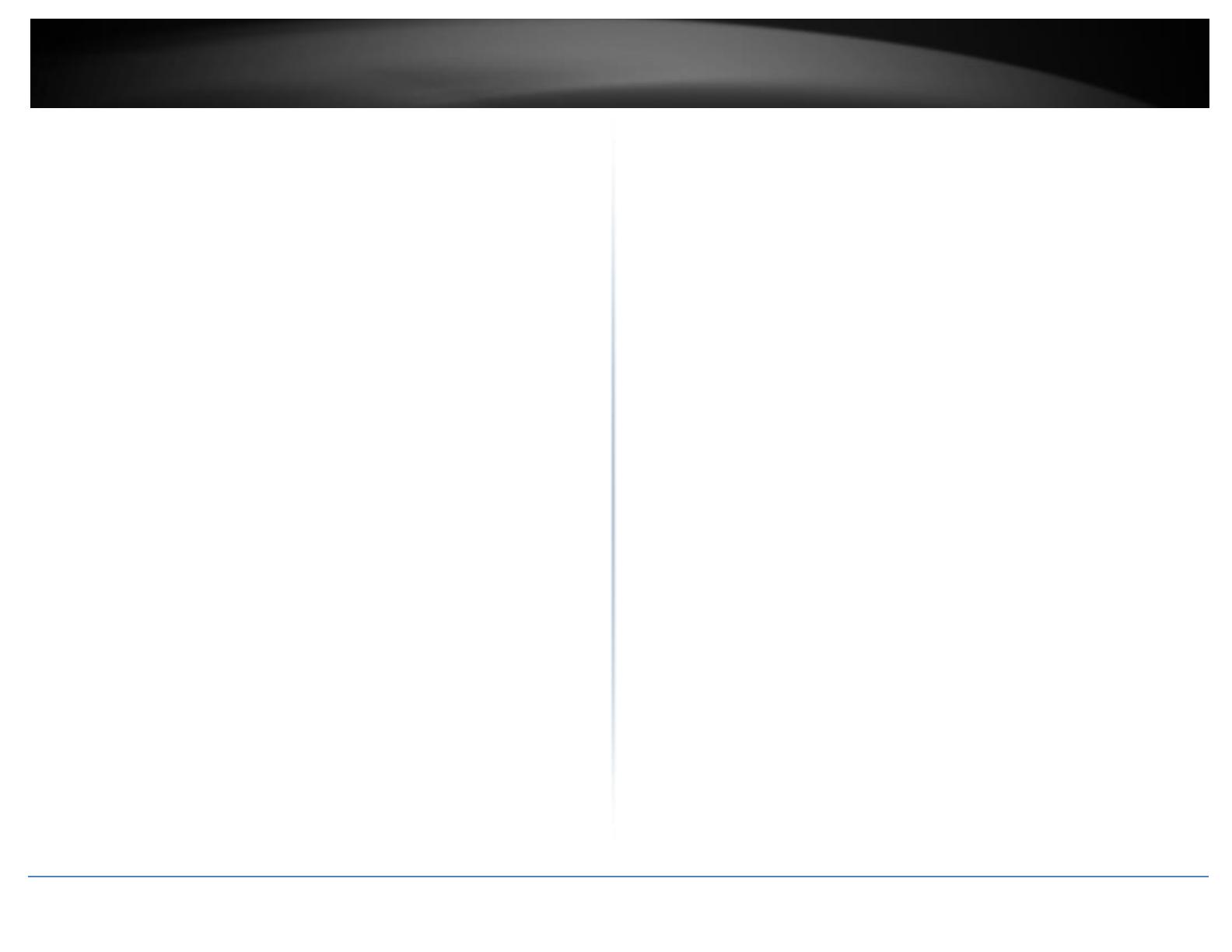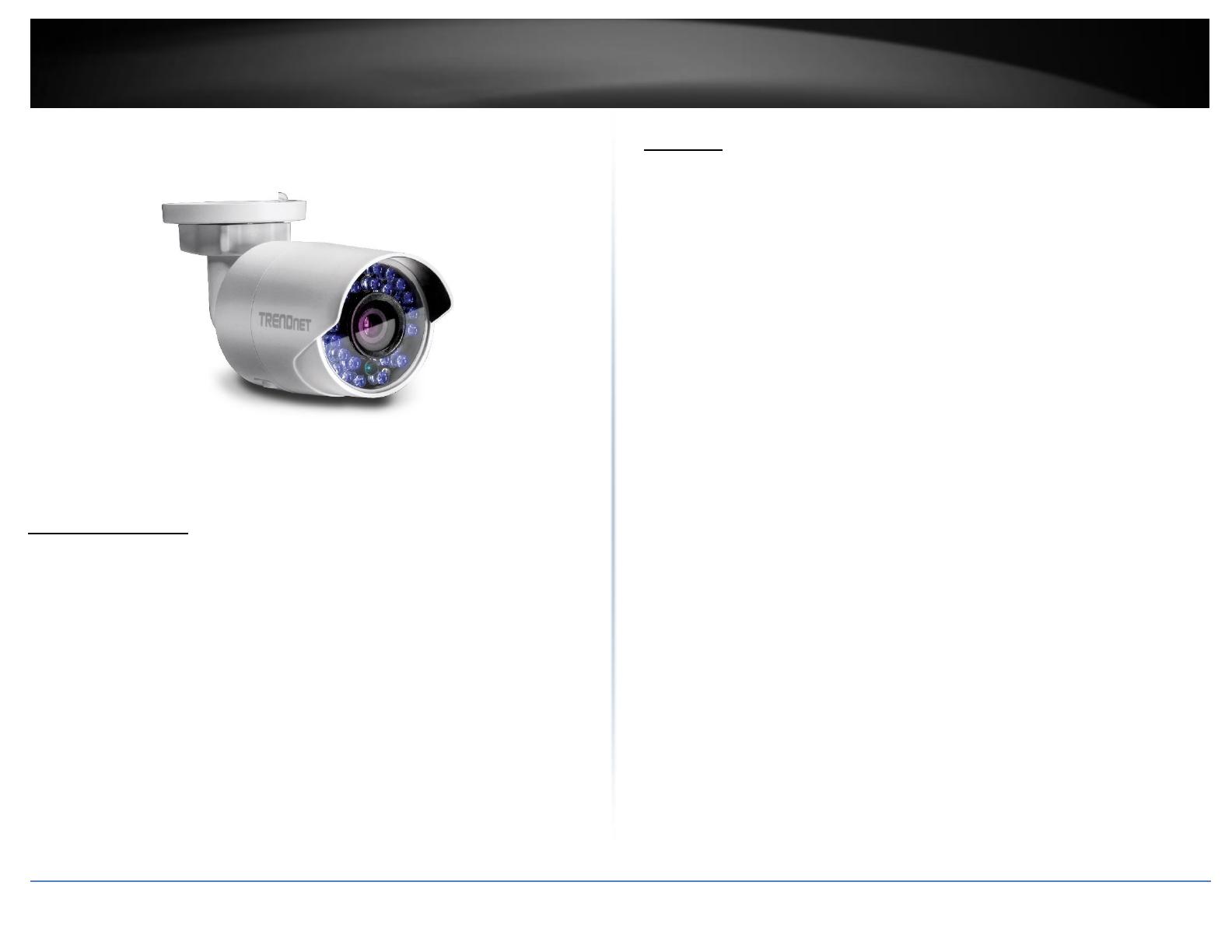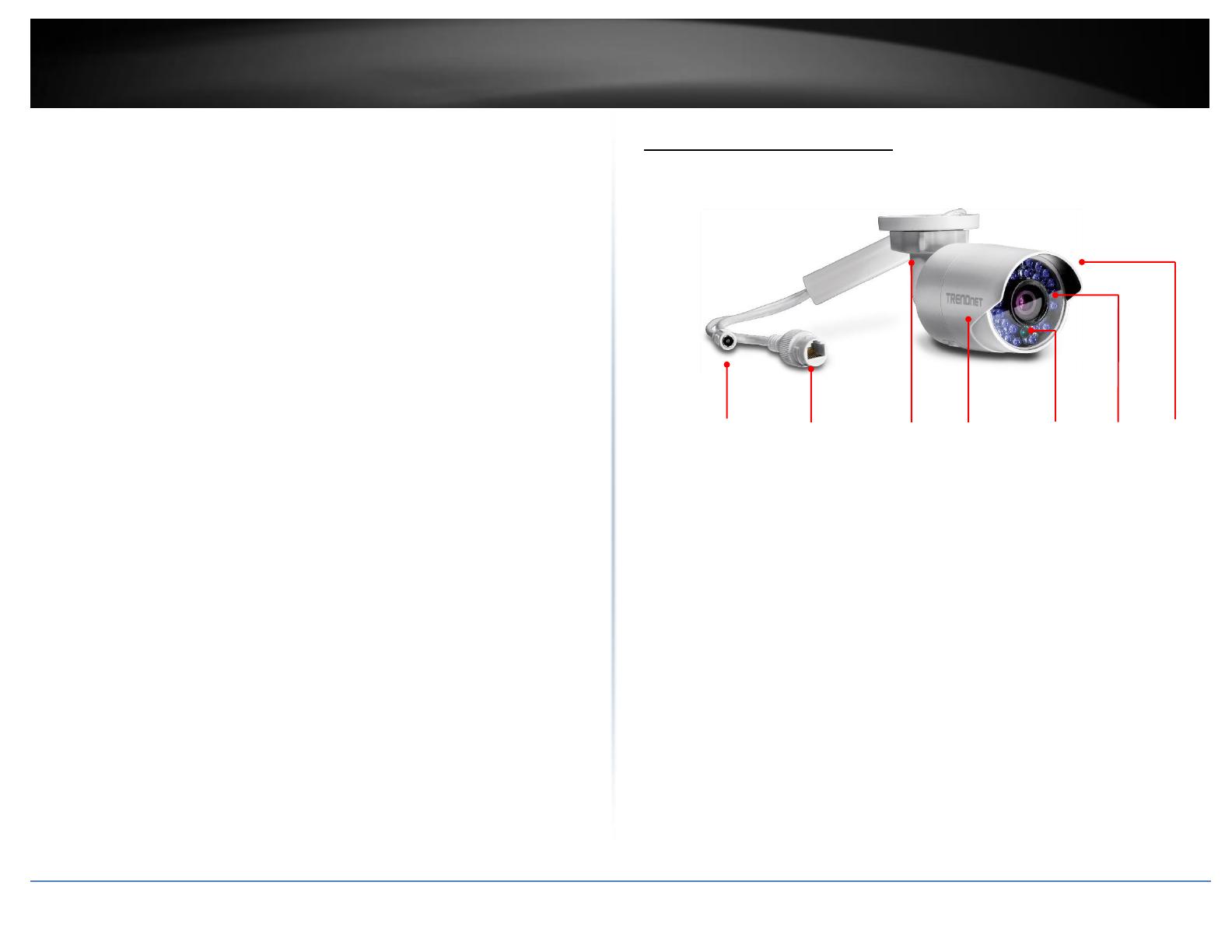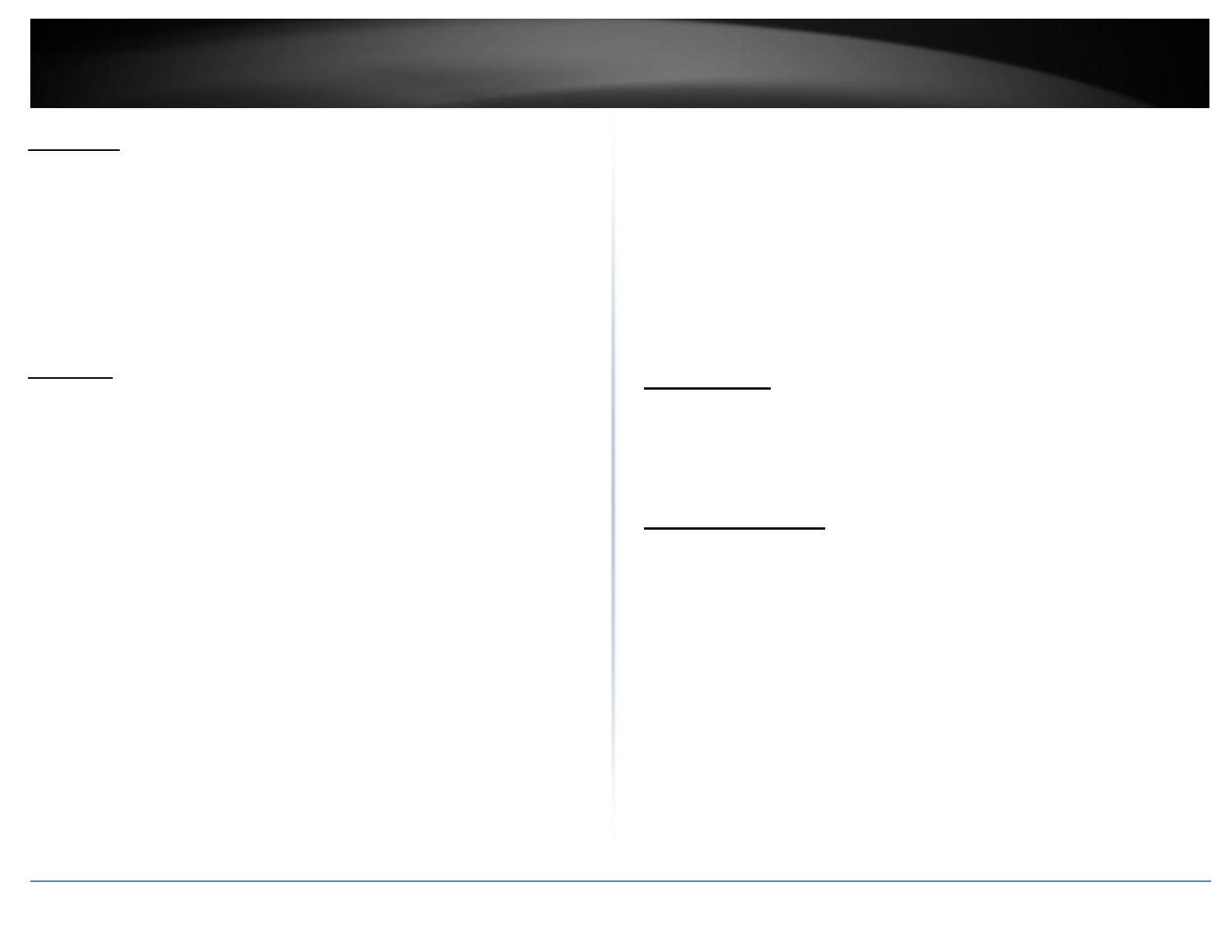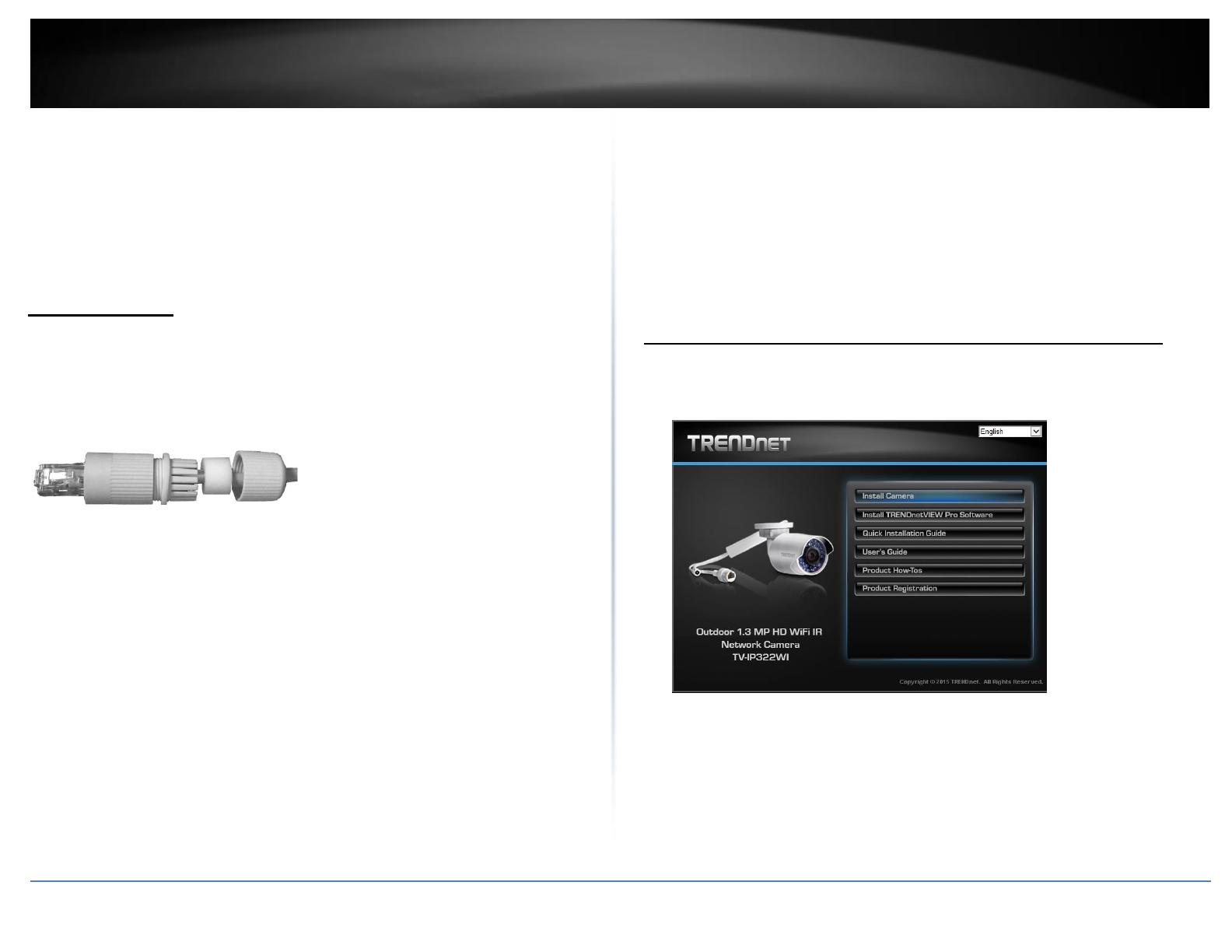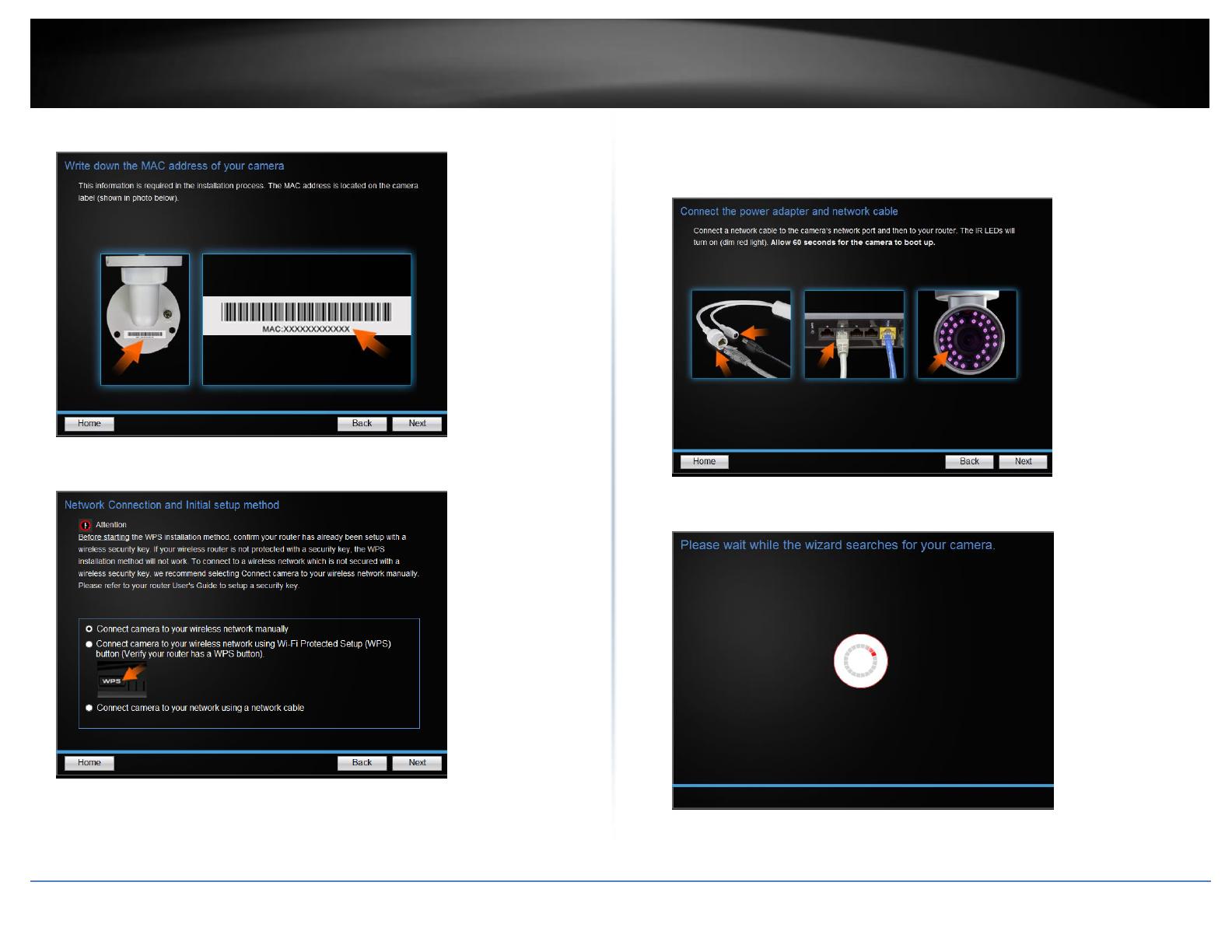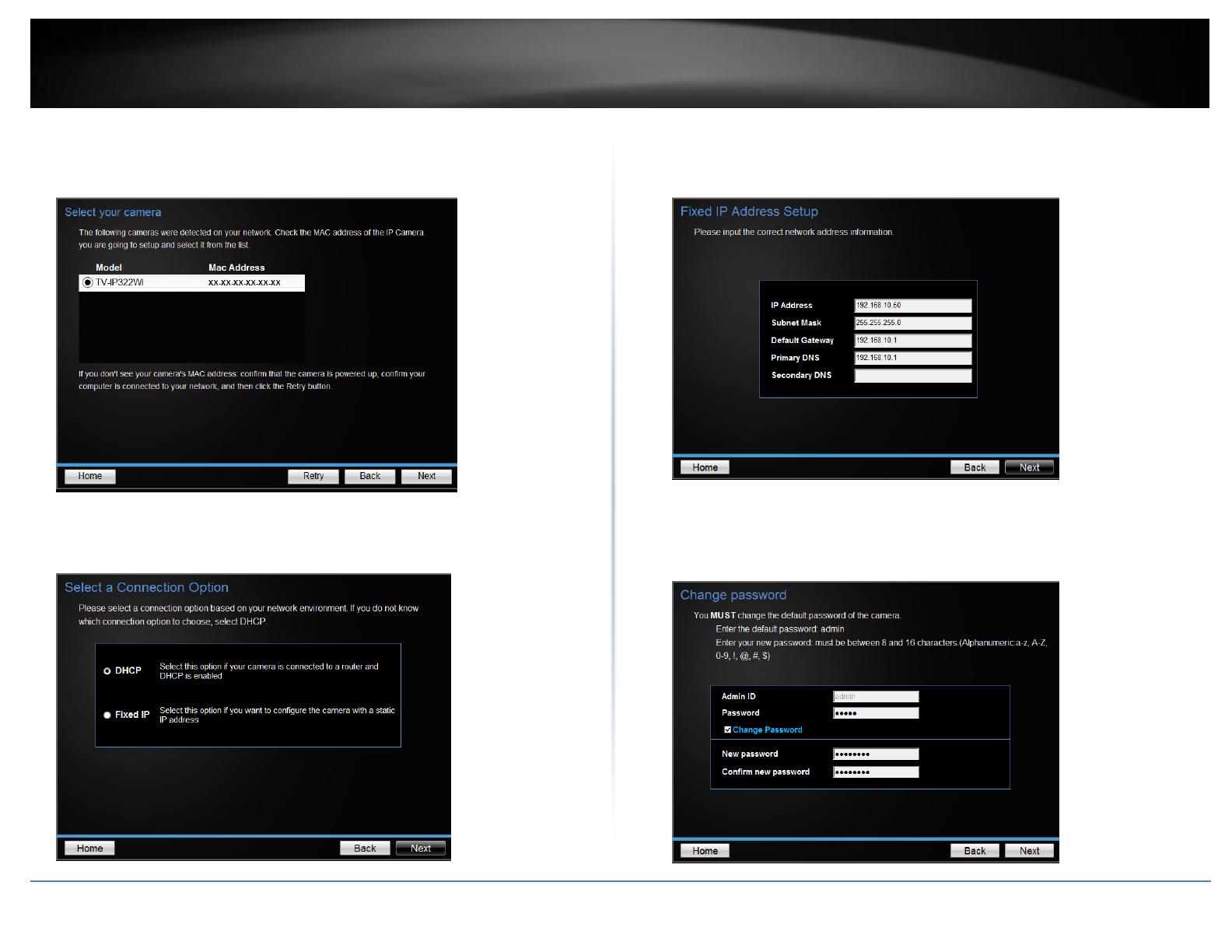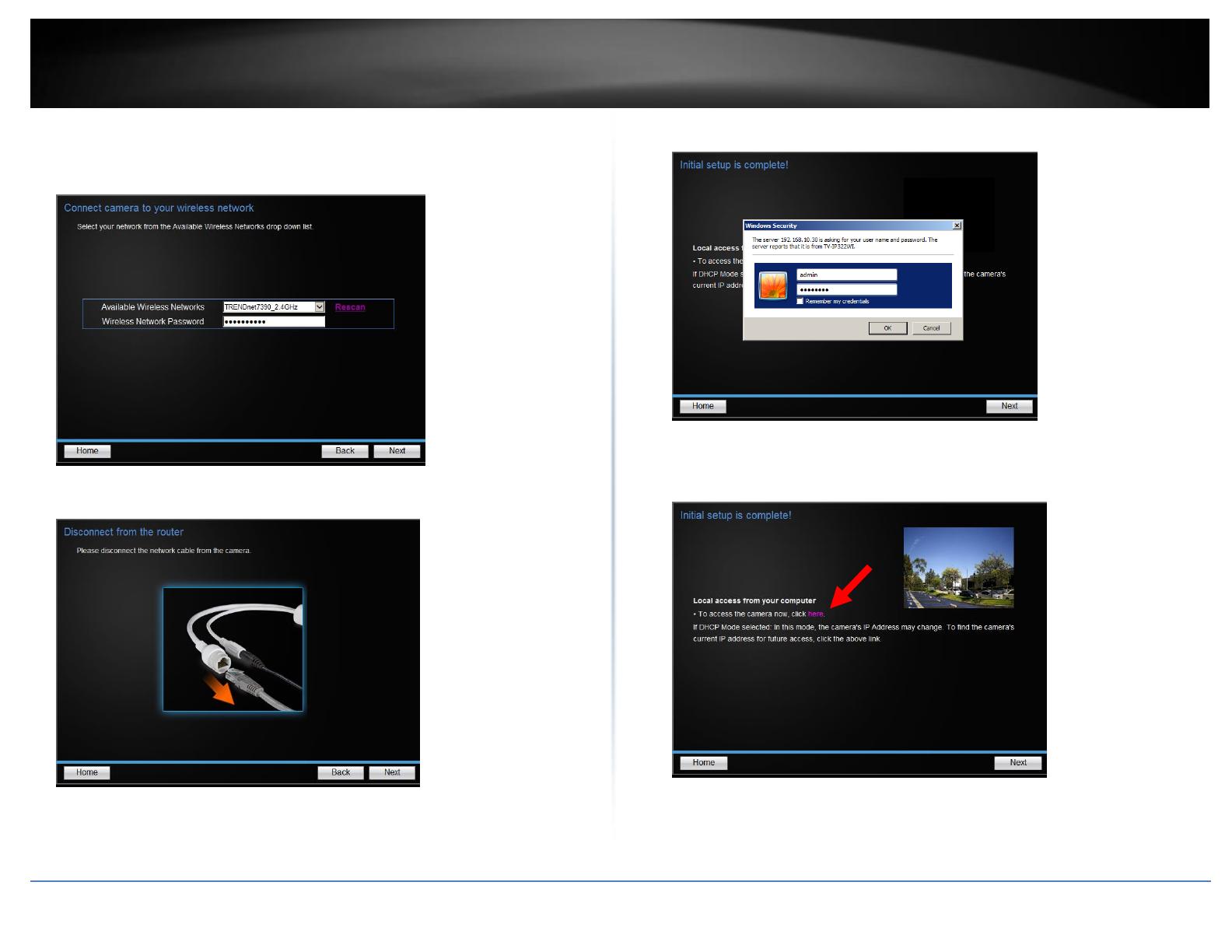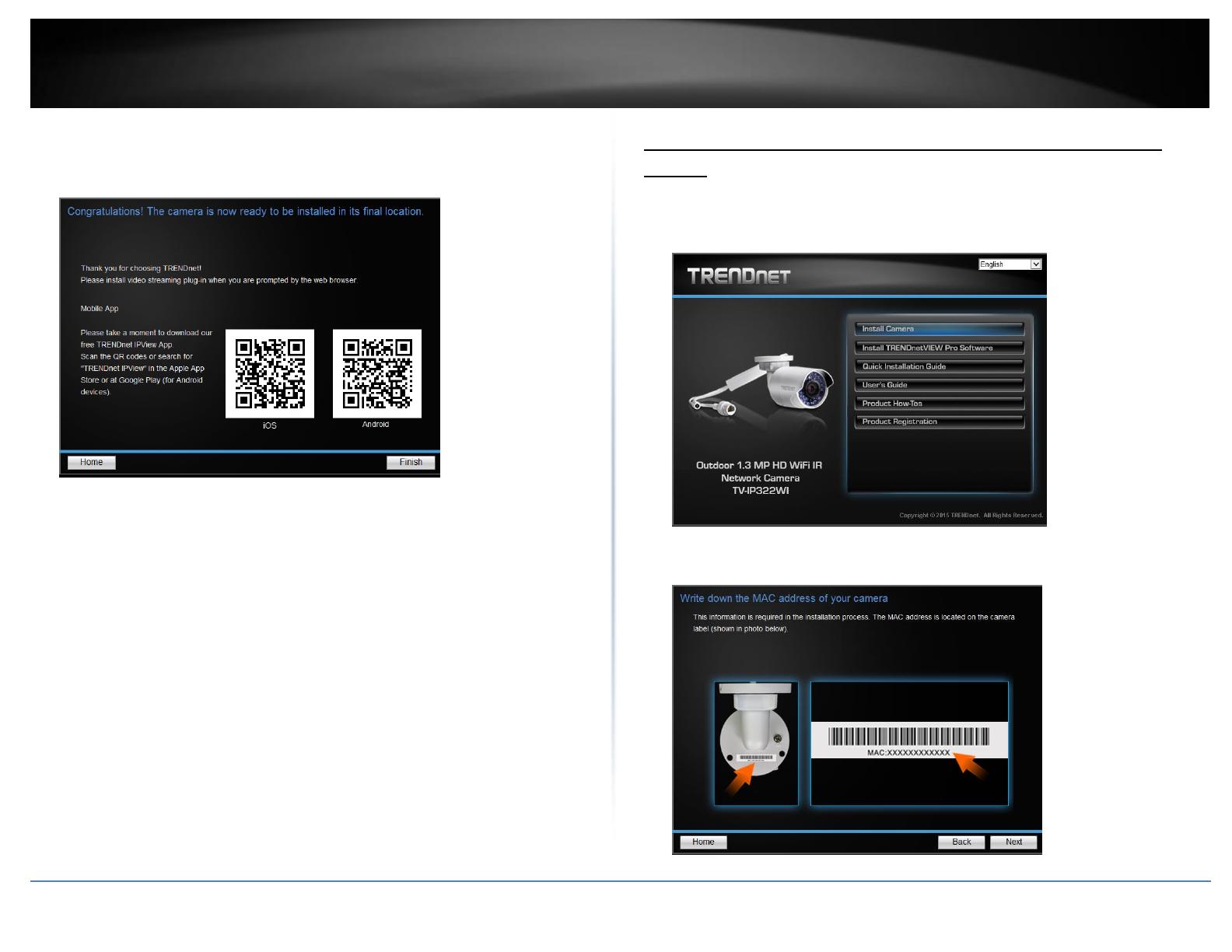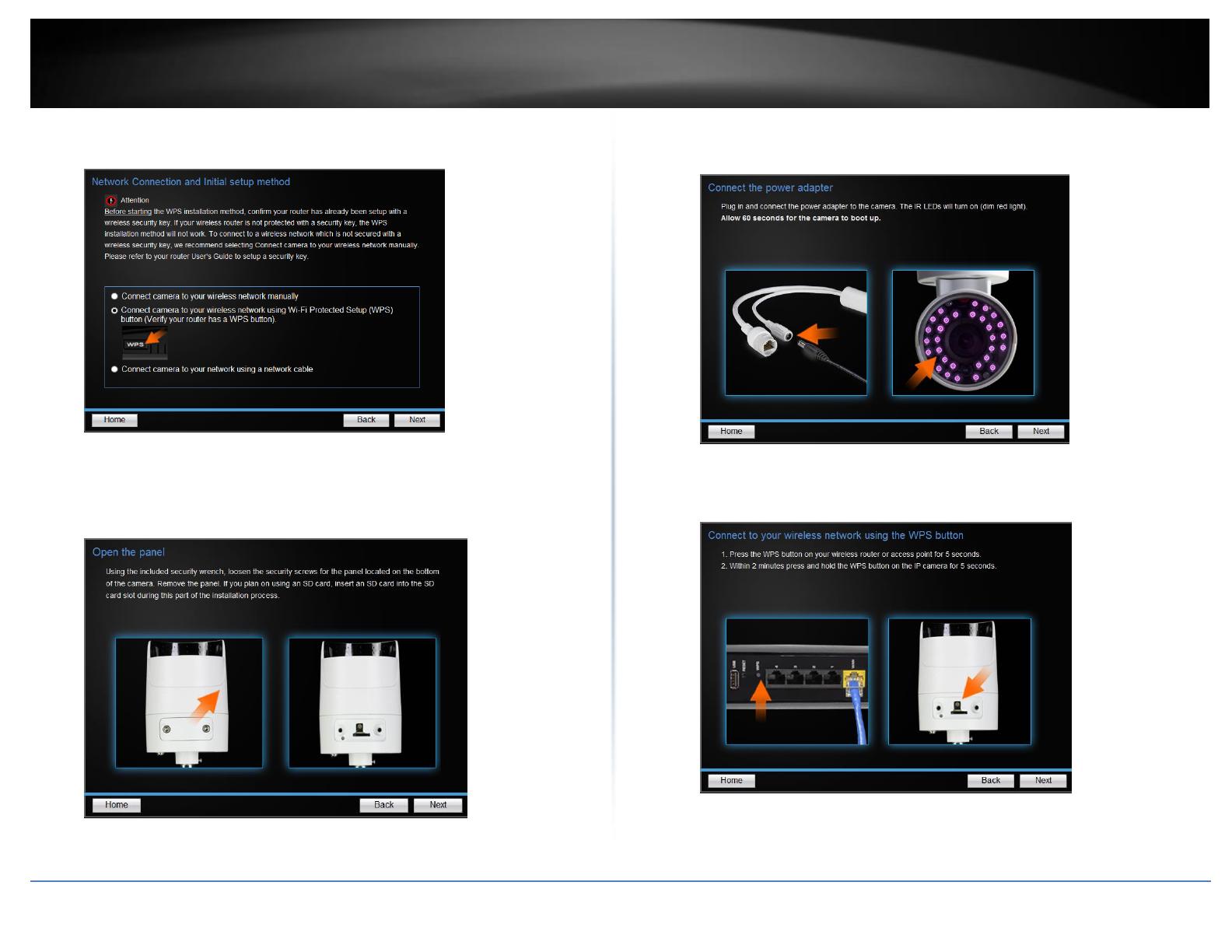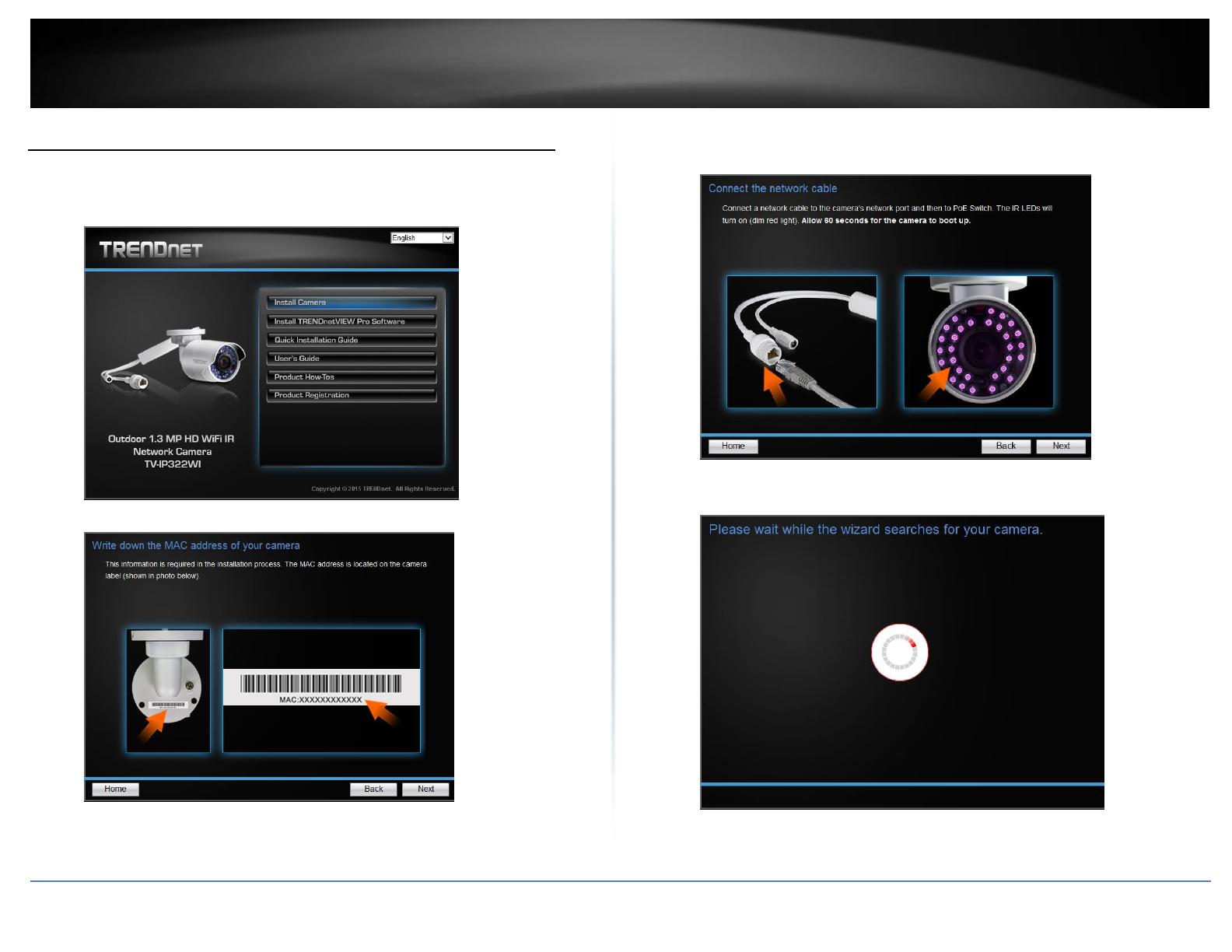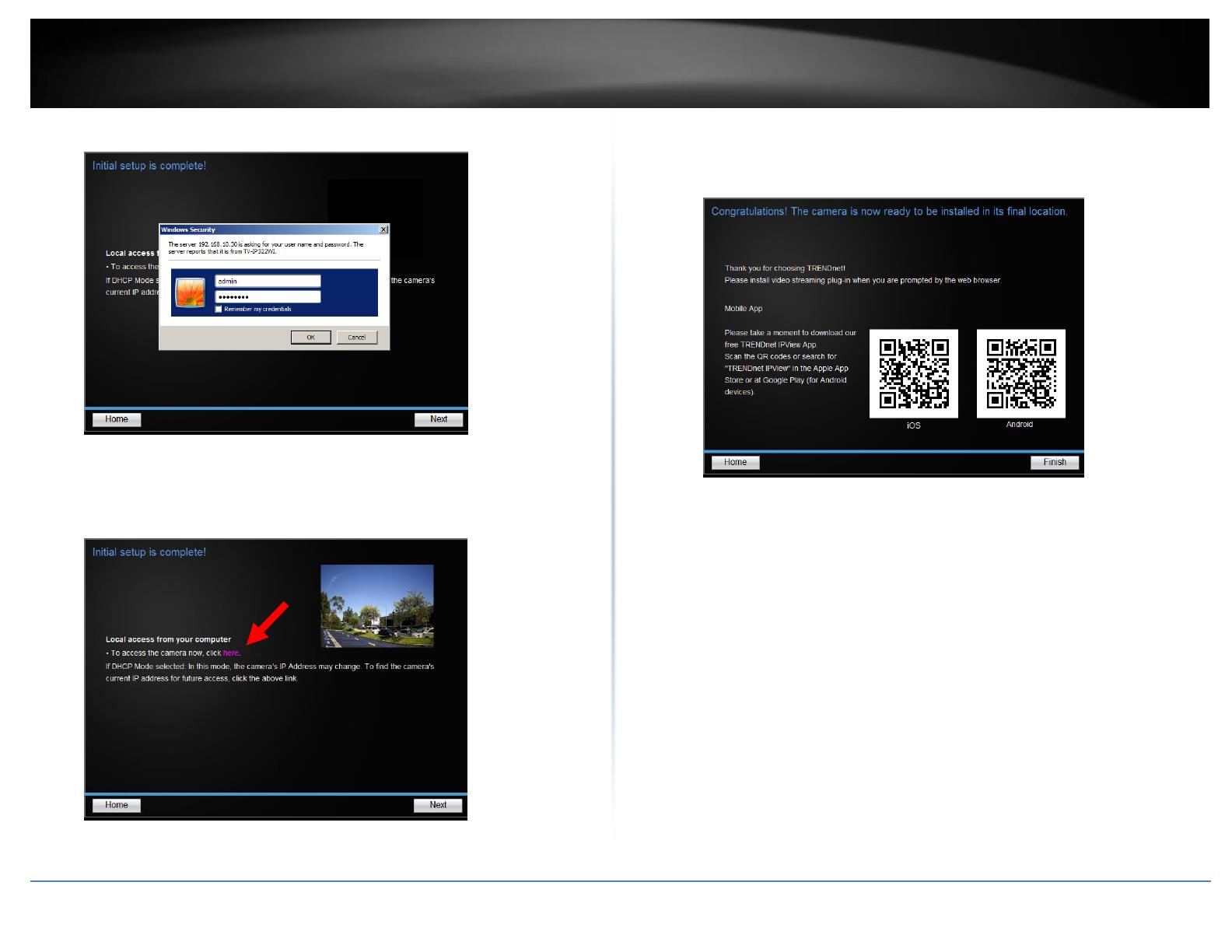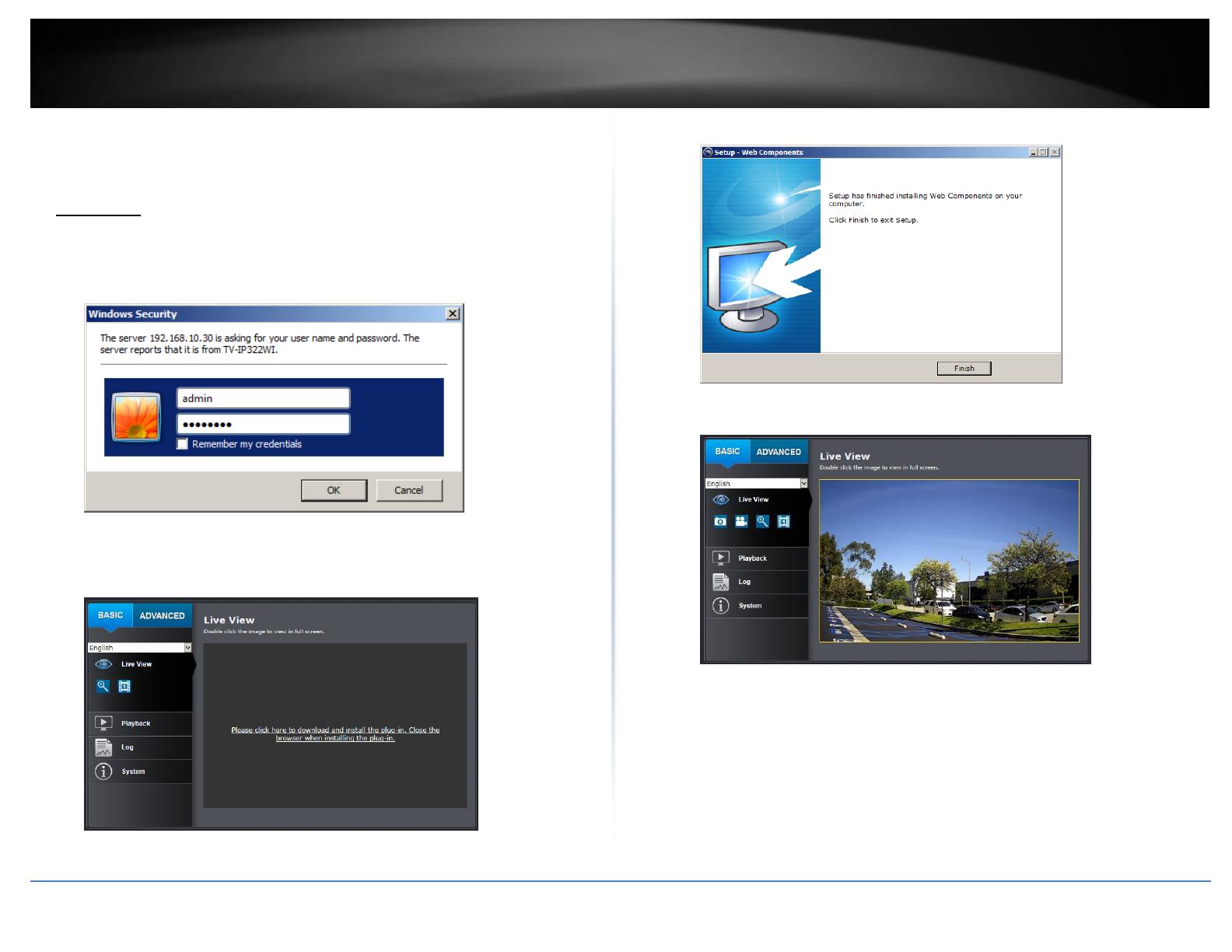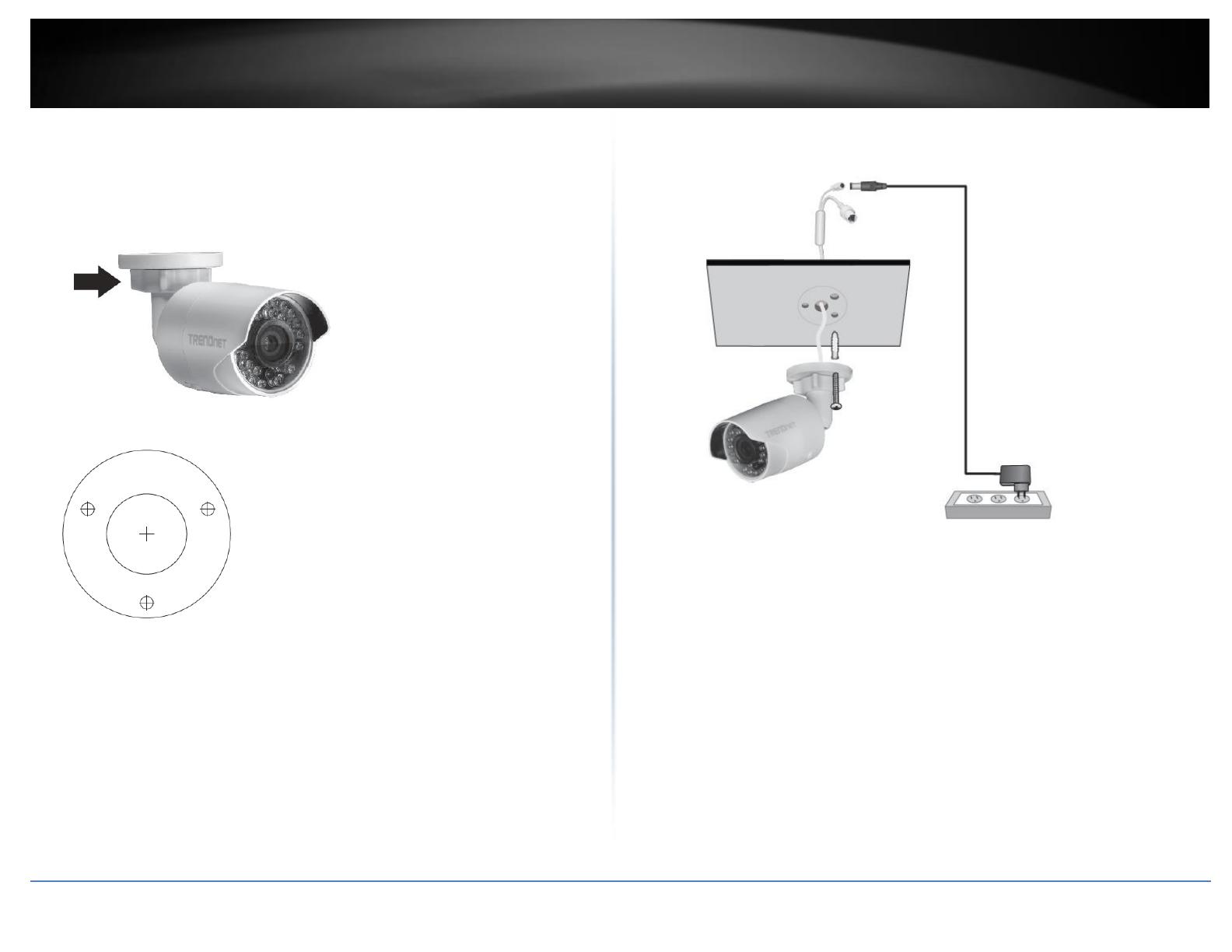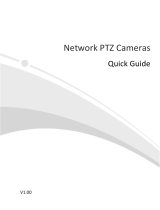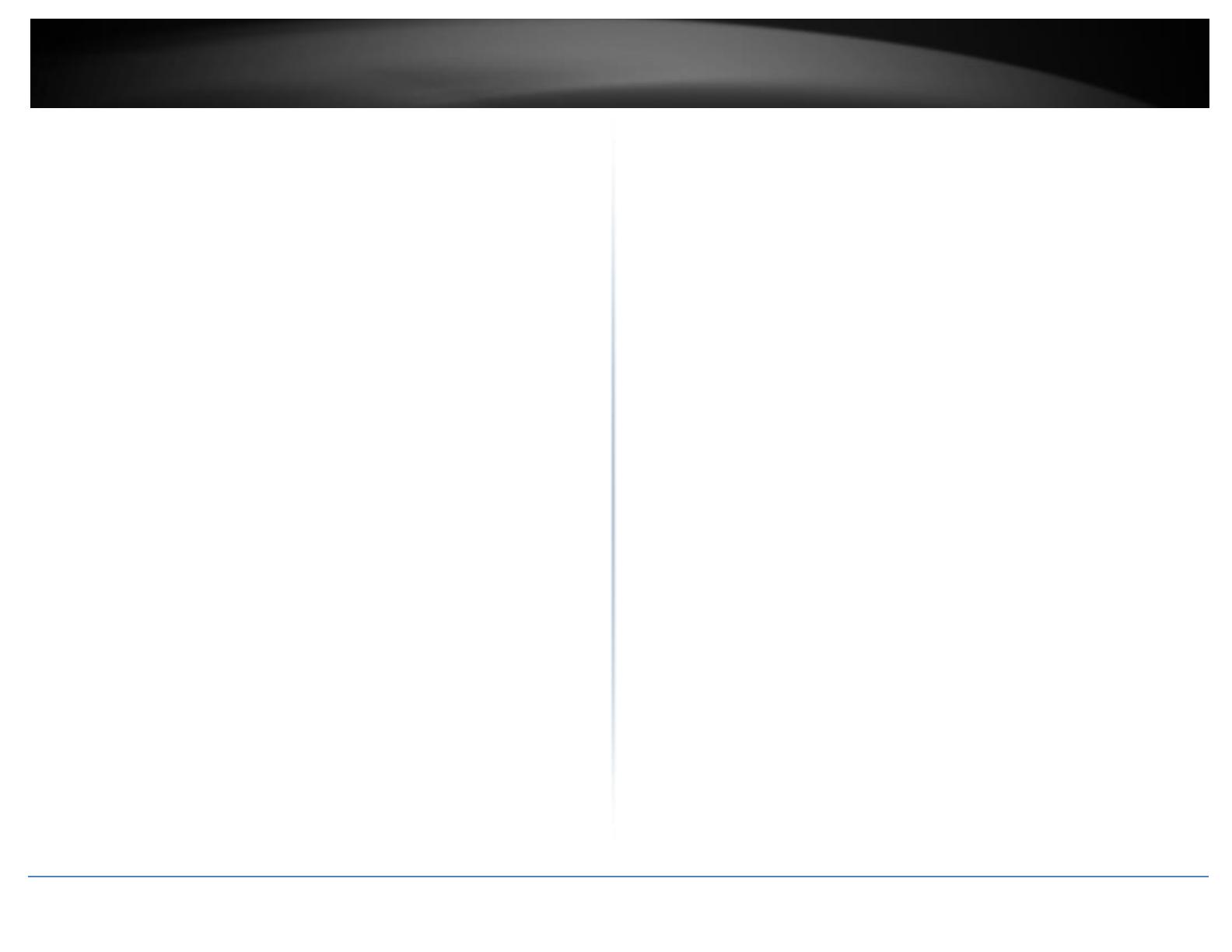
© Copyright 2015 TRENDnet. All Rights Reserved.
Contents
Contents ............................................................................................... i
Product Overview ................................................................................ 3
Package Contents ........................................................................................................... 3
Features .......................................................................................................................... 3
Product Hardware Features ........................................................................................... 4
Warnings: ....................................................................................................................... 5
Cautions: ......................................................................................................................... 5
Plan for Installation .............................................................................. 5
Setup Camera with CD.......................................................................... 6
Option 1: Manually Connect Camera to Wireless Network ........................................... 6
Option 2: Connect Camera to a Wireless Network by WPS Button ............................. 10
Option 3: Connect Camera by Using a Network Cable (PoE)........................................ 14
Install Web Browser Plug-In for Camera Management Interface ......... 17
WiFi Camera Mounting ...................................................................... 19
Access Camera through the Web Browser .......................................... 20
System Management and Default Settings ................................................................. 20
Logging-in to the Camera ............................................................................................. 20
Basic Settings ..................................................................................... 22
Live View ....................................................................................................................... 22
Playback ........................................................................................................................ 23
Log ................................................................................................................................ 26
System .......................................................................................................................... 27
Advanced Settings .............................................................................. 27
System ............................................................................................... 27
Device Settings ............................................................................................................................ 27
User Accounts .............................................................................................................................. 28
Time Settings ............................................................................................................................... 29
Daylight Savings ........................................................................................................................... 29
Live View Settings ........................................................................................................................ 30
Maintenance ................................................................................................................................ 31
Network ............................................................................................. 32
TCP/IP .......................................................................................................................................... 32
Port .............................................................................................................................................. 33
DDNS ............................................................................................................................................ 33
PPPoE (ADSL) ............................................................................................................................... 34
SNMP ........................................................................................................................................... 34
802.1X .......................................................................................................................................... 36
IP Address Filter ............................................................................................................ 36
QoS (Quality of Service)................................................................................................ 37
UPnP ............................................................................................................................. 38
Wi-Fi ............................................................................................................................. 38
Video .................................................................................................. 39
Video Format ................................................................................................................ 39
Display Settings ............................................................................................................ 40
On Screen Display (OSD) Settings ................................................................................................ 43
Text Overlay ................................................................................................................................. 43
Privacy Mask ................................................................................................................................ 44
Video Recording ........................................................................................................................... 44
Event .................................................................................................. 45
Motion Detection......................................................................................................................... 45
Exception ..................................................................................................................................... 49
Snapshot ...................................................................................................................................... 49
Email ............................................................................................................................................ 50