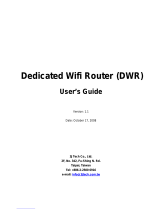Page is loading ...

WIRELESS N300 MULTI-WAN ROUTER
D W R -116
QUICK SETUP GUIDE
* 3G/4G/LTE USB Modem

D W R -116
2
ENGLISH
1. ACCESSING THE WEB UI
To access the Web UI of the DWR-116, connect your computer to the DWR-116 using the ethernet
cable provided. Then connect the power cable to the DWR-116.
Then simply open a browser window and enter the IP address in the browser address eld:
IP ADDRESS: http://192.168.0.1
USERNAME: admin
PASSWORD: <blank>
WEB UI

D W R -116 3
ENGLISH
2. SETUP 3G/4G/LTE CONNECTION
Once you have successfully accessed the Web UI of the DWR-116 you will need to go to the
following location to congure your 3G/4G/LTE connection settings.
SETUP > INTERNET
Click on the Internet Connection Setup Wizard button to start the wizard, below we will go through
the required settings to setup a 3G/4G/LTE connection.
Click on Next to start the Setup Wizard.
It is recommeded to setup a new password for your DWR-116. Please enter a new password below.
Once you have entered your new passwords click on Next.
3G / 4G / LTE WAN Connection

D W R -116
4
ENGLISH
It is recommended to congure the Time Zone to synchronise with the Internet Time Servers.
Please select your Time Zone, then click Next.
In this example we will be conguring the Internet connection as 3G/4G/LTE.
Select 4G LTE / 3G from the selection then click Next.
Please enter your ISP details here, the username and password elds are optional and not required
for most connections. If you are unsure of the correct details please refer to the table on the next
page for the most common settings for ISPs.
Once you have entered the correct details for your connection click Next.
2. Cont...
3G / 4G / LTE WAN Connection

D W R -116 5
ENGLISH
2. Cont...
3G / 4G / LTE WAN Connection
Provider Dialed Number APN
Amaysim (PrePaid) *99# internet
Amaysim (PostPaid) *99# yesinternet
BLiNK *99# splns888a1
Bigpond *99# telstra.bigpond
Dodo (PostPaid) *99# WirelessBroadband
Internode *99# internode
iPrimus *99# primuslns1
Optus (BYO) *99# connectme
Optus (Mobile Broadband Cap) *99# connectcap
Optus (Business) *99# yesbusiness
Optus (PrePaid) *99# preconnect
PennyTel *99# vnternet.au
Telstra *99# telstra.internet
TPG Mobile *99# internet
Virgin *99# VirginBroadband
Vodafone (PostPaid) *99# vnternet.au
Vodafone (PrePaid) *99# vfprepaymbb
WestNet *99# splns555a1
iiNet *99# iinet
Vodafone *99# vnternet.au
Provider Dialed Number APN
Telecom NZ *99# internet.telecom.co.nz
Vodafone *99# live.vodafone.com
Australian 3G/4G LTE Providers
New Zealand 3G/4G LTE Providers

D W R -116
6
ENGLISH
2. Cont...
3G / 4G / LTE WAN Connection
Click on Connect to make the changes effective immediately.
You should now have an active Internet Connection and see a similar screen as shown above.

D W R -116 7
TROUBLESHOOTING
SET-UP AND CONFIGURATION PROBLEMS
1. HOW DO I CONFIGURE MY DWR-116 ROUTER VIA A WEB BROWSER?
- Connect your PC to the router using an Ethernet cable.
- Open a web browser and enter the address http://192.168.0.1
- The default username is ‘admin’. The default password is 'admin'.
- If you have changed the password and can not remember it, you will need to reset the router to
set the password back to 'admin'. See below.
2. HOW DO I RESET MY DWR-116 ROUTER TO FACTORY DEFAULT SETTINGS?
- Ensure the router is powered on.
- Press and hold the reset button on the rear of the device for 10 seconds. The reset process will
take up to 60 seconds to complete before you can access the DWR-116 again.
Note: Resetting the router to factory default will erase the current conguration settings. To re-
congure your settings, log into the router as outlined in question 1, then run the Setup Wizard.
3. HOW DO I ADD A NEW WIRELESS CLIENT OR PC IF I HAVE FORGOTTEN MY
WIRELESS NETWORK NAME (SSID) OR WIRELESS ENCRYPTION KEY?
- Every PC that needs to connect to the router wirelessly, you will need to ensure you use the
correct Wireless Network Name (SSID) and encryption key.
- Access the router congration as detailed in question 1 to check or alter your wireless settings.
- Make sure you write down these settings so that you can enter them into each wirelessly
connected PC. You will nd a dedicated area on the back of this document to record this
important information for future use.
4. WHY CAN I NOT GET AN INTERNET CONNECTION?
- Please contact your ISP to make sure the service has been enabled/connected by your ISP and
that your ISP username and password is correct.

Ver. 1.00(AU) _130x183 2014/05/05 150303-0372
WIRELESS NETWORK REMINDER
Wireless Network Name (SSID)
Wireless Network Password
3-YEAR LIMITED WARRANTY
AUSTRALIA
Technical Support:
http://support.dlink.com.au
1300 766 868
NEW ZEALAND
Technical Support:
http://support.dlink.co.nz
0800 900 900
/