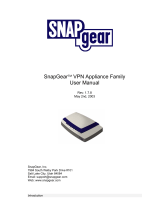Page is loading ...

Misgav Industrial Park, POB 60, D.N. Misgav 20174, Israel
Tel: +972-4-9951999; Fax: +972-4-9990287
PM0622.07 – Blue Steel CXT3000/CXT4000 CompletePBX Getting Started Guide (electronic version) Page 1 of 6
Blue Steel CXT3000/CXT4000 CompletePBX:
Getting Started Guide
Package Contents
Blue Steel CXT3000/CXT4000
(2U 19'' width unit)
Power cord
Support hardware for 19'' cabinet
CompletePBX software preinstalled on
the hardware
4 x Astribank power cables
Key for hard disk drive bays
Prerequisites
You need a computer equipped with an Internet browser. Firefox is recommended.
Step 1: Powering Up the Unit
1. For safety reasons, if the line wiring exits the building, it is essential to ground the unit.
Note: Not properly grounding this device will void your warranty!
a. Connect a grounding tab to the grounding screw on the rear panel.
b. Using 12-16 gauge wire, connect the grounding tab to a reliable ground.
Figure 1: Grounding Screw on
Blue Steel Rear Panel
2. Connect the unit to the LAN.
3. Connect the power cord to the device and turn on the power using the power button on the
front panel. The device startup process takes about 2 minutes. The startup time depends on the
number of telephony ports installed in your Blue Steel CXT3000/CXT4000 unit. You will see
the “Loading...” notification on the Liquid Crystal Display (LCD) panel. When the booting
process is near completion, “XORCOM” will appear on the LCD panel.
Step 2: Submit Warranty Activation Request
At this point activate the product warranty (a pre-requisite for submitting any request for
technical support). Go to https://xorcom.com/xorcom-product-warranty, complete and submit the
form found there.
Step 3: Configure or Obtain the IP Settings for Blue Steel
CXT3000/CXT4000
It is possible to configure or obtain the IP settings by using either the LCD panel or a keyboard
and a display monitor.
Grounding
Power Supplies
IPMI
Eth1
Eth0
Power for up to
four Astribanks

Misgav Industrial Park, POB 60, D.N. Misgav 20174, Israel
Tel: +972-4-9951999; Fax: +972-4-9990287
PM0622.07 – Blue Steel CXT3000/CXT4000 CompletePBX Getting Started Guide (electronic version) Page 2 of 6
Method 1: Using the LCD Panel
a. How to obtain IP address(es) received from DHCP server
The Blue Steel CXT3000/CXT4000 will try to obtain the IP address from your DHCP
server, if one is available. To check the received IP address by using the LCD panel:
Press the “Menu” button and then navigate as follows:
Status->SystemInfo->IP address
You will see the “IP address:” notification. Scroll down by using the down arrow
navigation button to review the received IP addresses for the eth0 and eth1 interfaces. If
an interface failed to receive an IP address from the DHCP server the display will read:
0.0.0.0
b. How to configure a static IP address(es)
Press the “Menu” button and navigate to Settings->ManualNet. “Manual Net:” will appear
on the display.
Press the down arrow button to navigate from one parameter to another. You will be able
to define the following parameters:
the default gateway (“Enter gateway”),
two DNS servers (“Enter DNS1” and “Enter DNS2”)
IP address and network mask for eth0 (“eth0 IP” and “eth0 Netmask”)
IP address and network mask for eth1 (“eth1 IP” and “eth1 Netmask”)
You can use the number buttons to enter the required IP addresses. Use the '*' (asterisk)
button for the '.' (period) character.
Press the Enter button once you have defined all the required data. You will be prompted
for confirmation.
Note: The Enter button should be pressed only once after all the parameters are defined.
Use the down arrow and up arrow buttons to navigate between parameters.
Method 2: Using a keyboard and display monitor
1. Connect a keyboard and a VGA/SVGA screen.
2. Login to the Blue Steel CXT3000/CXT4000 as follows:
User name: root
1. Password: !x0rc0m!voip5472#
Note: Note the use of the number zero in the password
The default CompletePBX keyboard configuration is US English. When entering
the password, the # (hash) key is shift/3 (i.e. uppercase three).
On UK keyboards, the hash character is located below the backspace, above the
right-hand enter key.

Misgav Industrial Park, POB 60, D.N. Misgav 20174, Israel
Tel: +972-4-9951999; Fax: +972-4-9990287
PM0622.07 – Blue Steel CXT3000/CXT4000 CompletePBX Getting Started Guide (electronic version) Page 3 of 6
a. How to obtain IP address(es) received from DHCP server
To see the IP addresses of the eth0 and eth1 interfaces use the command:
ip addr show
As a result you’ll get a block of data like this:
2: eth1: <NO-CARRIER,BROADCAST,MULTICAST,UP> mtu 1500 qdisc pfifo_fa..
link/ether 00:0a:cd:25:58:04 brd ff:ff:ff:ff:ff:ff
3: eth0: <BROADCAST,MULTICAST,UP,LOWER_UP> mtu 1500 qdisc pfifo_fast s
link/ether 00:22:4d:ab:18:8c brd ff:ff:ff:ff:ff:ff
inet 192.168.0.64/20 brd 192.168.15.255 scope global eth0
valid_lft forever preferred_lft forever
inet6 fe80::222:4dff:feab:188c/64 scope link
valid_lft forever preferred_lft forever
In this example the CXE2000/CXE3000 eth0 interface received IP address 192.168.0.64.
The eth1 interface did not receive an IP address.
b. How to configure a static IP address(es)
Replace 1.2.3.4/24 and 1.2.3.1 with the required IP address (in CIDR format) and default
gateway and then run the following command:
nmcli con mod eth0 ipv4.method manual \
ipv4.address 1.2.3.4/24 ipv4.gateway 1.2.3.1
If you also want to define the eth1 interface, then:
nmcli con mod eth1 ipv4.method manual \
ipv4.address 1.2.3.5/24 ipv4.gateway 1.2.3.1
Define the DNS server in the /etc/resolv.conf file. For example:
nameserver 5.6.7.8
Run systemctl restart network in order to apply the changes
Note: Correct network parameters settings are extremely important for normal
CompletePBX functionality. Always make sure that the 'localhost' is defined in the /etc/hosts
file:
127.0.0.1 localhost.localdomain localhost
Step 4: Configure the Blue Steel CXT3000/CXT4000
If the unit is equipped with FXS ports they are configured as CompletePBX extensions starting
from number 3001.
In order to configure the device follow these steps:
a) From a computer’s Internet browser enter the Blue Steel CXT3000/CXT4000 IP address (for
example http://192.168.0.64).
b) You will be prompted to define a password for “administrator”. Once you define a password
you will be able to connect to the web interface as user admin with password that you

Misgav Industrial Park, POB 60, D.N. Misgav 20174, Israel
Tel: +972-4-9951999; Fax: +972-4-9990287
PM0622.07 – Blue Steel CXT3000/CXT4000 CompletePBX Getting Started Guide (electronic version) Page 4 of 6
defined.
Now you can modify your CXE2000/CXE3000 CompletePBX configuration. See the
CompletePBX Reference Guide
Step 5: Protect CompletePBX Against Unauthorized Access
Once you have fully configured CompletePBX we highly recommend that you use the following
procedures and applications supported in CompletePBX to protect it against unauthorized access:
Change the Linux Password
The password for the Linux root user can be changed by using the Linux passwd command.
IP Protection
CompletePBX must be installed on a protected LAN and must not be directly connected to the
public Internet. The LAN must be protected by a Firewall/NAT router.
Intrusion Detection (fail2ban) and Firewall
In order to maximize protection from external threats, the fail2ban process is activated, in
addition to the internal firewall. Use the Admin|Security|Firewall and Admin|Security|Intrusion
Detection dialogs to modify the internal firewall and intrusion detection settings.
Unit Status LED (Light Emitting Diode) Indicators
The Blue Steel CXT3000/CXT4000 is equipped with varying LED indicators on the front panel.
Digital Blue Steel CXT3000/CXT4000 Models
These are models that have at least one digital PSTN port – ISDN BRI or PRI. They have a
vertical array of four status indicators on the left side of the front panel (Fig 2).
Fig. 2 – BRI/PRI Panel (allows up to additional 24 FXS ports)
LED Label
Indication
PHONE
This yellow LED indicates that the Blue Steel CXT3000/CXT4000 is supplying the
necessary voltage for analog or ISDN telephone sets.
SYNC
This green LED is the synchronization. It blinks once the Blue Steel
CXT3000/CXT4000 is synchronized with the telephony modules.
ACTIVE
This red LED lights up when at least one PSTN / Analog phone is active.
ON
This green LED lights up when the Blue Steel CXT3000/CXT4000 is powered.

Misgav Industrial Park, POB 60, D.N. Misgav 20174, Israel
Tel: +972-4-9951999; Fax: +972-4-9990287
PM0622.07 – Blue Steel CXT3000/CXT4000 CompletePBX Getting Started Guide (electronic version) Page 5 of 6
Analog (FXS and/or FXO) Blue Steel CXT3000/CXT4000
These models do not have digital modules and therefore have a different set of indicators, as
described in Fig 3:
Fig 3. All-Analog Panel
The functionality of the LED indicators is the same, with two exceptions:
1. All the indicators are Red.
2. The Phone indicator is replaced with H/W LED, indicating hardware failure (when on).
Port Status LED (Light Emitting Diode) Indicators
The Blue Steel CXT3000/CXT4000 has a single green LED status indicator for analog ports (Fig.
4). The Red LEDs are NOT USED for line status indication), and there are two LED indicators
for digital ports.
FXS ports: The Green LED is on for off-hook status. It blinks when the phone rings.
FXO ports: The Green LED is on for off-hook status. It blinks when the line rings.
BRI port (Fig. 4): Solid green indicates that the port is configured as TE. Solid yellow indicates
that the port is configured as NT. Two fast green blinks Indicates that ISDN TE layer 1 is active.
Two fast yellow blinks Indicates that ISDN NT layer 1 is active. One green blink indicates that
ISDN TE layer 2 is active. One yellow blink indicates that ISDN NT layer 2 is active.
PRI port (Fig. 4): Solid green indicates that the port is configured as TE. Solid yellow indicates
that the port is configured as NT. Two fast green blinks Indicates that ISDN TE layer 1 is active.
Two fast yellow blinks Indicates that ISDN NT layer 1 is active. One green blink indicates that
ISDN TE layer 2 is active. One yellow blink indicates that ISDN NT layer 2 is active.
For more information about the unit status and port status LED indicators refer to the Astribank
manual on the Xorcom Web site: http://www.xorcom.com.
Additional Functionality Supported by the LCD Touch Panel
Internal Flash Drive for Restore Functionality
In addition to the standard external Rapid Recovery disk-on-key, all CXE series CompletePBX
models feature an internal device as well, which is attached to the LCD panel inside the
appliance.
Initially, factory defaults are stored on this device. Later on, you can create and store your own
customized backups here as well.
To activate the “restore” image function from the internal flash drive:
1. Connect a monitor and keyboard to the server.
2. Switch off the server.
3. Switch on the server and press the Enter button on the LCD keypad until the "Loading from

Misgav Industrial Park, POB 60, D.N. Misgav 20174, Israel
Tel: +972-4-9951999; Fax: +972-4-9990287
PM0622.07 – Blue Steel CXT3000/CXT4000 CompletePBX Getting Started Guide (electronic version) Page 6 of 6
internal flash..." message appears on the LCD.
4. The Xorcom Rapid Recovery menu will be displayed on the monitor.
Additional LCD Panel Functions
Status
• System Info
o IP Address (shows all configured IP addresses)
o Hardware Status (CPU utilization, temperature, etc. -- not implemented yet)
• PBX Info
o Blink port
Extension (blink Astribank port that corresponds to a given extension number)
Channel (blink Astribank port that corresponds to a given DAHDI channel
number)
XPD (blink Astribank ports that correspond to a given DAHDI XPD number)
SPAN (blink Astribank ports that correspond to a given DAHDI SPAN
number)
o Active Calls (current number of active calls)
• TwinStar Status (DRBD role, DRBD connection status)
• RPS Status (status of power supplies in dedicated Redundant Power Supply unit, which
provides redundant power to Astribanks connected to the CXEn000 server)
Maintenance
• Asterisk restart
• DAHDI restart
• Server reboot
• Server power off
Settings
• DHCP (enable/disable DHCP on particular Ethernet interface)
• Manual Net (manual IP configuration)
/