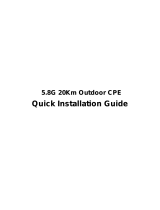Page is loading ...

User GuideWaveData AP MyNETWiFi
www.televes.com
Refs. 769001, 769002
Art. Nr. WAVEDATAP, WAVEDATAS


ENGLISH
EN
Table of Contents
Important Safety Instructions ..................................................................................... 4
Introduction ................................................................................................................. 4
WaveData highlights .............................................................................................. 4
WaveData Package content .................................................................................. 5
Security Considerations ............................................................................................. 5
Operating Considerations .......................................................................................... 5
WaveData Device ........................................................................................................ 5
Port Connections .................................................................................................. 5
Device Buttons ...................................................................................................... 6
Device Leds ........................................................................................................... 6
Installing WaveData ..................................................................................................... 7
Installation example Ref.769001 .......................................................................... 7
Installation example Ref.769002 .......................................................................... 7
Connect to WaveData ................................................................................................. 8
WaveData access via SSH .................................................................................... 8
WaveData access via Web .................................................................................... 8
Web Login ............................................................................................................. 8
Congure WaveData ................................................................................................... 9
Device Status ........................................................................................................ 9
System Conguration ............................................................................................ 9
Congure network interfaces ................................................................................ 10
Congure Wi-Fi interfaces ..................................................................................... 14
Congure Switch VLAN Interfaces ........................................................................ 16
Congure Firewall .................................................................................................. 17
Upgrade Firmware and Conguration ................................................................... 19
List of acronyms .......................................................................................................... 20
WaveData Characteristics ........................................................................................... 21

WaveData
4
Important Safety Instructions
Before handling or connecting the equipment, please
read this manual!
Safe installation
- Read these instructions before handling or connecting the equipment. Keep
these instructions. Heed all warnings. Follow all instructions.
- Clean only with dry cloth.
- Do not use this apparatus near water. Apparatus shall not be exposed to
dripping or splashing and no objects lled with liquids, such as glasses, shall
be placed on the apparatus.
- Do not block any ventilation openings. Install in accordance with the
manufacturer’s instructions. Please allow air circulation around the equipment.
- Do not place the equipment in a highly humid environment.
- Do not install near any heat sources such as radiators, heat registers, stoves, or
other apparatus (including ampliers) that produce heat. Do not place naked
ames, such as lighted candles on or near the product.
- Do not place the equipment in a place where it can suer vibrations or shocks.
- Only use attachments/accessories specied by the manufacturer.
Safe operation of equipment connected to the mains supply
- Ambient temperature should not be higher than 45ºC.
- Power requirements for this product are: 220-230V~ 50/60Hz.
- It is strongly recommended not to connect the equipment to the mains supply
until all connections have been done.
- The socket outlet shall be installed near the equipment and shall be easily
accessible.
- To disconnect the equipment from the mains supply pull the plug never the
cable.
- Protect the power cord from being walked on or pinched particularly at plugs,
convenience receptacles, and the point where they exit from the apparatus.
- Unplug this apparatus during lightning storms or when unused for long
periods of time.
- Refer all servicing to qualied service personnel. Servicing is required when the
apparatus has been damaged in any way, such as power-supply cord or plug is
damaged, liquid has been spilled or objects have fallen into the apparatus, the
apparatus has been exposed to rain or moisture, does not operate normally,
or has been dropped.
Warning
- Reduce the risk of re or electric shock, do not expose this apparatus to rain
or moisture.
This symbol indicates that equipment meets the safety
requirements for Class II equipment.
This symbol indicates that equipment meets the CE marking
requirements.
This symbol indicates that the equipment meets the safety
requirements for Class II equipment.
This symbol indicates that this product can not be treated as
conventional household waste. Make sure product is disposed
of correctly.
Introduction
Ref. 769001 WaveData AP is a next generation of Wireless Access Points with
latest 2.4GHZ IEEE 802.11/b/g/n and 5GHz IEEE 802.11/n/ac Wave2 technologies.
WaveData highlights
IEEE 802.11ac is the next evolution of the Wi-Fi standard. It can reach maximum
throughputs well above a Gigabit per second. The 802.11ac specication
mandates operation in the 5 GHz band, where there is relatively less
interference and more channels are available compared to the 2.4 GHz band.
802.11ac achieves higher performance than 802.11n by using more spatial
streams, wider bandwidth, higher order modulation, and improved bandwidth
management techniques.
WaveData IEEE 802.11ac 5GHz Ratio introduces 80 MHz channel bandwidth in
addition to the 20 MHz and 40 MHz specied in 802.11n. 80 MHz channels is
formed by combining two adjacent, non-overlapping 40 MHz channels.
Multi-user MIMO (MU-MIMO): is an advanced feature dened in the 802.11ac
standard that allows simultaneous multiple transmissions from the access
point (AP) to up to four client stations (STAs). MU-MIMO mode increases client
performance even with fewer antennas.
Wireless features
2.4GHz IEEE 802.11/b/g/n 2 Streams MIMO (2x2).
5GHz IEEE 802.11/n/ac Wave2 with 2 Streams MIMO (2x2)
Up to 16 SSIDs and 124 stations per SSID.
OFDM BPSK, QPSK, 16-QAM, 64-QAM, 256-QAM modulations and
20/40/80MHz bandwidth channels to reach up to 1.73 Gbps. 2x2 On-Board 5
GHz radio, up to 867 Mbps and 2x2 On-Board 2.4 GHz radio, up to 300 Mbps.
4x Dual Band Antenna with +4dBi of antenna gain. 2.4 GHz TX Power:
23.5dBm@MCS0 HT20 and 16.5dBm@MCS9 HT40. 5 GHz TX Power: 22dBm@
MCS0 HT20 and 14.5dBm@MCS9 HT40.
Wi-Fi Security Modes Open, WEP, WPA-PSK and WPA-EAP (aka WPA
Enterprise) and support of WPA-TKIP and WPA-AES ciphers to secure Wi-Fi
connections.
AP Client isolation: To isolate SSID AP clients and avoid STA to STA
communication.
Multi-user MIMO (MU-MIMO): is an advanced feature dened in the
802.11ac standard that allows simultaneous multiple transmissions from the
access point (AP) to up to four client stations (STAs).
Load Band Steering: support simultaneous dual band (2.4 GHz and 5 GHz)
with ability to actively guide customers to the best available bandwidth.
QoS: WMM and 802.11e for Voice, video and other time-sensitive protocols
over Wi-Fi.
Wi-Fi Roaming: fast authentication of mobile clients to the best available AP
using the IEEE 802.11k standards for Radio Resource Management (RRM) and
IEEE 802.11r Fast BSS transition (FT-BSS).
Network Features
Device can operates on Bridging or Routing Modes.
Full IEEE 802.1Q VLAN support over all interfaces: Ethernet and Wi-Fi.
Support network protocols: DCHP, PPPoE, L2TP, to allow a easy integration
with provider network.
Support for Multicast trac and IGMP or MLD Snooping.
Built in with Firewall to protect and secure device.
Open-VPN to create secure connections with external networks.
IEEE 802.1X port-based authentication with external Radius Server.
Allows authentication of connected devices, establishing a point-to-point
connection or preventing access by that port if authentication fails.
Possibility of powering the device through a PoE IEEE802.3af switch or an
external 12Vdc power supply.

EN
5
System Requirements
The system is an already Plug And Play device and no requires no software
or driver.
To congure device requires PC with an Ethernet or Wi-Fi interface via
web interface. Latest versions of Firefox or Google Chrome are strongly
recommended.
WaveData Package content
1 WaveData
2 12 Vdc power supply (769002 only)
Security Considerations
Please note that SSH and Web access to the WaveData are accessible on both
LAN and WAN interfaces.
• SSH/Web Access Account root/76Wave90Data01 is public, as this manual.
Changing this password should be done prior to any further conguration.
• The rewall has been enabled on WAN, named WAN Zone: only DHCP requests,
UPNP, SSH and Web are opened to external access.
• The rewall has been enabled on LAN, named LAN Zone: All access requests
from LAN are allowed. NAT is enabled to allow forwarding packets to WAN
network.
On some installations consider change rewall rules to restrict access to device
from LAN (on hotels or public domain networks where user connection to
device is undesired) or WAN (if device obtain a public IP address and WAN is
exposed to external hacks).
Operating Considerations
Consider the following operating notes about WaveData:
• Do not cover device, place device on right place to avoid thermal issues;
thermal dissipation slots on external plastic chassis should be ventilated and
air ow through device.
• Place device on a clear location in order to guarantee Wi-Fi coverage. Device
must be placed on location where Wi-Fi coverage as longer as possible. Mount
device on building wall as possible.
WaveData Device
769001
Off
Normal
Low
WAN / PoE
5GHz
Link
2.4GHz
Link
WPS
USB
LAN
POWER
max. 7W
12-24 V
Reset
Off
Normal
Low
SFP
5GHz
Link
SFP
OK
2.4GHz
Link
WPS
USB
LAN
POWER
max. 7W
12-24 V
Reset
769002
Off
Normal
Low
WAN / PoE
5GHz
Link
2.4GHz
Link
WPS
USB
LAN
POWER
max. 7W
12-24 V
Reset
Off
Normal
Low
SFP
5GHz
Link
SFP
OK
2.4GHz
Link
WPS
USB
LAN
POWER
max. 7W
12-24 V
Reset
Port Connections
1
Kensington Security Slot
There is a slot for a Kensington lock on Wavedata back side to prevent to be
stolen.
2
1xEthernet RJ-45 WAN (PoE) - (only ref. 769002)
Supports passive PoE 24V and IEEE 802.3af/at PoE connector up to 24Watts
(max). Also provide Ethernet 100BASE-TX/1000BASE-T connector with auto-
negotiation and Auto-MDIX.
3
1xSFP 1000BASE-X
SFP 1000BASE-X connector (small form-factor pluggable transceptor). For optic
bre connection.
4
1xEthernet RJ-45 LAN
Ethernet 1000BASE-T with Auto-MDIX. Provides Wired access to local network.
5
USB Connector
USB 3.0 Connector to plug device storage capacity or Mobile USB Modems
(GPRS, 3G, etc...) to access mobile networks.
6
Jack Power 12-24Vdc
Jack Power is an PoE alternative connector to supply device power with 12-24
Vdc. Max current is 12V/2A.
1
2
9
5 4 2
3
6
1 7 8

WaveData
6
Device Buttons
7
WPS Button
This button have a double function
WPS session: press button to initiate a WPS session to authorize devices.
Push WPS on Wi-Fi STATION, too in order to complete a WPS session. WPS
session is active for a maximum of 120 seconds before become inactive.
Factory defaults: press button for at least 3 seconds to restore factory
default settings. This erase all device conguration and set device to factory
state.
8
Reset Button
Press button to hard reset device. As alternative, perform a soft reset and
perform a Reboot operation via Web or SSH command. Soft Reset is a preferred
method to reset device in a proper way and preserve settings of device.
9
MyNETWi-Fi Switch
This tri-state switch allows power of Wi-Fi radios or reduce power on air.
MyNETWi-Fi Position Switch Function
O Wi-Fi O
Normal Wi-Fi Power controlled by Software (max. 22dBm)
Low MyNETWi-Fi Mode (max. 10dBm)
Device Leds
Frontal RGB Led
Device has a frontal RGB Led to indicate device status.
RBG Led Functions
Device Activity LED Pattern
System boot-up (kernel stage) Blink Orange.
AP is Broadcasting SSIDs Fixed Green.
myNETWi-Fi Fixed Orange.
Wi-Fi O/All Vaps Disabled Fixed Blue.
System upgrade (rmware or conguration) Blink Blue
Device Failure Fixed or Blink Red.
System shut-down or power O All Leds O
Device Indicator Leds
Device has several internal led indicators:
Off
Normal
Low
WAN / PoE
5GHz
Link
2.4GHz
Link
WPS
USB
LAN
POWER
max. 7W
12-24 V
Reset
Off
Normal
Low
SFP
5GHz
Link
SFP
OK
2.4GHz
Link
WPS
USB
LAN
POWER
max. 7W
12-24 V
Reset
2.4GHz Link: Blink indicates 2.4G Wi-Fi Radio is up and running. Fixed or
O 2.4G Radio is down.
5GHz Link: Blink indicates 5G Wi-Fi Radio is up and running. Fixed or O
5G Radio is down.
SFP OK (only in ref. 769002): indicates what is known as “LOS LEDs (SFP)”.
That is, it indicates that the SFP is installed and that there is an optical link.
LOS: Loss Of Signal. Signal loss led. Indicates if there is a problem with
the ber network.
ACTIVE “LOS” LED (LED in RED), if the reception of the interface (RX)
detects loss of signal (LOS). LED “LOS” will be OFF if it detects the
presence of a signal (LINK).
LED

EN
7
Installing WaveData
Installation example Ref.769001
The following gure shows reference installation of Ref.769001 WaveData PoE.
In the installation we use two PoE 769140 switches with 8 IEEE 802.3af/at PoE
ports to power and connect with Ref. 769001.
Ethernet connector provides power and data simultaneously.
Ref.769110 Network Manager is used as an Internet Router.
Ref. 769110
Network Manager
Switch 769140
8xPoE + ports + 2xSFP
Switch 769140
8xPoE + ports + 2xSFP
IEEE 802.1at/af
PoE Connectors
IEEE 802.1at/af
PoE Connectors
UplinkUplink
WAN/PoE
WAN/PoE
WAN/PoE
WaveData
769001
WaveData
769001
WaveData
769001
WAN/PoE
WaveData
769001
WAN/PoE
WaveData
769001
WAN/PoE
WaveData
769001
WAN/PoE
WaveData
769001
WAN/PoE
WaveData
769001
Internet
Installation example Ref.769002
In the installation shown, Switch 769142 with 24xSFP ports + 4xSFP+ is used to
connect Ref. 769002 WaveData SFP.
Single-mode ber optic links can be made with SFP’s 769210 or 769212.
Televes Ref. 769110 Network Manager is used as Internet Router.
Ref. 769110
Network Manager
WaveData
769002
WaveData
769002
WaveData
769002
WaveData
769002
WaveData
769002
WaveData
769002
WaveData
769002
WaveData
769002
Uplink
Switch 769142
24 SFP ports + 4xSFP+
Uplink
SFP Ports
WAN/SFP
WAN/SFP
WAN/SFP
WAN/SFP
WAN/SFP
WAN/SFP
WAN/SFP
WAN/SFP
Internet

WaveData
8
Connect to WaveData
To facilitate product installation, the device is congured in bridge mode and
predened with two interfaces.
LAN: static IP 169.254.1.254. LAN interface includes all Ethernet ports and
Wi-Fi interfaces.
LAN_DHCP: LAN interface congured as a DHCP client.
In this way, we will have two IPs on the LAN interface:
A xed IP address 169.254.1.254: available for local connection to the device
when there is no DHCP server in the installation.
An IP address obtained by a DHCP client when the device is installed on
a network where the Router assigns addresses to devices on the network
with a DHCP server.
In order to access device user following credentials
Default IP: LAN => 169.254.1.254, LAN_DHCP => DHCP client.
username: root
Password: 76Wave90Data01
WaveData access via SSH
SSH Terminal can execute any command on the WaveData such as install new
packages, remove/add/restart services or conguration. SSH service is running
on port 22.
By default SSH operates on LAN and WAN interfaces and allowed on rewall
conguration. Change rewall rules to block SSH trac on desired interfaces.
Following example shows how to connect via SSH.
WaveData access via Web
Device has a Web Service running on port 80. By default, Web service is
accessible via LAN and WAN interfaces since web is allowed on all device
rewall zones.
Web Main purpose is perform Network conguration and administration tasks.
Use the following account to login.
username: root
Password: 76Wave90Data01
Web Login
Below is capture of Web Interface login. Input credentials.

EN
9
Configure WaveData
Device Status
To view device state go to Status>Overview
System Conguration
Change Password
Go to System>Administration to change password of admin account used on
login.
System Hostname and TimeZone
Sync with browser: Set current date of device to browser time.
Hostname: Enter device hostname
Timezone: Select device timezone. Default is UTC.
System Time
WaveData can sync time via NTP server.
Enable NTP Client: Check to congure system time via NTP server
candidates.
Provide NTP Server: WaveData also provide NTP service with current
system time.
NTP Server Candidates: Input valid NTP servers to congure time.
System Logging
WaveData keeps an event log. By default the data is not stored in a le, it is
stored in a circular buer. As new entries are entered in the registry, the oldest
ones are deleted. The following web congures the system registry.
System log buer size: Default buer size of system log. By default 64kiB.
System Log server: Enter valid IP Address of system log server. hostname is
not supported. You can setup destination port. Default is 514.
Log output Level: Change level of messages added to system log buer.
Cron Log level: Enter log level messages of cron server.
System Language and Style
Change Language and theme of Web front-end
Language: Language of web GUI.
Design: Change theme of web GUI.

WaveData
10
Congure network interfaces
By default System predened two interfaces:
LAN: This is a bridge interface, called BR-LAN: as members it has all the
physical interfaces of the system, that is, the 2.4G (ath0) and 5G (ath1) Wi-Fi
VAP (Virtual access point) and the eth0 and ethernet interfaces eth1. It is
statically assigned IP 169.254.1.254.
LAN_DHCP: This interface adds a DHCP client to the LAN interface. The
purpose of this interface is to allow the device to obtain an additional IP
address via DHCP, at the expense of the IP address 169.254.1.254 assigned
statically to LAN.
This default conguration allows the trac received by the interfaces to be
automatically propagated depending on where the destination host is located,
minimizing the conguration needs and facilitating the propagation of trac.
If you need to enable Router mode on the device, see the section Congure
Router Mode.
List interfaces
To list network interfaces go to Network>Interfaces
Interface options:
Delete Interface: remove interface on device. Settings are cleared.
Connect/Stop Interface: Power up or Shut-down interface. These buttons
start/stop interfaces. When you stop an interface through which you
connect to the device you lose connectivity with it.
Add New Interface: Add a new interface on device.
Edit Interface: Change interface settings.
When changes are made to the conguration of several interfaces, it is
advisable to save the changes in the conguration rst, to subsequently apply
them together in the system. This avoids unnecessary connection losses. e.g.
when a physical interface such as eth0 is unassigned from the LAN interface to
be assigned to another WAN.
To allow type of save and apply operations, global options are provided to
manage changes in the conguration before apply:
Save&Apply: Save and Apply all conguration changes made.
Save: Save the changes made in the conguration, before apply to system.
These changes can be undone with Reset button.
Reset: Remove all previously saved changes.
Interface General Setup
Go to Edit Interface > General Setup to congure interface settings and select
interface protocol. Below screenshot shows conguration for static IP LAN
interface.
Protocol: Select interface protocol to setup. Valid values are DHCP, Static,
PPPoE or L2TP. When change interface protocol is needed setup valid
values for selected protocol.
Add more software packages to expand supported protocols.
Click on “Switch Protocol” Button to change interface protocol.
Interface: Physical Settings
Go to Edit Interface > Physical Settings to setup physical interfaces bounded to a
network. There are two ways:
Single interface: Interface is formed by only one physical interface. WAN
is an example of single interface where WAN interfaces bind eth0 as single
physical interface.

EN
11
Bridged interface: Interface is a bridge where physical interfaces are
member. LAN is an example of bridge interface and creates a bridge,
named BR-LAN, bind to two Wi-Fi radios (for 2.4GHz and 5GHz) and local
eth1 LAN physical interface.
Interface: Select protocol
On Edit Interface > General Setup select interface protocol between: Static IP
Address, DHCP client, PPPoE or L2TP. Every protocol has its own conguration
page according to required parameters.
Static Address
IPv4 Address: Fixed IP Address for interface.
IPv4 netmask: Netmask of interface network.
IPv4 gateway: Gateway for interface network.
IPv4 broadcast: broadcast address for interface network.
DNS Servers: DNS servers for interface network. Multiple options are
available.
DHCP Client
Hostname: Use this eld to set a custom hostname, other than default on
system, when send DHCP requests.
PPPoE Client
Create a new PPPoE connection with a PPPoE server.
PPPoE (Point-to-Point Protocol over Ethernet) is a network protocol for PPP
encapsulation over an Ethernet layer. It is a point-to-point Internet access
protocol that allows WaveData to establish a connection with a server oering
authentication, encryption, maintenance and compression. Check with your
provider to see if they oer this service.
Please, use following PPP parameters to conguration tunnel:
PAP/CHAP username: Username of PPP account.
PAP/CHAP password: Password of PPP account.
Access Concentrator: Species the Access Concentrator to connect to. If
unset, pppd uses the rst discovered one.
Service Name: Must be the same than PPP Server conguration. If unset,
pppd uses the rst discovered one.

WaveData
12
L2TP tunnel
Layer 2 Tunneling Protocol (L2TP) is a tunneling protocol used to support
virtual private networks (VPNs) or as part of the delivery of services by ISPs.
It does not provide any encryption or condentiality by itself. Rather, it relies
on an encryption protocol that it passes within the tunnel to provide privacy.
Published in 1999 as proposed standard RFC 2661, L2TP has its origins primarily
in two older tunneling protocols for point-to-point communication: Cisco’s
Layer 2 Forwarding Protocol (L2F) and Microsoft’s[2] Point-to-Point Tunneling
Protocol (PPTP).
L2TP Server: L2TP server to connect to. Acceptable datatypes are hostname
or IP address.
PAP/CHAP username: Username of PPP account.
PAP/CHAP password: Username of PPP account.
Add New Interface
Click on Add button to create a new interface. Yo can select protocol and
physical interface to bound. Same physical interface can operate a lot of
dierent protocols.
Interface: Firewall Settings
Go to Edit Interface > Firewall Settings to change rewall zone.
Interface can be congured to apply rules of a rewall zone. Firewall
conguration is split on zones and every zone has own lter rules. Go to
Network > Firewall to add or change rules of zones on Firewall.
Interface: DHCP Server
Go to Edit Interface > DHCP server to enable DHCP server on interface.
Ignore interface: Check if you want DHCP server not provide IP
Conguration on this interface.
Start: First valid DHCP IP address as oset of network address.
Limit: Max Number of DHCP Address.
Lease Time: Expiry time of leased addresses. Put a number and a prex (s
for seconds, h for hours). Valid values are 120s or 24h.
Congure Router Mode
The device is precongured to operate as a bridge over all interfaces. To change
the conguration mode, from Bridge mode to Router mode, it is necessary to
create a new interface, called WAN:
WAN: This interface will be assigned the eth0 physical interface and will use
the external interface WAN/PoE (769001) or WAN/SFP (769002). By default
it will be congured as a DHCP client.
WAN6: This interface will be assigned the physical interface eth0 and will
use the external interface WAN/PoE (769001) or WAN/SFP (769002). By
default it will be congured as a DHCPv6 client.
In router mode the device will have local interface:
LAN: this interface creates a bridge, called BR-LAN, and has as members all
Wi-Fi VAP (Virtual access point) interfaces of 2,4G (ath0) and 5G (ath1) and
the local ethernet interface (eth1). It will be congured with IP 192.168.1.1
and a DHCP server for local clients.
LAN_DHCP: this interface will not be necessary and will be deleted.
WAN interface enables device to operate in router mode. WAN is connected
to the provider’s network and will be congured via DHCP. LAN interface is a
bridge with local ethernet interface (eth1) and Wi-Fi interfaces as members.
LAN trac will be routed to WAN using NAT (Network Address Translation).

EN
13
Router Mode: Adding WAN interface
New WAN interface requirements:
Create WAN interface with DHCP client protocol.
Assign eth0 physical interface to WAN interface.
Assign WAN zone of the rewall to WAN interface.
Enable NAT masquerading in the WAN zone.
Go to Interfaces> Add new Interface to create a new interface, named wan.
Select DHCP client as the protocol of the interface and the physical interface
eth0.
To nish the process click on Submit. This button will only make changes to
conguration but will not apply them.
The changes made are indicated in the upper left:
By changing the conguration but not applying it, it allows us to continue
conguring the device until the conguration change is completed.
Otherwise, if we apply the modication of the conguration on the interface
with which we connect to device, the change may lead to a connection lost.
Router Mode: rewall WAN zone
If the WAN network on which the device operates is not secure, it is necessary to
activate the rewall. By default Router comes with a predened and congured
rewall zone named WAN.
In Router mode, we also need to activate NAT masquerading for WAN outbound
trac.
To assign the WAN interface to this zone go to Interfaces > WAN> Firewall
Settings and select WAN zone to be used by the interface.
Press Save to save the changes.
Go to Firewall > Zones and verify WAN zone has activated NAT masquerading.
Router Mode: LAN interface Conguration
Following steps show how to congure LAN interface in Router mode:
Go to Interfaces > LAN > IPV4 Address and congure IP Address 192.168.1.1.
Unassign eth0 physical interface of LAN interface (it is assigned by default).
Go to Interfaces > LAN > Physical Settings and remove eth0 from the list.

WaveData
14
Go to Interfaces > LAN > DHCP Server and enable DHCP server on interface.
Finally, to apply changes made click on .
Capture shows list of interfaces, with new WAN interface on the list and with IP
assigned by DHCP.
In router mode, LAN_DHCP interface is no longer necessary. Go to Interfaces
and click on the Delete button to remove LAN_DHCP interface.
Congure Wi-Fi interfaces
Go to System > Wi-Fi to see Wi-Fi interfaces list.
Interface oers following buttons per interface
Scan: Scan network for available AP.
Add. Create a new VAP.
And following buttons per VAP (Virtual Access Point)
Disable/Enable VA P.
Edit: Congure VAP options.
Remove: Remove VAP from Wi-Fi interface.
Associated Stations
Displays the list of connected clients with Wi-Fi interfaces.
For each client, it shows the SSID with which it is connected, its MAC and the
rates and signal levels of the Wi-Fi connection.
Scan for Wi-Fi networks
When scan for new Wi-Fi networks interface listen to get all AP beaconing on
air.

EN
15
Join network: Provides a GUI to connect to selected wireless network.
When device creates a new VAP for join to a network, by default creates a
new network named WWAN. WWAN network will be precongured as bridge
interface, name BR-WWAN, with only one physical interface, the new STA VAP
created to join to wireless network.
Replace wireless conguration: When create new STA VAP, delete all VAPs
on Wi-Fi interface and only create new STA VAP.
Create/Assign Firewall zone: for wwan network created.
If you need create a new STA VAP without scan and join, use Add button to
create new VAP with desired parameters: SSID, WPA key, etc...
Edit Wi-Fi interface settings
Click on Edit button to setup a VAP interface.
Device Conguration section congures Device Radio and conguration aects
to all vaps of Wi-Fi device.
Mode: Select mode 802.11/a/b/g/n/ac of
Channel: Set channel of Wi-Fi device. Auto let driver to choose best channel.
Width: Bandwith of Wi-Fi channel 20/40/80 MHz.
Power: Transmit power of Wi-Fi channel.
Interface Conguration section congure VAP parameters between three tabs.
VAP General Setup
ESSID: The broadcasted SSID of the wireless network (for managed mode
the SSID of the network you’re connecting to)
Network: choose network Wi-Fi VAP belong to or create a new network.
VAP Modes
Access Point: VAP mode is AP. Wi-Fi device broadcast SSID and wait for
station connections.
Access Point (WDS): VAP mode is AP with WDS enabled. WDS enable
Ethernet over Wi-Fi, if VAP is member of a bridge network and need
propagate VAP trac over LAN ethernet interface, choose this option.
Client: VAP mode is STA and try to connect with best AP with same ESSID.
Client (WDS): VAP mode is STA and try to connect with best AP with
same ESSID. WDS enable Ethernet over Wi-Fi, if VAP is member of a bridge
network and need propagate VAP trac over LAN ethernet interface,
choose this option.
VAP Wireless Security

WaveData
16
Congure Switch VLAN Interfaces
Go to Network > Switch to setup VLAN interfaces on internal switch of WaveData.
Switch has following assignations with external ethernet ports:
WAN Ethernet/SFP interface is Port5.
LAN Ethernet port is Port4.
CPU Port is connected internally to CPU. SoC receives switch trac through
this port.
Default conguration creates two VLAN: VLAN1 and VLAN2.
VLAN2: Untagged for WAN port and tagged for port CPU. Switch receives
untagged trac from WAN port and sends to the SoC with VLAN2.
VLAN1: Untagged for LAN Port and tagged for port CPU. Switch receives
untagged trac from the LAN port and sends to the SoC with VLAN1.
The behaviour of the switch is in strict mode, only the VLANs dened in software
are recognized by the switch, by default VLAN1and VLAN2.
Other VLANs are not supported by the switch as no are created on the list.
To synchronize with switch, Ethernet driver on SoC is properly congured;
Behaviour of the Ethernet driver is as follows:
Creates two devices: eth0 and eth1.
Driver knows, through a header inserted by the switch, which port a packet
comes from.
All switch trac is received/transmitted through CPU Port.
Propagate received trac (through CPU port) from WAN port to eth0
interface and vice-versa.
Propagate received trac (through CPU port) from LAN port to eth1
interface and vice-versa.
Encryption: Open, WEP, WPA/WPA2-PSK or WPA-EAP (802.1X)
Cipher: WPA-TKIP, WPA-AES or Auto for both.
Key: for WEP or WPA. WEP keys must be 6 or 13 ASCII length.
VAP Advanced Settings
802.1h: Enable IEEE 802.1h amendment added to the IEEE 802.11 standard
for Spectrum and Transmit Power Management Extensions. It solves
problems like interference with satellites and radar using the same 5 GHz
frequency band. It was originally designed to address European regulations
but is now applicable in many other countries. The standard provides
Dynamic Frequency Selection (DFS) and Transmit Power Control (TPC)
to the 802.11a PHY. It has been integrated into the full IEEE 802.11-2007
standard.
Enable VLAN over Wi-Fi: Enable support for transmit VLAN tag over Wi-Fi.
STA connected to AP must have support for VLAN too in order preserve tag
to VLAN interface on STA host.
Separate Clients: Avoid client to client communication on AP.
UAPSD: based on the IEEE 802.11e standard new power save delivery
and notication mechanisms have been introduced. APSD (automatic
power save delivery) provides two ways to start delivery: ‘scheduled APSD’
(S-APSD) and ‘unscheduled APSD’ (U-APSD). With APSD, multiple frames
may be transmitted together by the access point to a power-saving device
during a service period.
WMM Mode: Enable WMM (Wi-Fi Multimedia) based on the IEEE 802.11e
standard. It provides basic Quality of service (QoS) features to IEEE 802.11
networks. WMM prioritizes trac according to four Access Categories (AC):
voice (AC_VO), video (AC_VI), best eort (AC_BE), and background (AC_BK).
However, it does not provide guaranteed throughput. It is suitable for well-
dened applications that require QoS, such as Voice over IP (VoIP) on Wi-Fi
phones (VoWLAN).
Add new VAP interfaces
Click on Add Button to add a new VAP to a Wi-Fi Interface.
Web oers same GUI than Edit a connection but with predened values. Setup
new VAP as you need.

EN
17
Note that all VAPs are LAN members by default. In order the new conguration
works remove VAP interfaces from LAN network where are added by default
on system.
Go To Network > Interfaces > LAN > Edit > Physical Interfaces and remove Wireless
Network VAPS from LAN. Now VAPs only are associated with VLAN10.
Congure Firewall
Go to Network > Firewall to congure Firewall.
Every zone has three types of trac:
Input: Trac received from a interface with destination to CPU. Access to
local services like SSH or Web.
Output: Trac send to a interface from internal CPU. For example trac
sent by CPU when connect to Web interface.
Forward: Trac is routed from one zone to another. For example trac
from LAN to WAN.
Create VLAN to tag trafc from Wi-Fi
User can add more VLANs according to the needs of the network. The following
example shows how to add VLAN10 tag to trac coming from Wi-Fi interfaces
before bridge trac through WAN.
Capture shows how to create VLAN 10 on WAN port and forward tagged trac
to CPU.
Click on Add button to add a new VLAN on Switch. This creates new VLAN
interface eth0.10 on system.
To manage new VLAN interface eth0.10, you need to create a new interface on
system, named VLAN10, as a bridge.
Go to Network > Interfaces and click on Add button.
Check ‘Create bridge over multiple interfaces’ and Add VLAN Interface
eth0.10 and Wi-Fi VAPa as members of new network VLAN10.
VLAN10 network propagates Wi-Fi trac from VAPs to WAN with VLAN10 tag.
On Network > Interfaces you can see new VLAN10 interface.
VLAN10 interface bridge trac from Wi-Fi VAPs to WAN port and insert VLAN10
tag.

WaveData
18
Although the forwarding policy is reject by default, packet is forwarded if
match a Forwarding Trac Rule or Port Forwarding rule. Figure show how
IPSec is enabled to traverse from WAN to LAN.
Packet is forwarded if match an active connection (packet belong to a valid
Connection with ESTABLISHED or RELATED states on Connection tracking).
Most of the WAN to LAN trac belongs to this category.
Inter-zone forwarding: Packet is forwarded if is enabled to traverse between
zones. Most of the Trac from WAN to LAN do not need enable inter-zone
forwarding since is related with an active connection but LAN packets to
WAN destination need to be enabled to forward since connections are
started from LAN.
LAN Zone
LAN zone covers all trac from and to local interfaces.
When router receives a packet from LAN, default policy is accept input and
output trac to CPU. Local host have access to router services like web or
SSH without any restrictions.
Default policy to Forward trac is reject trac from unknown zones. Use
Inter-Zone Forwarding to enable forwarding to/from another zones or add
custom Trac Rules.
Normally packet comes from a network covered by a zone, but if router receives
a packet from interface what is not covered by a rewall zone, applies default
policies.
By default Firewall denes two zones
LAN zone: Default policy is accept all trac to CPU (Input and Output) and
reject Forward.
WAN zone: Default policy is accept only Output. Input and Forward are
rejected. WAN zone also enable Masquerading (NAT) and MSS Clamping.
This policy rejects all input and forwarding trac but some exceptions are
added like Port Forwarding and Trac Rules (open Web or SSH ports by
example).
WAN Zone
WAN zone covers WAN and WAN6 network interfaces.
Default policy for WAN is reject input trac (to avoid hack router services)
and accept all output from CPU to WAN.
Forwarding to unknown zones is rejected but you can use Inter-Zone
Forwarding to enable forwarding to/from another zones.
Although the input policy is reject by default, policy is override by custom
rules. Figure shows some input rules dened for WAN zone that accept
some input protocols like ping or DHCP.

EN
19
Upgrade Firmware and Conguration
Go to System>Backup/Flash Firmware. Below image shows screenshot of
upgrade interface.
Device ash operations include:
Download Backup: Save device conguration on a compressed le.
Reset to Defaults: Congure device to defaults and reboot.
Restore Backup: upgrade device conguration with a previous saved
backup.
Upgrade Firmware: Upgrade whole lesystem and kernel to latest release.
Firmware releases are provided by Televes. Check Option to keep current
settings after upgrade (checked by default).
Firmware Upgrade Firmware is performed on two-stage, rst performs a
rmware validation.
After check rmware is valid, Click on Proceed to upgrade rmware.
LAN zone covers LAN network.
LAN zone accepts trac from WAN if match a active Connection or Port
Forwarding Rule. WAN zone rejects forwarding from LAN (When LAN users
start connections no State is available) so enable forwarding from LAN to
WAN in order WAN zone can accept all trac comes from LAN.
Trafc rules
By default, Firewall is built with trac rules to accept some trac classes.
Following rules accept UpnP, DHCP and ping to device from WAN interfaces.
This allow congure WAN via DHCP, a ping or PlugAndPlay detection.
Another rules allows connection to web and SSH services from WAN.
Port Forwarding
Port forwarding allows propagate trac from WAN host to a local server on
another zone. This provides visibility to local servers (LAN) on WAN network.
Following example enables port forwarding of requests from WAN zone to
router on port 15710 will be propagated to local 192.168.1.8 host. External
hosts can use router 15710 port to connect with 192.168.1.8:15710 service
hosted on LAN.

WaveData
20
List of acronyms
ACRONYM MEANING
AES-CCMP Advanced Encryption Standard-Counter. Cipher Mode Protocol
AES-GCMP Advanced Encryption Standard-Counter.
AP Wireless access point, known by the acronym WAP or AP
Auto-MDIX Auto Medium Dependent Interface crossover
BPSK Binary phase-shift keying
CPU Central Processing Unit
DCHP Dynamic Host Conguration Protocol
DDR Double Data Rate Synchronous Dynamic Random-Access Memory
DNS Domain Name System
eMMC embedded MultiMediaCard
GPRS General Packet Radio Service
ICMP Internet Control Message Protocol
IGMP Internet Group Management Protocol
L2TP Layer 2 Tunneling Protocol
LAN Local Area Network
MIMO Multiple-Input and Multiple-Output
MLD Multicast Listener Discovery
MU-MIMO Multi-user MIMO
NAT Network Address Translation
NTP Network time protocol
OFDM Orthogonal Frequency Division Multiplexing
PAP/CHAP Password Authentication Protocol /Challenge Handshake Authentication Protocol
PoE Power over Ethernet
PPPoE Point-to-Point Protocol over Ethernet
QAM Quadrature Amplitude Modulation
QoS Quality of Service
QPSK Quadrature Phase-Shift Keying
RGB Red Green Blue
RRM Radio Resource Management
SFP Small Form-factor Pluggable
SSH Secure Shell
SSID Service Set Identier
STA STATION.A client device in an 802.11 (Wi-Fi) wireless network such as a computer, laptop
TCP Transmission Control Protocol
TKIP Temporal Key Integrity Protocol
UDP User Datagram Protocol
UPNP Universal Plug and Play
USB Universal Serial Bus
VAP Virtual Access Point
VLAN Virtual LAN
WAN Wide Area Network
WDS Wireless distribution System
WEP Wired Equivalent Privacy
WLAN Wireless LAN
WMM Wi-Fi Multimedia
WPA-EAP Wi-Fi Protected Access - Protected Extensible Authentication Protocol
WPA-PSK Wi-Fi Protected Access - Pre-Shared Key
WPS Wi-Fi Protected Setup
/