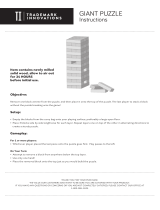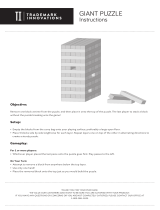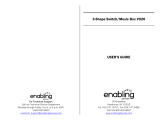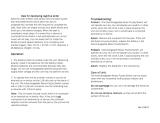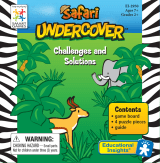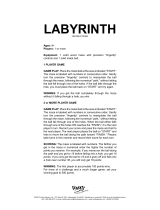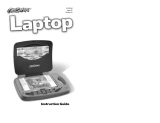Page is loading ...

C M Y CM MY CY CMY K
USER'S MANUAL
®
TM
PC MousePC Mouse
PC Mouse
© VTECH
Printed in China
91-01131-000

1
Dear Parent:
At VTech
®
we know that a child has the ability to do great things.
That’s why all of our electronic learning products are uniquely
designed to develop a child’s mind and allow them to learn to
the best of their ability. Whether it’s learning about letters,
numbers, geography or algebra, all VTech
®
learning products
incorporate advanced technologies and extensive curriculum to
encourage children of all ages to reach their potential.
When it comes to providing interactive products that enlighten,
entertain and develop minds, at VTech
®
we see the potential in
every child.
23600 3/28/02, 6:42 PM1

LCD screen
Volume control switch
Introduction
Thank you for purchasing the VTECH
®
Little Smart PC Mouse
TM
learn-
ing toy. VTECH
®
is committed to providing the highest quality products
to entertain and educate your child. If you have any questions or con-
cerns, please call our Consumer Services Department at 1-800-521-
2010 in the U.S., 1-800-267-7377 in Canada or 01235-546810 in the
U.K.. A representative will be happy to help you.
The Little Smart PC Mouse
TM
is a laptop learning toy with a real roller
ball mouse. Your child will learn how to operate a mouse, can answer
questions and practice how to move a real mouse! The Little Smart
PC Mouse
TM
contains 25 fun-filled activities including letters, numbers,
art and games. There are over 200 words, each with an entertaining
animation, to help your child learn independently in a fun and challeng-
ing way.
Contrast control switch
Keyboard
Roller ball
mouse
Speaker
AC adaptor
jack
2
23600 3/28/02, 6:42 PM2

Removing the Mouse from Main Unit
Please follow the steps below when removing the mouse from the main
unit. Please note that the mouse should not be detached completely
from the unit. It has a retractable cord, and is intended to be used while
attached to the unit.
1. Lift the mouse upwards and away
from the main unit.
2. Lift the main unit on the right side
and gently pull the mouse cord free
from the cord clip.
3. Operate the mouse on the mouse
pad that has been provided with the
unit.
3
23600 3/28/02, 6:42 PM3

4
LCD screen
Storing Mouse with Main Unit
1. Lift up the main unit and wrap the
mouse cord underneath, attaching
the mouse cord to the cord clip
located under the main unit.
2. Place the mouse back in the mouse
slot.
General Description:
The Little Smart PC Mouse
TM
learning toy is a compact electronic learn-
ing unit that comes complete with a real computer mouse. It includes
25 fun activities that teach letters, numbers, art, music and much more.
Activity selec-
tion icon
Cursor
Number of
chances left
Answer icon
Repeat icon
Enter icon
One-player
mode icon
Two-player
mode icon
Level indicator
23600 3/28/02, 6:42 PM4

5
Proper care:
1. Never try to dismantle the Little Smart PC Mouse
TM
learning toy.
2. Be careful not to drop the Little Smart PC Mouse
TM
learning toy.
3.
Do not let the Little Smart PC Mouse
TM
learning toy become wet or damp.
4.
Keep the unit out of direct sunlight and away from direct sources of heat.
Power Source:
The Little Smart PC Mouse
TM
learning toy operates either on 4 “AA”
(UM-3/LR6) batteries or a standard 9V AC adaptor.
Battery Notice:
• Install batteries correctly observing the polarity ( + , - ) signs to avoid leakage.
• Always replace a whole set of batteries at one time.
• Do not use batteries of different types.
• Remove exhausted or new batteries when unit will not be used for
an extended period of time.
• Do not dispose of batteries in fire.
• Do not attempt to recharge ordinary batteries.
• The supply terminals are not to be short-circuited.
WE DO NOT RECOMMEND THE USE OF RECHARGEABLE
BATTERIES.
Note:
If the unit suddenly stops working or the screen becomes fuzzy, turn the
Little Smart PC Mouse
TM
learning toy off for 15 seconds, then turn it back
on. If the problem persists it may be caused by weak batteries. Please
insert a new set of batteries.
23600 3/28/02, 6:42 PM5

6
Battery Installation
1. To install batteries, make sure the
Little Smart PC Mouse
TM
learning
toy is turned Off.
2. Locate the battery cover on the back
of the unit and open it.
3. Place 4 “AA” size (UM-3/LR6) bat-
teries, as illustrated.
4. Close the battery cover.
AC Adaptor Connection
1. Use a standard 9V 300mA AC adaptor.
2. Make sure the unit is turned Off.
3. Locate the adaptor jack on the left side of the unit.
4. Plug the adaptor into the unit’s adaptor jack.
5. Plug the other end of the adaptor into a wall outlet.
6. Turn the unit On.
Note:
Do not leave the adaptor plugged in for long periods of time if the unit
will not be in use. If the unit suddenly stops working or the sound seems
weak, it may be the result of the adaptor connection. Turn the unit off
and disconnect the adaptor from the unit for 15 seconds. Then, recon-
nect the adaptor and turn the unit on. If the problem persists, it may be
the result of the wiring of the unit and the adaptor. Please call our Con-
sumer Services Department at 1-800-521-2010 in the U.S., 1-800-267-
7377 in Canada or 01235 546810 in the U.K..
-
+
-
+
---
23600 3/28/02, 6:42 PM6

7
Auto Power Off
The Little Smart PC Mouse
TM
learning toy will turn off automatically if
the user does not press any key for about 15 minutes.
Character Introduction
Twenty five fun activities are divided into 5 groups. Each group of
activities is hosted by a main character. Let’s meet the characters now!
Letters
Art
Games
Little Mouse
Numbers
Hi, I'm the Mouse in charge of mouse
operations and activities. We'll have
fun playing and learning how to use
the mouse together!
Hello, let's learn about numbers! I'll
be with you every step of the way!
My name is Games and my hobby is
finding different kinds of games to
play. Would you like to play with me?
Yahoo! Nice to meet you. I'll help
you in all the letter games.
I'm Art and I like drawing and music. Let's
enjoy these games together!
23600 3/28/02, 6:42 PM7

8
Left and right arrow
buttons to choose
an activity
Activity picture which
is same as the icon
on keyboard
A tick represents
the game has
been played
Keyboard Description and Function Keys
How is the Little Smart PC Mouse used?
In this section let
’
s learn how to play with the Little Smart PC Mouse
TM
learning toy.
1. Press the key to turn on the unit.
2. The Little Smart PC Mouse
TM
learning toy will show an opening
animation on the screen.
After the opening, an activity picture will be displayed on the screen.
The Little Smart PC Mouse
TM
learning toy will invite you to play an
activity by saying “
Pick an activity
”. An activity can be chosen in 3 differ-
ent ways:
a. Press the letter key with the activity icon representing the activity to
be played;
b. Use the mouse to click on the left or right arrows displayed on the
screen until the activity to be played appears. Then click on the
ENTER icon to confirm;
c. Press the left or right arrow keys on the keyboard to select an activity
and then press the ENTER key to confirm.
Now let’s learn about all the different keys on the keyboard and what the
roller ball mouse can be used for.
23600 3/28/02, 6:42 PM8

9
do
re
me
fa
so
la
ti
2
2
2
2
2
ENTER
PLAYER 1
PLAYER 2
A
N
S
W
E
R
ERASE
CLEAR
PAUSE
PLAY
ACTIVITY
Press this key to turn the unit off.
Press this key to turn the unit on.
Press the ACTIVITY key and then a letter key with an icon on
it to select the activity to be played.
Press this key to confirm an answer selection.
Counting Challenge
Addition
Subtraction
Melody Maker
Music Box
Connect the Dots
Puzzle Pictures
Art Studio
Memory Challenge
Crazy Shape Puzzle
Which One’s Different?
Animal Sound Match
Look Alikes
ENTER
ACTIVITY
2
2
2
2
2
Mouse Skills
Munch It Up
Learning Shapes
Maze Challenge
Matching Shapes
Letter Order
Beginning Letters
Magic Word
Missing Letter
Odd One Out
Beginning Counting
Counting
23600 3/28/02, 6:43 PM9

10
Press this key to have a special change appear on the
screen, depending upon the activity being played.
When in the main menu, press this key to see any of the activities
demonstrated. When playing one of the activities, press this
key to see a particular activity demonstrated.
Press this key to select the level of play. There are 4 levels of
play in all activities except the following : Mouse Skills,Melody
Maker, Music Box and Art Studio.
Press this key to select either the one or two player mode
except the following activity: Mouse Skills, Melody Maker, Music
Box and Art Studio.
Press this key to have a question repeated, or to hear the
activity name.
This key will give a hint about the answer in all activities except
the following: Mouse Skills, Matching shapes, Missing Letter,
Munch It Up , Melody Maker, Music Box, Art Studio and Crazy
Shape Puzzle.
Press this key for the answer to a question.
Press this key to erase an answer or a note in the melody that
has been created in Melody Maker activity.
Press this key to clear the whole melody that has been created
in the Melody Maker activity.
Press this key to insert a musical rest when using the Melody
Maker activity or to temporarily pause the music that is play-
ing in the Music Box activity.
Press this key to play the music created in the Melody Maker
activity or the music selected in Music Box activity.
and These keys are used in the 2 player mode.
Press these keys to control the cursor mouse, or alternatively
press the on-screen directional buttons.
A
N
S
W
E
R
ERASE
CLEAR
PLAY
PLAYER 1
PAUSE
PLAYER 2
23600 3/28/02, 6:44 PM10

11
Use these keys when inputting answers in number related
activities or for creating melodies in the Melody Maker activity or
selecting musics in Music Box activity.
[Alphabet keys] Use these keys when inputting answers in letter and
word related activities. They follow the same pattern as standard
computers and typewriters.
[Left mouse button] This button acts as
the enter button or it can be used
to click on an on-screen object.
[Right mouse button] The function of this
button is the same as the CHANGE
key.
Left mouse button
Right mouse button
...
do
Mouse operation Letter and Word Number
Mouse Skills Letter Order Beginning Counting
Munch It Up Beginning Letters Counting
Learning Shapes Magic Word Counting Challenge
Maze Challenge Missing Letter Addition
Matching Shapes Odd One Out Subtraction
Art and Music Games
Melody Maker Memory Challenge
Music Box Crazy Shape Puzzle
Connect the Dots Which One's Different
Art Studio Animal Sound Match
Puzzle Pictures Look Alikes
List of the 25 activities
Activity Descriptions:
23600 3/28/02, 6:44 PM11

12
After the demonstration, the player will
be required to repeat the skill once.
There will be a roller ball mouse
graphic on the side of the screen to
show the player what to do.
1. Mouse Skills
This is an activity designed to teach mouse skills. There are 5 lessons
in this activity. The unit demonstrates one of the mouse skills first, and
all your child has to do is copy the demonstration and use the mouse to
perform the same skill again. There will be an on screen guide to review
how each movement should be made. The skills that are taught in the
five lessons are as follows:
Lesson 1: learn how to move the mouse in 4 directions.
Lesson 2: learn how to use the left mouse button.
Lesson 3: learn how to use the right mouse button.
Lesson 4: learn how to join up two points.
Lesson 5: learn how to drag and drop.
In the demonstration, the unit will
show the mouse skill being reviewed
automatically. There will be a roller
ball mouse graphic on the side to
show the action that must be com-
pleted.
23600 3/28/02, 6:44 PM12

13
2. Munch It Up
In this activity, the goal is to get the mouse home. On the way, the mouse
has to eat as many pieces of cheese as he can while dodging the falling
stones at the same time. Move the roller ball mouse or press the left or
right arrow to move the mouse character. When the CHANGE key is
pressed the screen will show how far the mouse is from its home as
well as the total current score. Press the CHANGE key again to go back
to the playing screen.
3. Learning Shapes
This activity teaches your child how to recognize and identify different
shapes. A shape is displayed for a few seconds. Then an answer screen
will appear and your child must move the cursor to the shape that is
identical to the one previously displayed. Click the left mouse button to
choose the answer. Press the CHANGE key to change the border graphic
within the answer screen.
There are 2 kinds of objects, one is a
piece of cheese and the other is a
stone. The mouse has to munch up the
cheese, but dodge the stone.
The mouse asks the player to find this
shape.
23600 3/28/02, 6:44 PM13

14
4. Maze Challenge
In this activity, the goal is to help the
mouse character escape from the
maze. Move the mouse character by
using the roller ball mouse or the cur-
sor keys to find the way out of the maze
as quickly as possible. Press the
CHANGE key to see how close the
mouse is to getting out of the maze.
Press the CHANGE key again to go
back to the playing screen. In this game,
it is important to move as quickly as
possible. The faster the mouse gets out
of the maze, the higher the score is!
Player has to find out the correct
shape in the answer screen.
Player has to move the
mouse to escape from the
maze.
5. Matching Shapes
The goal of this game is to put 2 or more of the same shapes together
in either a vertical or a horizontal way. Move the falling shapes left or
right by using the mouse or the left/right arrow buttons. To make the
shapes fall faster, click the left mouse button or press the ENTER key.
Press the CHANGE key to see a status screen which displays the cur-
rent score. Press the CHANGE key again to go back to the playing
screen. There are a total of 50 shapes in each game.
23600 3/28/02, 6:44 PM14

15
➞➞
When 2 of the same shape match, they will disappear.
down arrow button
➞
6. Letter Order
The goal of this game is to input the
missing letter(s) in the correct alpha-
betical sequence. Two letters will appear
on the screen with (a) missing space(s)
between them. The challenge is to fill in
the letter(s) that are missing. An answer
can also be selected by clicking the
down arrow buttons below the blank
spaces. Press the CHANGE key if you
want to switch between lower case and
a shape is falling from the top
23600 3/28/02, 6:44 PM15

16
upper case letters.Then, press the ENTER key to confirm the answer.
7. Beginning Letters
In this activity, an object will be shown on screen for a short time, after
which a word missing the beginning letter and four possible answers
will be displayed on an answer screen. Move the cursor onto the correct
beginning letter and click the left mouse button (or press the ENTER
key) to confirm. The correct answer can also be typed in. Press the
CHANGE key if you want to switch between lower case and upper case
letters.
8. Magic Word
This is a matching game where the correct picture must be matched
with the given word. A word is displayed on the screen and several
pictures will be shown one by one above the word. When the displayed
picture matches the word, click on the picture or the on-screen ENTER
icon. Alternatively, press the ENTER key to select the picture when it
appears on the screen. Press the CHANGE key to choose between
lower case and upper case letters.
A picture is displayed on the
screen first.
The player has to choose the
beginning letter of the picture
shown before.
23600 3/28/02, 6:45 PM16

17
down arrow button
Timer
10. Odd One Out
This is a game where the goal is to
identify which object has something
inside it that is different from the
others. Four objects with a character
inside each of them will be displayed.
Three of them belong to the same
group (they will be either numbers or
letters). The fourth character will be
When the picture matches the word,
press ENTER or click the picture to
confirm.
9. Missing Letter
In this game, the goal is to find the miss-
ing letter in a word based on the graphic
displayed on the screen. A picture and
a word with one missing letter are dis-
played. Type in the correct missing
letter using the keyboard or by clicking
the down arrow button to change the
inputted letter. Press the ENTER key or
the on-screen ENTER icon to confirm
the answer. Press the CHANGE key to
alternate between lower case and upper
case letters.
23600 3/28/02, 6:45 PM17

18
from the other group. The goal is to move the cursor to select the char-
acter that is different from the others before the time runs out. Press
the CHANGE key to change between lower case and upper case letters.
11. Beginning Counting
This is a forward and backward counting game that reviews number
order. A number, or a series of numbers, will be shown on the screen.
The goal is to remember this sequence and then use the on-screen
direction buttons or the arrow keys to move left or right to bring the
appropriate number to the middle of the screen, according to the
sequence that you have just memorized. Click the right arrow button to
increase the number displayed by one, click the left arrow button to
decrease the number displayed by one. Find the correct number(s) in
the correct sequence, and press the ENTER key or the on-screen
ENTER icon to confirm. Press the CHANGE key to change the picture
of the bubble.
Tell the player what the required
number (number series) is.
Move the wheel until the required
number is brought to the middle.
23600 3/28/02, 6:45 PM18

19
12. Counting
Several objects will be displayed on the
screen and the goal is to count how
many there are. You can enter the cor-
rect answer on the keyboard or click on
the objects one by one to count up to
the correct answer. When an object is
clicked on, the appearance of the
object changes to indicate that it has
been counted. The number inside the
answer space will increase as each
object is clicked. This is a good way to
have fun with beginning counting. Press
the ENTER key to confirm the answer.
Press the CHANGE key to alter the
picture of the background.
13. Counting Challenge
The goal of this game is to count the
number of specific objects that appear.
First, the object to be counted will be
displayed. Then a train with pictures
of the object will appear. Add up the
identified object and type in the correct
answer. For instance, if the original
object is a flower, and then 8 flowers and
3 stars appear on the train, type in the
number 8 to represent the number of
flowers. This is to test both identifica-
tion and number skills. Since the train
will scroll across the screen, pressing
the CHANGE key will scroll it along
Click the flowers or input the
correct number.
Count the specific objects
specific object to be
counted
23600 3/28/02, 6:45 PM19
/