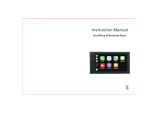Page is loading ...

VMware vCenter Operations Manager
Administration Guide
Custom User Interface
vCenter Operations Manager 5.6
This document supports the version of each product listed and
supports all subsequent versions until the document is replaced
by a new edition. To check for more recent editions of this
document, see http://www.vmware.com/support/pubs.
EN-000928-00

VMware vCenter Operations Manager Administration Guide
2 VMware, Inc.
You can find the most up-to-date technical documentation on the VMware Web site at:
http://www.vmware.com/support/
The VMware Web site also provides the latest product updates.
If you have comments about this documentation, submit your feedback to:
Copyright
©
2012 VMware, Inc. All rights reserved. This product is protected by U.S. and international copyright and intellectual
property laws. VMware products are covered by one or more patents listed at http://www.vmware.com/go/patents.
VMware is a registered trademark or trademark of VMware, Inc. in the United States and/or other jurisdictions. All other marks
and names mentioned herein may be trademarks of their respective companies.
VMware, Inc.
3401 Hillview Ave.
Palo Alto, CA 94304
www.vmware.com

Contents
VMware vCenter Operations Manager Administration Guide 7
1
Configuring and Managing vCenter Operations Manager 9
Configuring vCenter Operations Manager 9
Managing vCenter Operations Manager 9
Log In as the admin User 10
Using the Custom User Interface 11
2
Configuring Adapters 13
Understanding Adapters 13
Defining Adapter Instances 15
Modifying Adapter Instances 16
Customize an Adapter Kind Icon 18
Suppress No Data Receiving Alerts 18
3
Configuring Resources 19
Defining Resources 19
Creating and Assigning Resource Tags 23
Grouping Resources by Physical Location 27
Configure Parent-Child Resource Relationships 29
Starting and Stopping Metric Collection 30
Using Maintenance Mode 31
Modifying Resources 33
Modifying Resource Tags 35
Customize a Resource Kind Icon 36
4
Configuring Attribute Packages 39
Understanding Data Collection 39
Creating Attribute Packages 42
Creating Super Metric Packages 45
Modifying Attribute Packages 53
Modifying Super Metric Packages 54
Super Metric Use Case 56
Configure Weighted Metric Groups 57
Prioritize Threshold Checking 57
5
Configuring Applications 59
Understanding Applications 59
Add an Application 60
Creating and Assigning Application Tags 61
Use a Tag to Find an Application 62
VMware, Inc.
3

Modifying Applications 63
Modifying Application Tags 64
6
Configuring and Managing Users 65
Create a User Account 65
Importing LDAP Users 66
Configuring User Groups and Access Rights 70
Set Password Policies 72
Maintaining Users and User Groups 73
Run the User Audit Report 75
7
Configuring Alert Notifications 77
Configuring and Modifying Alert Handler Instances 77
Configuring Email Alert Notifications 81
Modifying Email Alert Notifications 86
Configuring Mulitilevel Alert Rules 90
emailFilter.xml File 92
Email Template File Format 96
8
Performing Basic System Administration Tasks 99
View Performance Information 99
View Status Information 100
vCenter Operations Manager Service Names 101
Start or Stop vCenter Operations Manager Services 102
Viewing and Managing System Log Files 103
Delete Old Data in the File System Database 107
Run the Audit Report 107
Modify Global Settings 108
Modify Global Settings for Virtual Environments 109
Create a Support Bundle 111
9
Resolving Administrative System Alerts 113
Analytics FSDB Overloaded 113
Analytics Threshold Checking Overloaded 114
Collector Is Down 114
Controller Is Unable to Connect to MQ 115
DataQueue Is Filling Up 116
Describe Failed 116
Failed to Connect to Replication MQ 117
Failed to Repair Corrupted FSDB Files 117
File Queue Is Full 117
FSDB Files Corrupted for Resources 118
FSDB Storage Drive Free Space Is Less Than 10% 118
No DT Processors Connected 118
One or More Resources Were Not Started 119
Outbound Alert Send Failed 119
Replication MQ Sender Is Blocked 120
VMware vCenter Operations Manager Administration Guide
4 VMware, Inc.

10
Backing Up and Recovering Data 121
Backing Up and Recovering Data Components 121
Backing Up and Recovering Processing Components 126
11
Using System Tools 131
Summary of System Tools 131
Check the FSDB and Repair Problems 132
Move the FSDB 133
View Resources in the FSDB 134
Remove System-Generated Metrics from the FSDB 135
Monitor vCenter Operations Manager Services in JConsole 136
Verify Server to Collector Communication 136
Configuring and Running the Repository Adapter 136
Configuring and Running runvcopsServerConfiguration 143
Managing Dashboards and Dashboard Templates 146
12
Using the FSDB JDBC Driver 153
Understanding the FSDB JDBC Driver 153
Configure Crystal Reports to Use the FSDB JDBC Driver 155
Configure SQuirreL SQL to Use the FSDB JDBC Driver 156
Index 159
Contents
VMware, Inc. 5

VMware vCenter Operations Manager Administration Guide
6 VMware, Inc.

VMware vCenter Operations Manager
Administration Guide
The VMware vCenter Operations Manager Administration Guide (Custom User Interface) describes how to configure
and manage the VMware
®
vCenter™ Operations Manager Custom user interface.
Intended Audience
The information in this document is intended for anyone who must configure or manage
vCenter Operations Manager by using the Custom user interface.
VMware, Inc. 7

VMware vCenter Operations Manager Administration Guide
8 VMware, Inc.

Configuring and Managing
vCenter Operations Manager 1
Before vCenter Operations Manager can begin collecting and analyzing your data, you must configure it. After
it is configured, you can manage vCenter Operations Manager by performing basic system administration
tasks.
This chapter includes the following topics:
n
“Configuring vCenter Operations Manager,” on page 9
n
“Managing vCenter Operations Manager,” on page 9
n
“Log In as the admin User,” on page 10
n
“Using the Custom User Interface,” on page 11
Configuring vCenter Operations Manager
The key to getting the greatest benefit from vCenter Operations Manager is to configure it properly.
vCenter Operations Manager can perform some configuration tasks for you, such as discovering resources,
but you must perform most configuration tasks manually.
The configuration tasks must be performed in a particular order.
1 Define the adapter instances that vCenter Operations Manager uses to collect data. See Chapter 2,
“Configuring Adapters,” on page 13.
2 Define the resources for which vCenter Operations Manager collects data. See Chapter 3, “Configuring
Resources,” on page 19.
3 Specify the information that vCenter Operations Manager stores for each resource, and identify which
types of information are key performance indicators (KPIs). See Chapter 4, “Configuring Attribute
Packages,” on page 39.
4 Define how related resources fit together into groups and how those groups relate to each other. See
Chapter 5, “Configuring Applications,” on page 59.
5 Configure vCenter Operations Manager for your users. See Chapter 6, “Configuring and Managing
Users,” on page 65.
6 (Optional) Set up the alert notification feature to notify users of alerts when they are not using
vCenter Operations Manager. See Chapter 7, “Configuring Alert Notifications,” on page 77.
Managing vCenter Operations Manager
You manage vCenter Operations Manager by performing typical system administration tasks.
n
Manage your vCenter Operations Manager users. See Chapter 6, “Configuring and Managing Users,” on
page 65.
VMware, Inc.
9

n
View system performance and status information and examine log messages. See Chapter 8, “Performing
Basic System Administration Tasks,” on page 99.
n
View, respond to, and resolve administrative system alerts. See Chapter 9, “Resolving Administrative
System Alerts,” on page 113.
n
Back up vCenter Operations Manager data and processing components. See Chapter 10, “Backing Up and
Recovering Data,” on page 121.
n
Troubleshoot database and connection issues. See Chapter 11, “Using System Tools,” on page 131.
Log In as the admin User
When vCenter Operations Manager is initially installed, you must log in as the admin user to perform
administrative tasks. During the configuration process, you can create additional administrators by assigning
users to the Administrators group.
NOTE Some vCenter Operations Manager features, such as querying the vCenter Operations Manager database
directly, require you to log in as the admin user.
Procedure
1 In a Web browser, type the URL for the Custom user interface.
Option Description
Standalone version
https://
ip_address
vApp version
https://
ip_address
/vcops-custom
ip_address is the IP address or fully qualified host name of the vCenter Operations Manager server or vApp.
2 Type admin in the User name and Password text boxes.
The default admin account password is admin.
3 Click Login.
After you are logged in, your Home page appears in the browser window.
NOTE If your session is inactive for 30 minutes, it times out and you must log in again.
What to do next
If you are using the standalone version of vCenter Operations Manager, change the default admin account
password as soon as possible. To change your password, select User Preferences at the top of your Home page.
VMware vCenter Operations Manager Administration Guide
10 VMware, Inc.

Using the Custom User Interface
When you log in to the Custom user interface, your Home page appears in the browser window. The Home
page contains the following components.
Dashboards
The tabs near the top of the Home page are your dashboards. The user groups
to which your account belongs determine which dashboards are available to
you. You can switch to a different dashboard by clicking its tab or selecting it
from the Dashboards menu. You can click Home at any time to return to your
Home page.
Widgets
The panes on a dashboard are called widgets. A widget is a collection of related
information about attributes, resources, applications, or the overall processes
in your environment. Each dashboard contains one or more widgets. For
information about configuring and using widgets, see the VMware vCenter
Operations Manager Getting Started Guide (Custom User Interface).
Menus
You use the menus at the top of your Home page to select and use Custom user
interface features.
Icons
You click icons on pages and widgets to perform tasks in the Custom user
interface. When you point to an icon, a tooltip appears that describes the
function of the icon.
Chapter 1 Configuring and Managing vCenter Operations Manager
VMware, Inc. 11

VMware vCenter Operations Manager Administration Guide
12 VMware, Inc.

Configuring Adapters 2
vCenter Operations Manager uses adapters to exchange information with the data collection landscape.
Configuring adapters involves defining and maintaining adapter instances and credentials.
This chapter includes the following topics:
n
“Understanding Adapters,” on page 13
n
“Defining Adapter Instances,” on page 15
n
“Modifying Adapter Instances,” on page 16
n
“Customize an Adapter Kind Icon,” on page 18
n
“Suppress No Data Receiving Alerts,” on page 18
Understanding Adapters
An adapter is a component that connects to and collects data from a designated data source, transforms the
collected data into a format that vCenter Operations Manager can consume, and passes the data to the
vCenter Operations Manager collector for final processing.
The collector acts as a gateway between vCenter Operations Manager and its adapters. The collector is installed
by default on the primary server, but you can also install it on one or more remote servers.
vCenter Operations Manager Standalone includes the following adapters by default.
Container adapter
Creates container resources.
HTTP Post adapter
Generic adapter that pushes data to vCenter Operations Manager through
HTTP.
vCenter Operations
adapter
Monitors vCenter Operations Manager. You can also use this adapter to
monitor resource tags.
VMware, Inc. 13

The vCenter Operations Manager vApp includes the same default adapters as the Standalone version and the
following additional default adapters.
vCenter adapter
Integrates vCenter Operations Manager and VMware vCenter Server. The
vCenter adapter connects to and collects metrics and events from vCenter
server. This adapter is also referred to as the VMware adapter.
VCM adapter
Integrates vCenter Operations Manager and VMware vCenter Configuration
Manager (VCM). The VCM adapter collects performance data on virtual
machines in your environment that vCenter Configuration Manager manages.
CIQ adapter
Capacity analysis component of vCenter Operations Manager. The CIQ
adapter performs capacity analysis on real-time performance data and
provides capacity planning information to vCenter Operations Manager.
You can configure additional adapters to use with vCenter Operations Manager. You must install each adapter
separately. To obtain additional adapters, contact VMware technical support.
vCenter Operations Manager uses embedded and external adapters.
Embedded Adapters
An embedded adapter is a Java component that runs as a plug-in in the Collector. Embedded adapters actively
connect to a data source and pull values from it.
Advantages of embedded adapters include better maintainability, control, and visibility into the management
of the adapter and the data that it collects. Embedded adapters also use common functions, such as job
scheduling, that are already part of the Collector.
Embedded adapters create resources through manual or auto-discovery. A particular embedded adapter might
support one or both resource creation methods.
Manual discovery
You send a request to the data source to return all available resources and select
the resources to add. This method is often referred to as discovering resources
or the discovery process.
Auto-discovery
The data collection process discovers new resources and creates the resources
for you. You do not need to manually add new resources.
You configure and manage embedded adapters in the user interface.
External Adapters
External adapters push data from outside sources. The key advantage of an external adapter is flexibility in
how the adapter is created and deployed.
External adapters use vCenter Operations Manager OpenAPI to send information. OpenAPI has a simple form,
which accepts data through an HTTP request, and an advanced form, which uses Java RMI.
External adapters use auto-discovery to create resources. With auto-discovery, the data collection process
discovers new resources and creates the resources for you. You do not need to manually add new resources.
You configure and manage external adapters outside of the user interface.
VMware vCenter Operations Manager Administration Guide
14 VMware, Inc.

Defining Adapter Instances
An adapter instance defines the type of adapter to use to connect to a particular data source. It also defines the
information that is required to identify and access that data source. A vCenter Operations Manager
administrator must define an adapter instance for each data source that uses an embedded adapter.
NOTE You do not define adapter instances for external adapters. External adapters push data from outside
sources to vCenter Operations Manager. You manage external adapters outside of the core
vCenter Operations Manager domain.
An adapter instance definition typically includes the data access method and a host, port, and credential. The
exact information in a particular adapter instance definition depends on the type of adapter.
An adapter instance can have one or more credentials. You can add credentials before you create an adapter
instance and select the correct credential when you define the adapter instance, or you can add credentials
when you define the adapter instance.
After you define an adapter instance, you can discover and define resources for it.
View the List of Defined Credentials
Before you add, edit, or modify credentials for an adapter instance, you must list the defined credentials for
the specific adapter kind and credential kind combination.
Procedure
1 Select Environment > Configuration > Credentials.
2 Select the adapter kind to list credentials for from the Adapter kind drop-down menu.
3 Select the kind of credentials to list from the Credential kind drop-down menu.
The available credential kinds depend on the adapter kind. For example, if you select Hyperic Adapter,
the credential kind that you select might be Hyperic database credentials.
Existing instances appear for the credential kind that you select.
Add a Credential
You must define a credential for each adapter instance that provides data to vCenter Operations Manager.
Adapter instances use credentials to sign on to data sources. The information that you provide depends on the
adapter kind and credential kind combination.
Prerequisites
View the list of defined credentials for the adapter kind and credential kind combination. See “View the List
of Defined Credentials,” on page 15.
Procedure
1 At the top of the list of credentials, next to Action, click Add.
2 Type a unique name for the credential instance in the Instance name text box.
3 Type or select additional information for the credentials.
4 Click OK to add the credential for the adapter kind.
The credential appears in the list in the Manage Credentials window.
Chapter 2 Configuring Adapters
VMware, Inc. 15

Add an Adapter Instance
You must add an adapter instance in vCenter Operations Manager for each embedded adapter. The
information that you provide depends on the type of adapter.
Prerequisites
n
Install the adapter. For information about installing a particular adapter, see the installation and
configuration guide for that adapter.
n
Create a credential or, if you plan to create a credential when you add the adapter instance, become familiar
with creating credentials. See “Add a Credential,” on page 15.
Procedure
1 Select Environment > Configuration > Adapter Instances.
2 Select the collector to use from the Collector drop-down menu.
Unless you added additional collectors, the only available collector is vCenter Operations Server. You
can change the name of this collector when you install the standalone version.
3 Select the adapter kind to add from the Adapter kind drop-down menu.
4 Click the Add New Adapter Instance icon.
5 Type a name for the adapter in the Adapter Instance Name text box.
6 Type or select additional information for the adapter instance.
7 Select the credential to use to sign on to the data source from the Credential drop-down menu, or click
Add to add a new credential.
8 (Optional) Click Test to test the adapter instance.
9 Click OK to save your configuration.
Modifying Adapter Instances
To maintain adapter instances, you might need to edit or delete credentials or adapter instances.
Edit a Credential
When you edit a credential, you can change its user name or password.
The information that you can modify depends on the adapter kind and credential kind combination.
Prerequisites
View the list of defined credentials for the adapter kind and credential kind combination. See “View the List
of Defined Credentials,” on page 15.
Procedure
1 In the list of credentials, click Edit next to the credential.
2 Edit the credential information.
3 Click OK to save your changes.
VMware vCenter Operations Manager Administration Guide
16 VMware, Inc.

Delete a Credential
If you do not need a credential, you can delete it. You cannot delete a credential if a resource is using it.
Prerequisites
View the list of defined credentials for the adapter kind and credential kind combination. See “View the List
of Defined Credentials,” on page 15.
Procedure
1 In the list of credentials, click Delete next to the credential.
2 Click Yes to confirm the deletion.
Edit an Adapter Instance
When you edit an adapter instance, you can change any of its attributes. The information that you can modify
depends on the adapter kind.
Procedure
1 Select Environment > Configuration > Adapter Instances.
2 (Optional) Filter the list of adapter instances.
a Select the collector to use from the Collector drop-down menu.
Unless you added additional collectors, the only available collector is vCenter Operations Server.
You can change the name of this collector when you install vCenter Operations Manager Standalone.
b Select the adapter kind of the adapter instance to edit from the Adapter kind drop-down menu.
3 Select the adapter instance to edit and click the Edit Selected Adapter Instance icon.
4 Edit the adapter instance information.
5 Click Test to test the adapter instance.
6 Click OK to save your changes.
Delete an Adapter Instance
If an adapter instance is no longer needed, you can delete it.
Procedure
1 Select Environment > Configuration > Adapter Instances.
2 (Optional) Filter the list of adapter instances.
a Select the collector to use from the Collector drop-down menu.
Unless you added additional collectors, the only available collector is vCenter Operations Server.
You can change the name of this collector when you install vCenter Operations Manager Standalone.
b Select the kind of the adapter instance to delete from the Adapter kind drop-down menu.
3 Select the adapter instance and click the Remove Selected Adapter Instance icon.
4 Click Yes to confirm the deletion.
Chapter 2 Configuring Adapters
VMware, Inc. 17

Customize an Adapter Kind Icon
vCenter Operations Manager uses icons to represent the kind of adapter through which you access each
resource. For example, icons appear in the Data Source column of widgets that list resources. You can customize
icons to represent any kind of adapter.
Procedure
1 Select Enviroment > Advanced > Adapter Kind Icons.
2 (Optional) To upload your own icon to use, click the Upload Icon icon, browse to and select the file to
use, and click Open.
The icon appears in the icon list.
3 Assign the adapter kind icon.
Option Description
Assign an icon or change an
assigned icon
Select the adapter kind in the list, click the icon to assign, and click the Assign
Icon icon.
Return to the default icon
Select the adapter kind in the list and click the Assign Default Icons icon.
4 Click OK.
5 (Optional) If you returned to the default icon and you want to delete your icon from the icon list, delete
the icon file in the
vcenter-ops
\tomcat\webapps\ROOT\images\adpknd directory.
You cannot remove an icon file from within vCenter Operations Manager.
Suppress No Data Receiving Alerts
You can configure an adapter instance to stop generating alerts when it is not receiving data.
Prerequisites
Become familiar with how to start and stop the Analytics service. See “Start or StopvCenter Operations
Manager Services,” on page 102.
Procedure
1 Open the advanced.properties file in the
vcenter-ops
\user\conf\analytics directory.
2 Add the property disabledNoDataReceivingAlertIds =
resourceID
.
resourceID
is the resource ID of the adapter instance.
3 Save your changes and close the advanced.properties file.
4 Restart the Analytics service.
VMware vCenter Operations Manager Administration Guide
18 VMware, Inc.

Configuring Resources 3
A resource is any entity in your environment for which vCenter Operations Manager can collect data, such as
a router, switch, firewall, database, application server, or TCP/IP-based application.
This chapter includes the following topics:
n
“Defining Resources,” on page 19
n
“Creating and Assigning Resource Tags,” on page 23
n
“Grouping Resources by Physical Location,” on page 27
n
“Configure Parent-Child Resource Relationships,” on page 29
n
“Starting and Stopping Metric Collection,” on page 30
n
“Using Maintenance Mode,” on page 31
n
“Modifying Resources,” on page 33
n
“Modifying Resource Tags,” on page 35
n
“Customize a Resource Kind Icon,” on page 36
Defining Resources
Before vCenter Operations Manager can collect data for resources in your environment, a
vCenter Operations Manager administrator must define each resource to vCenter Operations Manager. You
define only resources that use embedded adapters. Resources that use external adapters are already defined
in vCenter Operations Manager.
vCenter Operations Manager requires specific information about each resource. You typically obtain this
information by performing resource discovery in vCenter Operations Manager for each adapter instance.
During the resource discovery process, vCenter Operations Manager lists all of the resources for the adapter
instance and you select which resources to track. For adapters that do not support resource discovery, you
must define resources individually.
A resource can be a single entity, such as a database, or a container that holds other resources. For example, if
you have multiple Web servers, you can define a single resource for each Web server and define a separate
container resource to hold all of the Web server resources. Applications and tiers are types of container
resources. See Chapter 5, “Configuring Applications,” on page 59.
If you do not want vCenter Operations Manager to collect all of the available attributes for a resource, you can
define a specific set of attributes to collect, called an attribute package, and assign it to the resource. See
“Creating Attribute Packages,” on page 42.
VMware, Inc.
19

Discover Resources
You typically define resources to vCenter Operations Manager through the manual discovery process.
Discovering resources is usually more efficient than adding resources individually.
NOTE You use discovery to define resources for embedded adapters. Resources that use external adapters are
already added to vCenter Operations Manager and do not need to be discovered.
If the adapter type does not support discovery, you must add resources individually. See “Add an Individual
Resource,” on page 21.
Prerequisites
n
Add adapter instances for the resources that you plan to define or, if you plan to add adapter instances
during the discovery process, become familiar with defining adapter instances. See “Add an Adapter
Instance,” on page 16.
n
If you plan to add an attribute package during the discovery process, become familiar with creating
attribute packages. See “Creating Attribute Packages,” on page 42.
Procedure
1 Select Environment > Environment Overview.
2 On the List tab, click the Discover Resources icon.
3 Select the collector to use from the Collector drop-down menu.
Unless you added additional collectors, the only available collector is vCenter Operations Server. You
can change the name of this collector when you install the standalone version.
4 Select the adapter kind from the Adapter kind drop-down menu.
5 Select an adapter instance from the Adapter instance drop-down menu, or click Add to create a new
adapter instance.
6 Make any additional selections for the adapter kind.
Depending on the adapter kind that you select, additional menus might appear.
7 (Optional) To omit resources that have already been added from the discovery results, select the Only
New Resources check box.
8 Click OK to start the discovery process.
The discovery process can take several seconds to several minutes.
When the discovery process is finished, the Discovery Results window lists your resource kinds.
9 Double-click each resource kind that contains resources to add.
The resource list shows all of the resources of the specified resource kind. You can sort the resource list
by clicking any column header. To find a specific resource in the list, type all or part of the resource name
in the Search text box and click Search.
VMware vCenter Operations Manager Administration Guide
20 VMware, Inc.
/