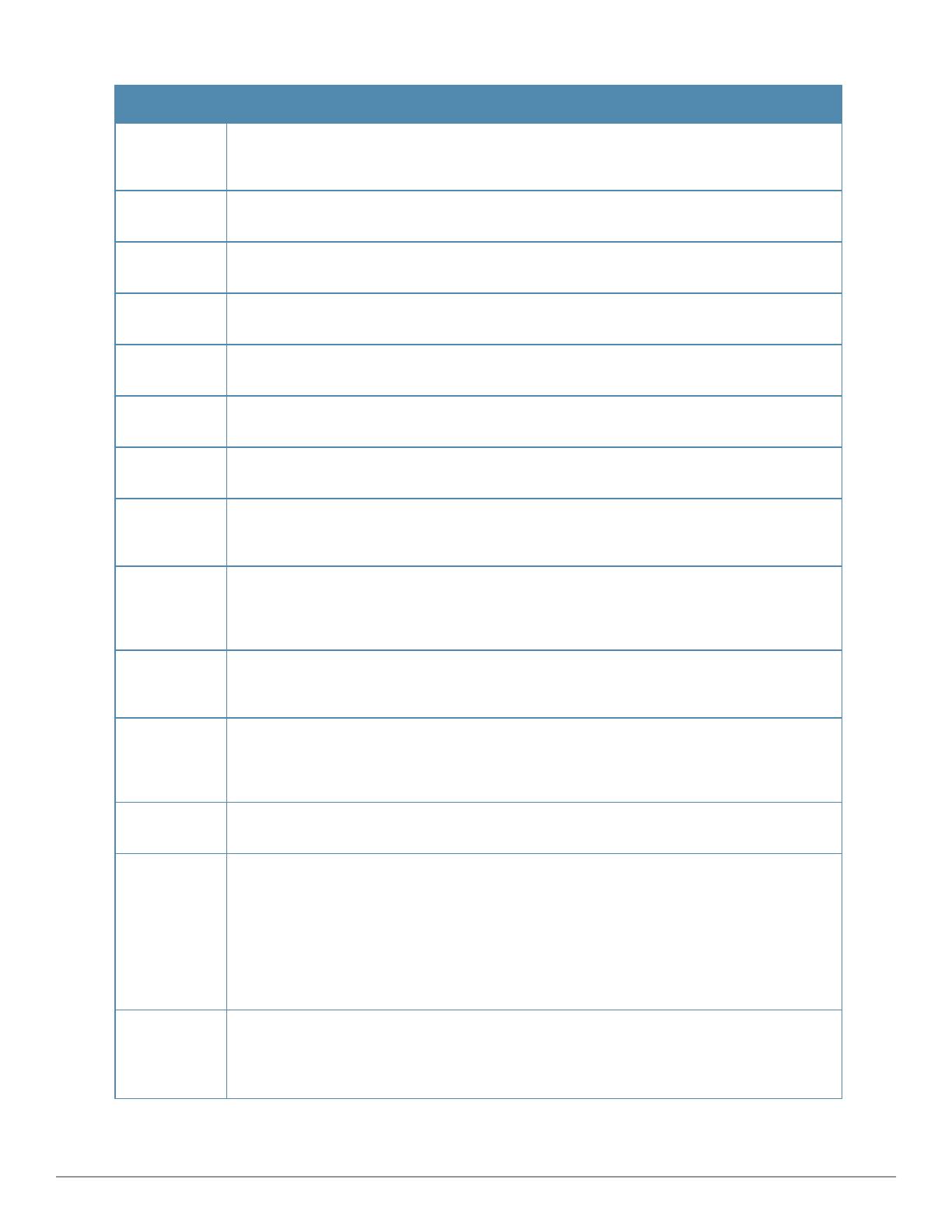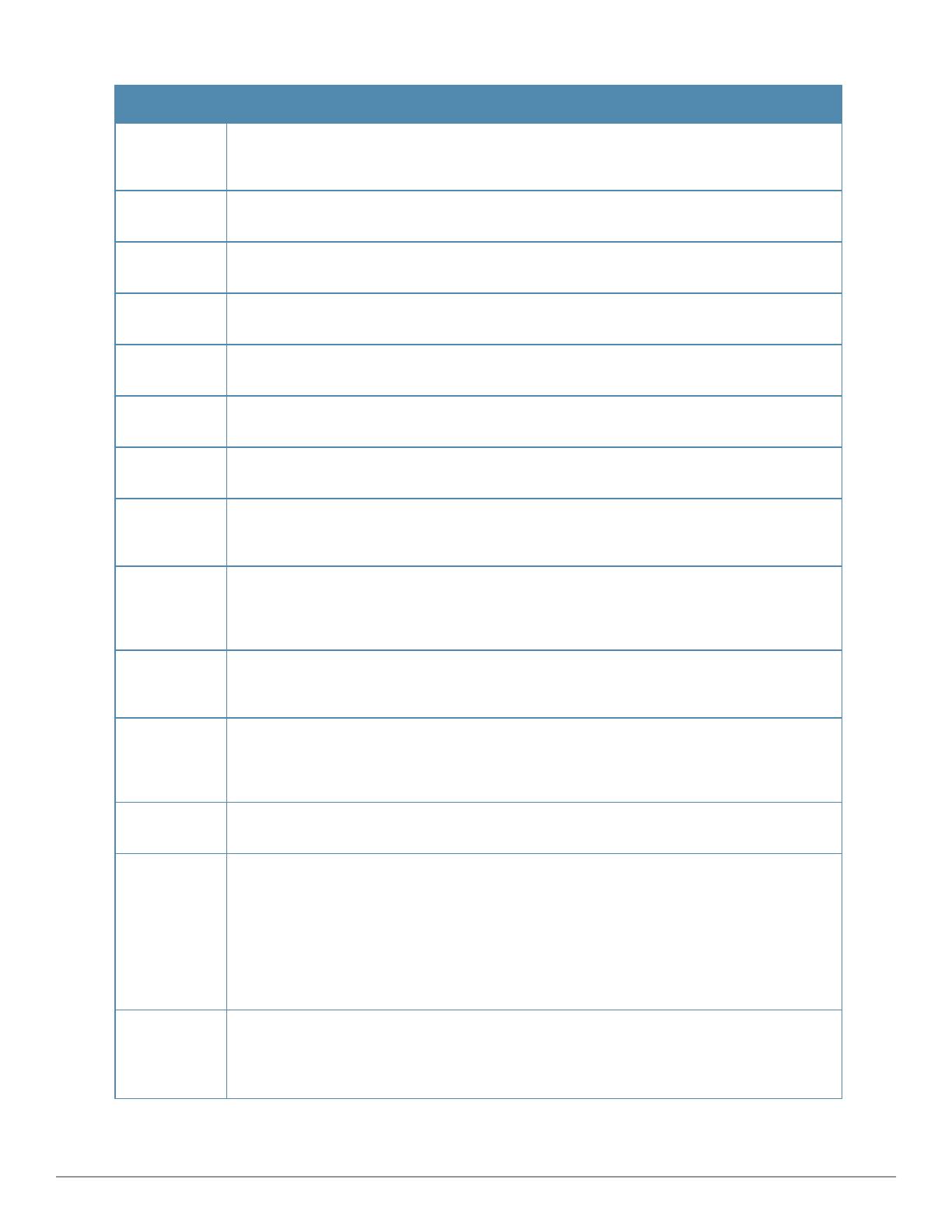
Field Description
New Devices
The number of wireless APs or wireless LAN controllers that have been discovered by
AirWave but not yet managed by network administrators. When selected, AirWave directs you
to a page that displays a detailed list of devices awaiting authorization.
Up (Wired &
Wireless)
The number of managed authorized devices that are currently responding to AirWave
requests. When selected, AirWave shows a detailed list of all Up devices.
Up (Wired)
The number of managed authorized, wired devices that are currently responding to AirWave
requests. When selected, AirWave shows a detailed list of all Up devices.
Up (Wireless)
The number of managed authorized, wireless devices that are currently responding to
AirWave requests. When selected,AirWave shows a detailed list of all Up devices.
Down (Wired
& Wireless)
The number of managed, authorized devices that are not currently responding to AirWave
SNMP requests. When selected, AirWave shows a detailed list of all Down devices.
Down (Wired)
The number of managed authorized, wired devices that are not currently responding
toAirWave requests. When selected, AirWave shows a detailed list of all Up devices.
Down
(Wireless)
The number of managed authorized, wireless devices that are not currently responding
toAirWave requests. When selected, AirWave shows a detailed list of all Up devices.
Mismatched
The total number of Mismatched devices. A device is considered mismatched when the
desired configuration in AirWave does not match the actual device configuration read from the
device.
Rogue
The number of devices that have been classified by the RAPIDS rules engine above the
threshold defined on the Home > User Info page. If, for example, the threshold is defined as
Suspected Rogue, then the Rogue count will include Suspected Rogues as well as
classifications above Suspected, which include Rogue and Contained Rogue.
Clients
The number of wireless users currently associated to the wireless network via all the APs
managed by AirWave . When selected, AirWave shows a list of users that are associated. Prior
to version 7.4, this was called Users.
VPN Sessions
Displays the number of active VPN sessions. When selected, AirWave shows a list of active
sessions on the Clients > VPN Sessions page. Note that if this page is empty, then there are
no active VPN sessions to view. You can navigate to the APs/Devices > List page and verify in
the table that there are no active VPN sessions.
Alerts
Displays the number of non-acknowledged AirWave alerts generated by user-configured
triggers. When selected AirWave shows a detailed list of active alerts.
Include
Device Types
in Header
Stats
You can support statistics for any combination of the following device types:
l Fat APs
l Thin APs
l Controllers
l Routers/Switches
l Others
Refer to the Configuring Your Own User Information with the Home > User Info Page section in
the
Dell Networking W-AirWave 7.7 User Guide
.
Severe Alert
Threshold
The Severe Alert Threshold determines the severity level that results in a Severe Alert. Specify
either Normal, Warning, Minor, Major, or Critical as the severity alert threshold value. These
threshold values are tied to triggers that are created on the System > Triggers page. For
example, if a trigger is defined to result in a Critical alert, and if the Severe Alert Threshold
Table 3:
Status Section/Top Header Components of the AirWave GUI
10 Dell Networking W-AirWave 7.7 | Installation Guide