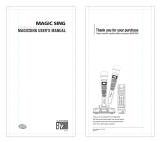Page is loading ...

Master Flatpick Guitar Solos

PG Music Inc. License Agreement2
PG Music Inc. License Agreement
Program License Agreement
CAREFULLY READ THE FOLLOWING TERMS AND CONDITIONS BEFORE COMPLETING
THE INSTALLATION OF THIS SOFTWARE. USAGE OF THE SOFTWARE INDICATES YOUR
ACCEPTANCE OF THE FOLLOWING TERMS AND CONDITIONS.
LICENSE
A. The program may only be used on a single machine.
B. You may transfer the program and license to another party if the other party agrees to accept
the terms of this Agreement. If you transfer the program, you must either transfer all copies, whether
in printed or machine readable form, to the same party, or, destroy all copies not transferred. This
includes all modifications and/or portions of the program merged into other programs.
C. You may receive the program in more than one media. Regardless of the type or size of media
you receive, you may install or use the media on a single machine.
D. The program (including any images, "applets", photographs, animations, video, audio, music
and text incorporated into the program) is owned by PG Music Inc. or its suppliers, and is protected
by international copyright laws and international treaty provisions.
YOU MAY NOT USE, COPY OR TRANSFER THE PROGRAM, OR ANY COPY,
MODIFICATION OR MERGED PORTION OF THE PROGRAM, IN WHOLE OR IN PART,
EXCEPT AS EXPRESSLY PROVIDED FOR IN THIS LICENSE. IF YOU TRANSFER
POSSESSION OF ANY COPY, MODIFICATION OR MERGED PORTION OF THE PROGRAM
TO ANOTHER PARTY, YOUR LICENSE IS AUTOMATICALLY TERMINATED.
LIMITATION OF REMEDIES
PG Music Inc.'s entire liability, and your exclusive remedy shall be:
A. The replacement of any media not meeting PG Music Inc.'s "Limited Warranty", which are
returned to PG Music Inc., or an authorized PG Music Inc. Dealer, with a copy of your receipt.
B. If PG Music Inc. or the authorized dealer is unable to deliver replacement media which is free
of defects in materials or workmanship, you may terminate this agreement, and your money will be
refunded.
IN NO EVENT WILL PG MUSIC INC. BE LIABLE TO YOU FOR ANY DAMAGES,
INCLUDING BUT NOT LIMITED TO LOST PROFITS, LOST SAVINGS, OR OTHER
INCIDENTAL OR CONSEQUENTIAL DAMAGES ARISING OUT OF THE USE OR THE
INABILITY TO USE SUCH PROGRAM, EVEN IF PG MUSIC INC. OR AN AUTHORIZED PG
MUSIC INC. DEALER HAS BEEN ADVISED OF THE POSSIBILITY OF SUCH DAMAGES, OR
FOR ANY CLAIM BY ANY OTHER PARTY.
TRADEMARKS
Microsoft® and Windows® are either registered trademarks or trademarks of Microsoft Corporation
in the United States and/or other countries. Apple, the Apple logo, Mac, Macintosh, Power Mac , the
MacOS logo, QuickTime, and True Type are trademarks of Apple Computer, Inc. IBM and Power PC
are trademarks of International Business Machines Corporation. Other brands and their products are
trademarks or registered trademarks of their respective holders and should be noted as such.
Printed in Canada

Table of Contents 3
Master Flatpick Guitar Solos
Table of Contents
PG MUSIC INC. LICENSE AGREEMENT 2
TABLE OF CONTENTS 3
CHAPTER 1: INTRODUCTION & OVERVIEW 5
Welcome to Master Flatpick Guitar Solos 5
Learn how to solo like a master! 5
How to use the program 6
Includes Band-in-a-Box Files 6
About Marty Cutler 6
CHAPTER 2 : INSTALLATION 7
Before you run the Program 7
Installing to Windows 7
Running the Program in Windows 95/98/NT 7
Running the Program in Windows 3.1 7
Selecting Your Sound or MIDI Driver 8
CHAPTER 3: TUTORIAL 11
Exploring the Master Flatpick Guitar Solos Features 11
Tool Bar Features And Feature Buttons: 12
The PLAY Buttons 16
Multiple Play Buttons 16
Check out the Main Program Screen 18
Navigation Buttons 18
Song Details 18
Play Your Favorite Pieces. 23
CHAPTER 4: USING THE PROGRAM 24
Selecting and Playing Pieces 24
Selecting Pieces 24

Chapter 1: Introduction & Overview4
Playing The Pieces 24
CHAPTER 5: OPTION PANELS SETTINGS 28
General Options 28
MIDI Options 30
Audio Options 34
CHAPTER 6: GUITAR OPTIONS SETTINGS 36
Guitar Options… 36
CHAPTER 7: NOTATION MODES 38
MIDI Notation Window 38
Notation Window Options 39
CHAPTER 8: PULL DOWN MENU ITEMS 42
APPENDIX A: KEYSTROKE SHORTCUTS 47
APPENDIX B: TROUBLESHOOTING & DRIVERS 48
Section 1: Troubleshooting 48
Memory 48
Hard Drive 49
MIDI SOUND 51
Section 2: Setting up Wave/MIDI Drivers 53
Checking Drivers 53
Installing Windows 95/98 Soundcard Drivers. 57
Installing the Windows 95/98 MPU-401 Compatible Driver. 58
Installing third-party or unlisted drivers in Windows 95/98. 59
APPENDIX C: PG MUSIC INC. CONTACT INFO 61
PG MUSIC INC. MUSIC SOFTWARE PROGRAMS 62
INDEX 76

Chapter 1: Introduction & Overview 5
Chapter 1: Introduction & Overview
Welcome to Master Flatpick Guitar Solos
The
Master Flatpick Guitar Solos
program is a fully-featured interactive music
program with professional flatpick arrangements of 50 songs. Each song features
a flatpick guitar solo played by top studio musician
Marty Cutler
, as well as
accompanying piano (comping), bass, drums, and strings. There are almost 3
hours of flatpick guitar soloing in this program.
Learn how to solo like a master!
This program is an interactive learning aid, designed to help you learn to solo like
a professional flatpick guitarist. Musicians studying improvisation typically learn
by copying other soloists' performances. Since guitar is a "visual instrument", it is
easier to learn to play by watching the fretboard than by reading the music from a
staff. The on-screen guitar fretboard shows you exactly which notes and chords
are being played on the guitar. There are guide notes for typical positions for the
key, and note names, to help you learn the fret/string positions.
The purpose of this program is to help you to learn the art of flatpick
improvisation. The student who wants to lean to improvise flatpick music is
usually told to listen to some flatpick solos, and learn from them.
Unfortunately, the student often encounters some obstacles after receiving this
advice.
! There aren't a lot of flatpick solos available in written form.
! Many solos that are written out are of very advanced material, beyond the
playing ability of the student. For example, the student may struggle to learn
16 bars of a complex solo based on a modal scale, but finds it difficult to
widely apply this information to more mainstream flatpick songs with typical
chord progressions.
We have created a program that has a huge library of flatpick solos, based on the
following parameters:
! All of these solos are "mainstream" playing, based on typical chord
progressions.
! Most of the soloing uses eighth notes, or triplets, so it is playable by most
musicians.
! Each song contains 3 or more full choruses of music.
! Optional guide-notes display scale tones in the correct key. Note names are
provided to aid in note/fret recognition.
! You can see the solos on the on-screen fretboard, hear the solos, slow them
down, or step through them one note at a time.
! You can play along with the flatpick quartet/quintet as you learn the solos.
! The solos may be printed out for further study.

Chapter 1: Introduction & Overview6
How to use the program
This program contains flatpick guitar solos covering various styles, from easy-to-
play to advanced phrases. We suggest that you learn the phrases by first watching
the On-screen guitar fretboard, while the notation scrolls by. You'll notice that the
notation also contains TAB. To study a particular phrase, the program includes
advanced looping features. You can loop a number of bars, what you see on the
screen, or the entire song. If the song is playing too quickly, you can adjust the
tempo, or even the key.
Includes Band-in-a-Box Files
As an additional bonus, we’ve included the 50 songs in
Band-in-a-Box
format,
free with this standalone product. If you’re a Band-in-a-Box user, you’ll find
them in the FGSOLO50 directory in your main install directory.
We hope that you enjoy the
Master Flatpick Guitar Solos
program.
Have Fun!
PG Music Inc.
About Marty Cutler
Born in Brooklyn, New York in 1948, Marty Cutler began playing banjo in the
mid sixties. Shortly afterwards, he joined the Washington Square bluegrass scene
in New York City. His career as a banjoist and guitarist has included performing
with everyone from bluegrass greats Hazel Dickens and Peter Rowan, to Twyla
Tharp, and recording sessions for Saturday Night Live. A review of his solo
album "Charged Particles" in Downbeat magazine called him "a major innovator
on his instrument." Marty has also been a member of New York's infamous
Wretched Refuse String Band for over 20 years, and is still waiting for his gold
watch to arrive in the mail.
As a MIDI programmer, Marty Co-Authored "MIDI for Guitarists" with Bob
Ward, And has programmed synthesizers for clients ranging from Fuji Film to
Tito Puente and many others, as well as sound design and voicing for Silicon
Graphics software based GM synthesizer. His banjo can be heard in the ROM of
the Korg Trinity and Triton synthesizers. He is also the producer of PG Music's
program, the Bluegrass Band, and is the author of their "Unplugged" styles disk.
Marty currently lives with his wife and four cats in Oakland, California.

Chapter 2 : Installation 7
Chapter 2 : Installation
Before you run the Program
Make sure that the WAVE AUDIO and MIDI drivers for your computer's sound
system are already installed into the Windows Operating System. (In other words,
does your computer already make sounds?) If not, you may need to install the
support software for your sound card (i.e. Creative Labs, Yamaha, Turtle Beach,
etc.) and/or MIDI card (MPU401,MQX, SC-7, etc.) into the "Windows Control
Panel | Multimedia | Drivers" section before using this program. (See Appendix B
for additional instructions.)
Installing to Windows
This program installs directly to your hard drive. You will require approximately
10MB of Hard Disk space.
1) Find the SETUP.EXE installation file (i.e. by clicking on the "My Computer"
ICON and double-clicking on the CD-ROM ICON, or by running the file
explorer/file manager applet.)
2) Follow the instructions to install the program. This will copy all of the Master
Flatpick Guitar Solos files to your hard drive.
3) The Master Flatpick Guitar Solos program file is FLATPICK.EXE.
Running the Program in Windows 95/98/NT
1) From the Start Menu, Choose the Master Flatpick Guitar Solos menu, and then
choose the Master Flatpick Guitar Solos program.
Running the Program in Windows 3.1
1) From the File Manager, Choose the Master Flatpick Guitar Solos program
(FLATPICK.EXE) , and double-click. Alternately you can select the same
program from the Master Flatpick Guitar Solos group.
OR
As with all Windows programs, you can simply double-click with the Mouse
Button on the program ICON, or press the ENTER key (after moving the
highlighted bar to the ICON ). The Master Flatpick Guitar Solos program will
then load and run.

Chapter 2 : Installation8
Selecting Your Sound or MIDI Driver
THE FIRST TIME THAT YOU RUN THIS SOFTWARE
, the program will
attempt to automatically detect and configure your computer's Sound and MIDI
setup. The program will use your system's default Wave Output Device (i.e. from
the Windows Control Panel | Multimedia |Audio Playback Output Device
Settings) for outputting Digital Audio, and then attempt to use the "best" MIDI
Output device from your system's list of installed MIDI Output Devices (i.e.
Windows Multimedia MIDI Settings.)
Since there are normally a number of MIDI Output Devices installed in a typical
Windows Multimedia System, a dialog box (shown below) displaying the
predetermined MIDI output device is presented to you in order to confirm that
this is the best MIDI Output Device present in your computer system. If the
program successfully suggests the best possible (i.e. highest quality sound) MIDI
Output Device for your system, or if you are unsure of this setting, choose
YES
to
continue, and skip ahead to the next chapter.
Automatic detection of optimal MIDI output settings
If you choose
NO
, or if you wish to change the automatic MIDI Output Device
setting, simply choose the program's "File | Options | MIDI Options" menu item,
and click on the MIDI DRIVERS button, shown here:

Chapter 2 : Installation 9
You will then be presented with a dialog like the one below:
Select MIDI Input and Output Driver dialog.
The program will play the MIDI music using the driver you specify here. In this
example, we have selected the Creative MIDI Instrument Mapper (shown in the
right-hand column), which is a common MIDI device driver setting for the
Creative Labs Sound Blaster AWE32/64 line of sound cards.
The Synth Output Latency Delay in MS
setting is used in the special case when
you have a "Software Synthesizer" installed in your system which generates a
MIDI delay, or latency. If you have such a device installed, and you wish to use
this device for MIDI Output, you should refer to the documentation that came
with your "Software Synthesizer" to obtain the correct Latency setting. (e.g., A
Roland VSC-55/88 usually uses a latency setting of 420ms on a typical Pentium
system.)
OPTIONALLY
SELECT AN INPUT DRIVER
.
If you want to play along with the program using a computer-MIDI controller
setup (i.e. Synthesizer Keyboard, MIDI Guitar, etc. connected to your computer),
you can utilize the MIDI THRU function of the program by selecting a MIDI
driver for INPUT.
Otherwise, you can leave the INPUT DRIVER set to <NONE> as the program
does not require an INPUT DRIVER in order to function. In our example (left-
column shown in figure above) we have selected the SB16 MIDI In [330] driver,
since we have a MIDI-controller Keyboard connected to the MIDI-IN port of the
Soundblaster sound card.

Chapter 2 : Installation10
Once you have selected the driver preferences, the program's Main Screen will
appear and you will be ready to use the Master Flatpick Guitar Solos program.
The quickest way to get started is to read the following tutorial which runs
through the major features of the program. If you just can't wait a second longer,
press the
PLAY ALL
button now to begin song playback and to ensure that your
driver selection is working properly.
Main Toolbar
As you listen, take a few moments to go through the tutorial and the rest of this
guide.

Chapter 3: Tutorial 11
Chapter 3: Tutorial
Exploring the Master Flatpick Guitar Solos Features
This tutorial assumes that you've already installed the program and your output
drivers are installed into the Windows Control Panel (see the Installation
Instructions in the previous chapter and Appendix B for detailed instructions.)
This is the main screen for the Master Flatpick Guitar Solos. There are several
areas that you will notice (from top to bottom ):
The Title Bar
at the top of the screen shows the title, bar number, and the total
running time of the piece. (in 800x600 or higher screen/display resolution.)
The Main Toolbar
contains the MODE BUTTONS, the SONG LISTS, the
SECTION/PART LISTS, and the many FEATURE BUTTONS such as Audio
Mix, SOLO, Key Transpose, and Print Buttons.
The Audio Overview Window
(shown below) is a digital waveform
representation of a song's audio data. This window allows you to quickly move to
anywhere in a piece using by mouse clicking anywhere in the waveform area.

Chapter 3: Tutorial12
This area also allows you to set specific LOOP POINTS by clicking above and
below the desired section. The top loop point marker sets the loop BEGIN point,
and the bottom marker sets the loop END point. (In this example the middle
section would be the looped region.)
As the lesson plays,
the piano keyboard
displays the notes.
The
on-screen guitar fretboard
is a graphical representation of a guitar neck,
displayed with the highest strings (notes) of the guitar at the top, and the open
position of the guitar (headstock) on the left.
On-Screen Guitar Fretboard
Tool Bar Features And Feature Buttons:
View Notation
Use this button to view the notation screen. This will show full transcriptions
(synchronized to the music) of the currently loaded/playing song. To view the
MIDI notation instead of the Transcription Notation, press the MIDI Notation
Button (shown below) while in the Notation Mode.
Book Button - View Text/Pictures
Use this button to view close the Notation Screen and open the Text/Content
Screen. You can enter the Text/Content mode and view pictures, text, biographies,
(and more) while the music is playing.
Song Categories List

Chapter 3: Tutorial 13
This listbox allows you to select songs from different Songlists (see below) based
on the category selected here. To use the songlist which contains the entire list of
songs available on the CD-ROM, choose the ALL SONGS category list, as shown
above.
Songlist
Select a piece that you would like to hear by MOUSE CLICKING once to open
the list of songs available in the currently selected Songlist, and again over the
title of the piece. Playback Starts Automatically.
Media Playback Mode
This feature allows you to choose from a list of playback modes available for the
currently selected song. (The playback modes list may vary from song to song.)
• Choose the MIDI mode if you wish to hear a MIDI representation of the
song.
Note:
This is the only mode present in this program.
Part Selection
This feature allows you to select which "part" to select for muting, soloing or
MIDI notation purposes. For example, to see the MIDI notation of the "Sax" part,
select the part from this list and select MIDI notation to see this part displayed.
The Tempo Box
This feature allows you to quickly change the tempo (or speed) at which the piece
is played back. Note: Changing the tempo will affect the pitch of the digital audio
playback and if the playback mode is Au/MIDI, or Au/SMIDI an adjustment is
made to the pitch of the MIDI playback to remain in tune with the Digital Audio.
The Half Speed Button
This feature allows you to quickly change the tempo (or speed) at which the piece
is played back to exactly 1/2 of the original speed.
Note: Using the 1/2 Speed Button will affect the pitch of the digital audio
playback (plays one octave below), but has no effect on the pitch of the MIDI
playback (i.e. plays in the original octave.)
The Key Transpose Box

Chapter 3: Tutorial14
Allows you to quickly change the Key at which the piece is played back.
Note: Changing the Key will affect the tempo of the digital audio playback and if
the playback mode is Au/MIDI, or Au/SMIDI an adjustment is made to the tempo
of the MIDI playback to remain in synch with the Digital Audio.
Mute Button
This button allows you to quickly mute or unmute the part currently selected by
the Part Selection list box. Press once to mute the part, and press again to unmute.
SOLO Button
This button allows you to quickly "Solo" the part (e.g. mute all other tracks)
currently selected by the Part Selection list box.
General Options
Launches a control panel which allows you to set various program settings such as
Notation Scroll-Ahead mode, Semitone and Cents (tuning) adjustments, Random
Playback when Play ALL is selected, etc.
Font Button
This button allows you to choose the font, and adjust its size and style for the
text/contents screens.
Print Button
The print button allows you to print full page SHEET MUSIC or individual
practice screens of the currently selected song to your Windows Compatible
Inkjet or Laser Printer.
Menu Button
This button offers easy access to the MENU items (i.e. File; Play) which offer
access to the various functions and features of the program. This is especially
helpful when running in 640x480 screen resolution mode.
Help Button

Chapter 3: Tutorial 15
This button launches the opening chapter of the program's Help Topics, which
contains full descriptions of all the features and functions available in the
program.
Loop Button and Section/Bars Selector
The Loop Button and Section/Bars selector work together to allow you to quickly
select a section (using the section selector --verse, chorus1, etc.), loop points
(using the overview window), a number of Bars (i.e. 1,4,8,12,24, etc.), or the
entire song. Select the section you wish to loop and press the Loop Button (at left)
to start the Loop Feature.

Chapter 3: Tutorial16
The PLAY Buttons
Play Button
Play a single piece by using the play button or selecting from the song list
The PLAY button will play the piece that is currently selected (highlighted) in the
LIST Window). You can also use the mouse to select a piece; a piece will load
and play automatically as soon as it is selected from the SONGLIST drop-down
box.
Stop Button
Stop the music by pressing the stop button. When playback is resumed the song
will start from the point at which it was stopped.
Multiple Play Buttons
The following buttons allow you to play one or more pieces that are displayed in
the LIST of Pieces:
Favorites Button
PLAYING YOUR FAVORITE PIECES
You can select your favorite pieces in the lists by clicking the MOUSE button on
the checkbox beside the name of the piece. You should then see an asterix beside
the piece name indicating that it is a favorite piece of yours. Clicking the MOUSE
button again to clear the checkbox will de-select it. You can save your list of
favorite pieces (from one to all of the pieces) to disk by choosing the "Save
Favorites..." option from the File Menu. When you press the PLAY FAVORITES
button, the pieces that have been selected as your favorites will be played one
after another.
All Songs Button
This will play all of the pieces in the current list of pieces one after another, or in
a random order if the Random Playback option is selected in the General Options
Tab.

Chapter 3: Tutorial 17
Previous/Next Piece buttons
.
These buttons move to the previous or next piece when you are playing more than
one piece.

Chapter 3: Tutorial18
Check out the Main Program Screen
The left-hand pane of the Content/Text screen provides easy navigation
throughout the program.
Navigation Buttons
! The
BACK
and
FORWARD
buttons let you navigate to
previously viewed pages.
! The
Main Menu
button displays the main screen of the
program, visible on startup.
!
Quick Start
provides the basics of operating the program.
! The
Overview
button displays the program overview,
containing information and tips on studying with the
Master Flatpick Guitar Solos.
! The
Songs
button displays the list of 51 tunes.
! The
Help
button will display the Program Help.
Song Details
Selecting the
Songs
button will display the following screen.

Chapter 3: Tutorial 19
Click on the speaker icon to launch/hear the lesson.
Click on the
notes icon to play the lesson described in the text to the right of
the icon. This will also automatically launch the Notation mode so that you can
see as well as hear a given example.
Selecting the
Song Memo
button will display a short memo about the song.
First, let's play the songs one at a time.
Select the
ALL
Category List to ensure that you are displaying the list of all the
titles in the program. You will then see the list of all the pieces displayed in the
Songlist listbox (shown next)
Select a piece that you would like to hear by CLICKING over the title of the
piece. In this case, we have selected "12 - Cluck Old Hen
", indicating that this is
song #12. The memo for this song will provide more information. Playback Starts
Automatically.
As the piece is playing, you can do a lot of things:
Press the notation button to display the music/lesson notes.
When you press the NOTATION button (far top-left of screen), the main
introduction screen will be replaced by the MUSIC NOTATION screen.
This screen will display the MIDI Notation for the song.

Chapter 3: Tutorial20
MIDI Notation Window displaying the guitar part and tablature.
As you can see, this notation mode provides you with an excellent view of exactly
which notes are being played (noteheads are highlighted in red.) You can step
through each note or chord one-at-a-time by pressing the NUMPAD period (.) and
zero (0) keys on your computer keyboard, or by mouse-clicking on the ARROW
buttons shown at the top of the MIDI Notation window. You can view each part
in the MIDI Notation Window by selecting one from the PART SELECTION box
(shown below.)
Now, let's choose an appropriate sound for the accompaniment (MIDI) part.
Press the General Options button to launch the General Options Panel. Choose the
MIDI tab.
Now, try changing all the MIDI tracks to "Tenor Sax" by selecting the PART
(shown at top-left) and then selecting the appropriate PATCH for each of the
parts, so that each PART is using the Tenor Sax patch. Click OK to continue.
/