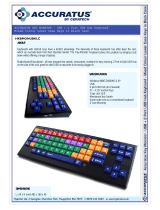Page is loading ...

Operation Manual

Virtual Guitarist
2 English
The information in this documentation is subject to change without notice and
does not represent a commitment on the part of Steinberg Media Technolo-
gies GmbH. The software described by this document is subject to a License
Agreement and may not be copied to other media. No part of this publication
may be copied, reproduced, or otherwise transmitted or recorded, for any
purpose, without prior written permission by Steinberg Media Technologies
GmbH.
All product and company names are ™ or ® trademarks of their respective
owners. Windows XP is a trademark of Microsoft Corporation. The Mac logo
is a trademark used under license. Macintosh is a registered trademark.
Mac OS X is a registered trademark. Cakewalk SONAR is a registered trade-
mark of Twelve Tone Systems. ReWire is a trademark of Propellerhead Soft-
ware AB. Logic is a trademark of Apple Computer, Inc. registered in the U.S.
and other countries.
© Steinberg Media Technologies GmbH & Wizoo Sound Design GmbH, 2005.
All rights reserved.

ENGLISH
Virtual Guitarist
English 3
Table of Contents
4 Congratulations!
5 Virtual Guitarist 2 - What’s The Deal?
6 Register Your Software!
7 The Steinberg Key
8 Minimum System Requirements (PC version)
9 Installing Virtual Guitarist 2 (PC version)
9 Minimum System Requirements (Mac version)
10 Installing Virtual Guitarist 2 (Mac version)
11 Activating the Steinberg Key
12 Preparations
17 Using a MIDI Keyboard
19 First Test
19 How to Play Virtual Guitarist 2
20 Virtual Guitarist 2 Terminology
22 Chord recognition
24 Sustain pedal
26 The Play Page
27 Loading and Saving Styles
28 Auditioning Styles
29 The Parts Browser
30 The Play Page Controls
35 The Riff Page
36 The Riff Editor
41 Groove Settings
43 The FX Page
44 The Amp Section
46 FX Section
47 The Effects
55 The Output Section
57 FX Management
59 Plug-in Version of the Effect Board
60 MIDI Controller Default Assignments
62 Assigning MIDI Controllers in Virtual Guitarist 2
63 The Setup Page
68 Additional Phrasings
70 Reference

Virtual Guitarist
4 English
Congratulations!
Virtual Guitarist 2 is the new all-round rhythm guitar specialist for your
computer based studio. Delivering 87 Styles that cover every genre in
the history of guitar music you can think of, Virtual Guitarist 2 is a per-
fectionist in every way: perfect sound, perfect timing, and the ability to
flexibly adapt to your music.
Virtual Guitarist 2 will add professional rhythm guitar tracks to your
songs, without the need for a real player. You will get a perfect take
every time. Even if you use real guitarists in your music as well, Virtual
Guitarist 2 has the big advantage of enabling you to experiment with
rhythm guitar parts at any time, and in any place, without the need for
special recording equipment like a recording booth, preamps or
microphones.

ENGLISH
Virtual Guitarist
English 5
Virtual Guitarist 2 - What’s The Deal?
Virtual Guitarist 2 is a multi-format plug-in instrument providing a va-
riety of rhythm guitar Styles. Each Style is ready-to-go with the correct
guitar, microphone and amp, and a selection of phrasing controls.
In the figurative sense, Virtual Guitarist 2 comes to your studio, brings
a truck full of guitars, amps and FX and plays whatever you tell it to
play, perfectly and without complaining. All you have to do is play the
chord and key progressions via a MIDI keyboard. You can control the
phrasing, sound, and many other play parameters, using the mouse, or
by triggering them in real time using a MIDI controller or your software
host. This enables you to adapt the rhythm guitar to seamlessly work
within your song, and in any given musical style.
Virtual Guitarist doesn’t use common single-note samples or synthe-
sis to imitate guitars. The result would be extremely artificial, and if
you’ve ever tried to simulate guitar playing on a MIDI keyboard, you’ll
know exactly what we’re talking about.
Perhaps surprisingly, the Virtual Guitarist concept is actually much
simpler. Virtual Guitarist is based on a huge library of audio tracks re-
corded by real guitar players. This means the result really is a genuine
guitar recording—and not an artificial approximation.
Virtual Guitarist’s approach makes it possible to select from these re-
cordings in real time when you change a chord or any other parame-
ter. Tempo changes are no problem as the guitar recordings have
been processed in a way that enables all the beats to be triggered in-
dividually. And, in addition, you can manually shuffle and edit the indi-
vidual beats to create your own Parts - thanks to the spoon-throwing,
ground-breaking Riff Page.
The output signal of Virtual Guitarist 2 is fed into the Amp/FX section.
Here the sound gets beefed up using several Amp, Cabinet, micro-
phone set-ups – and an array of stomp box effects – just like in a real
guitarist’s rig.
Using Virtual Guitarist 2 is simple, especially if you think of the plug-in
as a real rhythm guitar player—tell it what to play and it will play it. The
playing is precise.

Virtual Guitarist
6 English
Despite all of these advantages, it is important to remember that Vir-
tual Guitarist is a computer program and will inevitably have some dis-
advantages when compared to a real player. It would be impossible
for Virtual Guitarist to provide everything a real guitarist might theore-
tically be able to offer.
Register Your Software!
Before getting carried away with the software, which we’re sure you
will be, please take a moment to complete and return the registration
card enclosed with Virtual Guitarist. This will entitle you to technical
support, and we’ll also keep you up to date with the latest news and
updates.

ENGLISH
Virtual Guitarist
English 7
The Steinberg Key
Please read this section before installing the Virtual Guitarist software.
Included with the Virtual Guitarist 2 package, you will find an activation
code for the Steinberg Key (sometimes referred to as a “dongle”), a
hardware copy protection device that is part of the Virtual Guitarist
copy protection scheme. Virtual Guitarist 2 will not run if there is no
Steinberg Key and if this key hasn’t been properly activated. You can ei-
ther separately purchase a new Steinberg Key for use with Virtual Gui-
tarist 2, or use a key previously bought for use with a different Steinberg
application.
The Steinberg Key
The Steinberg Key is, in fact, a little computer on which your Steinberg
software licenses are stored. All hardware-protected Steinberg prod-
ucts use the same type of key, and you can store more than one license
on one key. Also, licenses can (within certain limits) be transferred be-
tween keys – which is helpful, e.g. if you want to sell a piece of software.
•
If you have a Windows PC, the installation routine will initiate a restart
of Windows after installation of the key drivers and the program soft-
ware. After the restart, you can plug the key into the USB port to pro-
ceed with the key activation.
•
If you have an Apple Macintosh computer, there will be no automatic
restart. Be sure to read the information regarding the Steinberg Key
that is displayed during the installation process.
•
If you already own copy-protected Steinberg software, remove any
existing Steinberg Keys from the computer’s USB port during the Vir-
tual Guitarist 2 installation routine.

Virtual Guitarist
8 English
The Steinberg Key must not be plugged in before or during the installa-
tion of Virtual Guitarist. Otherwise the operating system of your com-
puter will register it as new USB hardware and try to find drivers that
won’t be present before Virtual Guitarist 2 installation.
If you already own a Steinberg Key (e.g. for Cubase or Nuendo), you can
load your Virtual Guitarist license onto that one, using the activation
code supplied with Virtual Guitarist. This way you need only one USB
key for both your host application and Virtual Guitarist 2 (see below).
Minimum System Requirements (PC version)
• 500 MHz Pentium III or AMD 7 processor (1GHz or faster recommended)
• 256 MB of RAM (1 GB recommended)
• 8 GB of hard disk space
• Windows® XP Home or Professional
• Windows MME compatible audio hardware (an ASIO compatible audio card
is recommended).
• If you want to use Virtual Guitarist 2 as a plug-in or ReWire slave device, you’ll
need Cubase or Nuendo or another VST 2.0, ReWire or DXi 2 compatible
host application
• A Steinberg Key and an available USB port
• A DVD-ROM drive for installation
• Monitor and graphics card supporting at least 1024 x 768 resolution.
• A working internet connection for the activation of the Steinberg Key.
• Please also observe the system requirements of your host application.
Please note that some features may not be supported in some host ap-
plications.

ENGLISH
Virtual Guitarist
English 9
Installing Virtual Guitarist 2 (PC version)
1.
Make sure the Steinberg Key is NOT plugged in.
2.
Insert the Virtual Guitarist 2 DVD and – if this doesn’t happen auto-
matically – open the DVD window.
3.
Locate the Virtual Guitarist 2 Installer, launch it and follow the instruc-
tions on the screen.
4.
After you have completed the installation successfully, plug in the
Steinberg Key and follow the instructions of the driver installer.
5.
Next, you’ll have to activate the Virtual Guitarist 2 license on your don-
gle (see “Activating the Steinberg Key” on page 11).
After installing the Virtual Guitarist 2 software, the dongle drivers, and
the Virtual Guitarist 2 license on the dongle, Virtual Guitarist 2 is ready
to use.
Removing Virtual Guitarist 2 (PC version)
1.
Open the “Add or Remove Programs” control panel of Windows XP.
2.
Select Virtual Guitarist 2 and click “Add/Remove.”
3.
Follow the on-screen instructions.
Minimum System Requirements (Mac version)
• Power Mac G3 500 MHz computer (G4 or faster recommended)
• 256 MB of RAM (1 GB recommended)
• 8 GB of hard disk space
• Mac OS X version 10.3.9
• CoreAudio compatible audio hardware
• If you want to use Virtual Guitarist 2 as a plug-in or a ReWire slave, you’ll
need Cubase or Nuendo or another VST 2.0, ReWire or AU compatible host
application.
• A Steinberg Key and an available USB port
• A DVD-ROM drive for installation
• Monitor and graphics card supporting at least 1024 x 768 resolution.

Virtual Guitarist
10 English
• A working internet connection for the activation of the Steinberg Key.
• Please also observe the system requirements of your host application.
Please note that some features may not be supported in some host ap-
plications.
Installing Virtual Guitarist 2 (Mac version)
1.
Switch on your computer and insert the Virtual Guitarist 2 DVD.
2.
If the DVD window doesn’t open automatically, double-click on the
Virtual Guitarist 2 DVD icon on your desktop.
3.
Double-click the “SyncrosoftLicenseControl.mpkg” file (in the Copy
Protection Driver folder) to run the copy protection installation pro-
gram and follow the on-screen instructions.
4.
Double-click the “Virtual Guitarist 2 Setup.mpkg” file to run the plug-
in installation program and follow the on-screen instructions.
5.
After installing the plug-in, copy the folder “Virtual Guitarist 2 Content”
to your system hard drive in the folder “Library/Application Support/
Steinberg/Virtual Guitarist 2“.
If you move the content to another directory on your hard drive you will
have to run the “Set Content Location” application in the “Virtual Guitar-
ist 2 Content” folder on your hard drive, otherwise Virtual Guitarist 2 will
not find its data!
Do not move the Virtual Guitarist 2 plug-in itself – it must stay in the VST
plug-ins folder so the host application(s) can find it.
6.
Next, you’ll have to activate the Virtual Guitarist 2 license on your don-
gle (see “Activating the Steinberg Key” on page 11).
After installing the Virtual Guitarist 2 software, the Syncrosoft drivers
and the Virtual Guitarist 2 license on the key, Virtual Guitarist 2 is ready
to use.

ENGLISH
Virtual Guitarist
English 11
Activating the Steinberg Key
Whether you bought a new key when you bought Virtual Guitarist 2, or if
you want to use one you previously bought with a different Steinberg
product: your Steinberg Key does not yet contain the license required
for Virtual Guitarist 2. You must download this license before you can
launch Virtual Guitarist 2!
Use the activation code supplied with the program in order to down-
load the license for Virtual Guitarist 2 to your Steinberg Key. This pro-
cess is the same both for existing and new keys. Proceed as follows:
1.
After installation of the dongle drivers and the program software (and,
on a Windows PC, after restarting your computer), plug the Steinberg
Key into the USB port.
If you are unsure of which port this is, consult the documentation of your computer.
2.
If this is the first time a copy protection device is plugged in, it will be
registered as a new hardware device. On a Mac, drivers are found au-
tomatically without further user interaction. Windows will display a di-
alog asking you whether you would like to find drivers for the device
manually or automatically.
Under Windows, choose to find drivers automatically. The dialog closes, and you may
have to reboot your computer.
3.
Make sure that your computer has a working internet connection.
License download is made “online”. If the computer on which you installed Virtual Guitar-
ist 2 is not connected to the internet, it is possible to use another computer for the online
connection – proceed with the steps below and see the help for the License Control
Center application.
4.
Launch the “License Control Center” application (found in the Windows
Start menu under “Syncrosoft” or in the Macintosh Applications folder).
This application allows you to view your Steinberg Keys and load or transfer licenses.
5.
Use the License Control Center “Wizard” function and the activation
code supplied with Virtual Guitarist 2 to download the license for Vir-
tual Guitarist 2 to your Key. Simply follow the on-screen instructions.
If you are uncertain about how to proceed, consult the help for LCC.
When the activation process is completed, you are ready to launch
Virtual Guitarist 2!

Virtual Guitarist
12 English
Preparations
The following sections describe how to set up Virtual Guitarist 2 for
use with different interface formats.
Setting up Virtual Guitarist 2 as a VST Instrument in Cubase
The following information refers to the use of Virtual Guitarist within
Cubase SX. We assume that you have correctly set up both Cubase SX
and your MIDI and audio hardware.
Should you wish to use Virtual Guitarist within another VST host
application such as Nuendo, please refer to its documentation.
Proceed as follows to activate Virtual Guitarist:
1.
Make sure that Cubase SX receives MIDI data that you generate with
your external MIDI master keyboard.
2.
In Cubase SX, open the “VST Instruments” window from the Devices
menu, and select “Virtual Guitarist 2” from the pop-up menu of a free
VST Instrument slot.
3.
Clicking the “Power” button in the rack will activate/deactivate Virtual
Guitarist 2.
By default this is automatically activated when a VST Instrument is loaded.
4.
Click on the “Edit” button (“e”) to open the Virtual Guitarist 2 window.
•
Make sure that the currently selected Cubase SX track is set to MIDI
channel 1 or ANY.
When set, you are ready to start using Virtual Guitarist 2!

ENGLISH
Virtual Guitarist
English 13
Setting up Virtual Guitarist 2 as a DXi2 Instrument
The following information refers to the use of Virtual Guitarist 2 within
Cakewalk SONAR 1. We assume that you have correctly set up both SO-
NAR and your MIDI and audio hardware. Should you wish to use Virtual
Guitarist 2 within another DXi2 compatible host application, please refer
to its documentation.
Proceed as follows to activate Virtual Guitarist 2:
1.
Make sure that SONAR receives MIDI data that you generate with
your external MIDI master keyboard. You can check this visually with
the “MIDI In/Out Activity” tray icon.
2.
In SONAR, open the “Synth Rack” window from the View menu.
3.
Click the Insert button (or select the Insert option on the main menu).
4.
Open the DXi Synth submenu and select “Virtual Guitarist 2” from the
pop-up menu.
5.
By default, the “Insert DXi Synth Options” dialog appears. To create
one MIDI track and connect an audio track to the outputs 1 and 2 of
Virtual Guitarist, activate the options “MIDI Source Track” and “First
Synth Output (Audio)”. To create all available Virtual Guitarist outputs,
activate “All Synth Outputs (Audio)”.
Refer to your host application’s documentation for further details.
6.
Clicking the “Connection State” button in the Synth Rack will activate/
deactivate Virtual Guitarist 2. By default this is automatically activated
when DXi SoftSynths are loaded.
7.
Double-click on the “Virtual Guitarist 2” entry or click the “Synth Prop-
erties” button in the toolbar of the Synth Rack to open the Virtual Gui-
tarist 2 window.
8.
In SONAR, select the previously created MIDI track “Virtual Guitarist 2”.
Virtual Guitarist 2 will now receive MIDI data from the selected track.
Make sure that the MIDI channel of the currently selected SONAR track
is set to the channel on which Virtual Guitarist 2 is to receive MIDI data.
When set, you are ready to start using Virtual Guitarist!

Virtual Guitarist
14 English
Using Virtual Guitarist in an AU compatible application
You can use Virtual Guitarist in an AU host application (e.g. Logic).
The Virtual Guitarist 2 AU version is installed in the folder “Library/
Audio/Plug-ins/Components”.
For Logic Pro 7 proceed as follows:
1.
Open the Track Mixer and choose the desired Instrument channel.
2.
Click the I/O field and, in the pop-up menu that appears, choose
Stereo, AU Instruments, Steinberg and finally, Virtual Guitarist 2.
Now Virtual Guitarist 2 is loaded and ready to play.
Virtual Guitarist stand-alone and ReWire
Virtual Guitarist can be used as a stand-alone application, indepen-
dently of any host application. This makes it possible to use Virtual
Guitarist in sequencer applications that do not support one of the pro-
vided plug-in formats of Virtual Guitarist (i.e. VST, DXi and AU), but
allow for data exchange using ReWire.
ReWire 2 is a special protocol for streaming audio and MIDI data be-
tween two computer applications. When using ReWire, the order in
which you launch and quit the two programs is very important, as the
first audio application launched will capture the audio card resources.
Proceed as follows:
1.
First, launch the sequencer application you wish to use (e.g. Ableton
Live, ProTools).
If your sequencer supports ReWire, it will provide a way to assign audio and MIDI chan-
nels for the exchange of data. See the documentation of your sequencer application for
details.
2.
Now, launch Virtual Guitarist as a stand-alone application.
You can launch the program just like any other application on your computer through
the Start menu or desktop icon (Win) or by double-clicking the application symbol in
the Applications folder (Mac). You can also double-click the Virtual Guitarist program
file in the installation folder.
When you now play with Virtual Guitarist, the sound is streamed via Re-
Wire to the assigned mixer channels in your host.

ENGLISH
Virtual Guitarist
English 15
Note that you are now running two completely separate applications.
When you save your sequencer project, this will include the overall
channel and bus configuration, but none of the settings in Virtual Gui-
tarist! To retain your Virtual Guitarist settings, choose the Save Bank
command (which can be found in the File menu for Windows or the
Virtual Guitarist menu for Macintosh). You may want to choose a file
name that indicates that the file contains settings created for a partic-
ular sequencer project.
Similarly, when you re-open a project in your sequencer application and
have launched Virtual Guitarist, use the Load Bank command in Virtual
Guitarist to reload the Virtual Guitarist settings pertaining to this parti-
cular project.
The Preferences dialog
When running Virtual Guitarist as a stand-alone application, you will
find a Preferences item in the File menu in the top left corner of the
application window (Win) or in the Virtual Guitarist menu in the top left
of the display (Mac). When selected, a dialog with a number of op-
tions opens.
•
Select an audio card driver from the ASIO Device pop-up.
•
In the table below the ASIO device pop-up, click one of the entries in
the ASIO Output column to change the assignment of virtual outputs
of your VST Instrument to the physical outputs on your audio hardware.
Click the ASIO Control Panel button to open a dialog with advanced settings for your
ASIO device.
•
Use the MIDI Input pop-up to specify a MIDI input. Click the Reset
MIDI button to reset all MIDI controllers.
Clicking Reset MIDI is similar to pressing the Panic button on a MIDI keyboard.
•
The Tempo and Time Signature fields provide Virtual Guitarist with
tempo and time signature information.
In stand-alone mode, such information is not available from a host application.
The other items on the File menu (Save/Load Bank and Save/Load
Program) are the same as on the VSTi’s rack menu.

Virtual Guitarist
16 English
Latency
Although Virtual Guitarist is practically latency-free, high latency times
(the delay between pressing keys on your MIDI keyboard and hearing
a sound) can occur when you play Virtual Guitarist via your MIDI key-
board in real time.
This is often caused by the audio card or the MIDI interface, although
it won’t be an issue when playing back a song with a Virtual Guitarist
2 MIDI track. To get rid of annoying real-time latency, we recommend
you to replace your current audio card with a professional audio card
for which an ASIO driver is available. Most soundcards built into off-
the-shelf computers don’t use an ASIO driver and usually produce
large latencies of up to several hundred milliseconds.
Tempo
Virtual Guitarist automatically adapts itself to the tempo of the current
song, which is set up in the host application (such as Cubase). Virtual
Guitarist 2 will also automatically follow tempo changes during play-
back, like an accelerando, for example.
However, the slowest song tempo that Virtual Guitarist plays correctly
at is 70 bpm (beats per minute). With high shuffle values (see below),
the minimum tempo played back correctly is slightly higher. The slow-
est tempo for perfect triplets (Shuffle at 100%) is 85 bpm. However,
there are no upper limits to the tempo of Virtual Guitarist 2 – except for
taste!
Multiple Virtual Guitarists
You can use as many Virtual Guitarists simultaneously as your host
application and computer allow. There’s nothing wrong in using two
rock guitar tracks at the same time with different phrasing, and then
throwing in an additional riff from a third instance of Virtual Guitarist 2
here and there.

ENGLISH
Virtual Guitarist
English 17
Virtual Guitarist 2 - Compatibility to Earlier Versions
Please note that Virtual Guitarist 2 is not backwards compatible to
Virtual Guitarist 1 and Virtual Guitarist 1 Electric Edition. Although all
Styles and Parts included in former versions of Virtual Guitarist are in-
cluded in the current version of the program, older projects using Vir-
tual Guitarist 1 or Virtual Guitarist 1 Electric Edition will not play
correctly when simply trying to substitute version 1 with version 2 of
Virtual Guitarist.
Using a MIDI Keyboard
When using a MIDI keyboard to play Virtual Guitarist 2 there are two
ranges (or zones) used for different purposes:
The Key Remote Range
The keyrange between C1 and B2 is called the Key Remote Range
and triggers Parts and Fills as well as a few other useful features. Only
the white keys from C1 to B1 are assigned to Parts by default, but the
white keys in the octave from C2 to B2 can be freely filled up with
Parts by the user, on the Riff Page. The function of each key can be
seen in the Parts Browser which is explained below.

Virtual Guitarist
18 English
By default the Key Remote Range is assigned as follows:
You can select which range on your MIDI keyboard is used as the Key
Remote Range on the Setup Page.
The Pitch Range
The keyrange outside the Remote Range on your MIDI keyboard is
called the Pitch Range and controls the pitch of the played Parts or
Fills. In this range you can play notes or chords and Virtual Guitarist 2
will intelligently follow your playing. Playing any note in the Pitch
Range with a high velocity (>125) produces an syncopated eighth or
a quarter note, depending to the Style. This so called Accent is handy
for varying your performance in real-time.
Key Function Description
C1 - B1
(white keys)
Trigger Default Parts 1-8 Part selection
C2 - B2
(white keys)
Trigger User Parts 9-16 (if
available)
Part selection
C# Fret noise Triggers a fret noise
D# Stop noise Triggers a stop noise
F# Fill trigger Triggers a fill
G# Sustain pedal Same effect as using the sustain pedal (dou-
ble-click to lock sustained mode)
A# Latch Enables/disables Latch mode

ENGLISH
Virtual Guitarist
English 19
First Test
Now everything is set up for a hands-on approach to Virtual Guitarist
2, so:
1. Activate Virtual Guitarist 2 (as described in the section “Preparations”
on page 12) and load a Style from the blue Style list on the right by
double-clicking it. Click the Latch button on the Play Page to activate
latched play mode.
2. Play a chord or note on your MIDI keyboard in the region above C3,
and Virtual Guitarist 2 will start to play. Because we activated the
Latch button, playback will continue when you release the key(s).
3. If you have a sustain pedal connected to your MIDI keyboard, press it
to stop Virtual Guitarist 2.
If you don’t have a sustain pedal, you can also press the G#1 key on your MIDI key-
board.
The MIDI symbol in the chord display lights up when Virtual Guitarist 2
receives MIDI-Events.
How to Play Virtual Guitarist 2
There are several ways of playing Virtual Guitarist 2:
• You can play chords and vary the expression using keyboard velocity, MIDI
controllers, the sustain pedal, and program changes.
• If you’re not familiar with a keyboard, you can enter chords and other MIDI
events using one of the editors provided by your sequencer software.
• You can use Virtual Guitarist to dub the chord tracks of existing songs and
MIDI files to improve the way they sound. Many commercial MIDI files include
special chord tracks, although duplicating a typical "Pad sound” track (such
as strings) with Virtual Guitarist 2 will usually produce good results.

Virtual Guitarist
20 English
Virtual Guitarist 2 Terminology
Style
In the terminology of Virtual Guitarist 2, a Style is a set of riffs and fills
(called Parts) suiting a unique musical style. However, it is more than
just a sound or rhythm, each Virtual Guitarist 2 Style refers to a parti-
cular guitar, sound (amp, speaker, etc.), and dedicated playing style.
Each Style consists of 16 preassigned Parts (basic Part + particular
Fill) triggered by the white Keys between C1 to B1. You can build
your own Parts and Fills and assign them to the white keys from C2 to
B2. You can load a Style by double-clicking it in the Style Browser.
When a Style is selected, up to 200 MB of sounds are loaded into your
computer’s RAM, which may take a while. You can use the Chord Set
option to decrease loading time and RAM usage, although this reduces
the number of chords available.
Parts
A Part is a riff, groove or phrase varying in rhythmic and melodic struc-
ture triggered by the white keys in the Remote Range of your MIDI
keyboard. The Parts from C1 to B1 are preassigned. You can edit
Parts on the Riff Page and assign them to the white keys from C2 to
B2. When playing Parts, Virtual Guitarist 2 will quantize the changes
to the nearest 16th note by default. You can change this quantize set-
ting on the Setup Page of Virtual Guitarist 2.
Each Style offers up to 16 different Parts. A Part is a riff varying in
rhythmic phrasing and note structure (e.g. single notes, chords, oc-
taves). You can either play the same Part all the time, or switch Parts
while playing to add variation to a track.
Fills
While Virtual Guitarist is playing, you can trigger a Fill (a little variation
of the current Part) by using the modulation wheel on your MIDI key-
board. Simply turn the modulation wheel forwards and back, and Vir-
tual Guitarist will play a fill before carrying on with the normal groove.
/