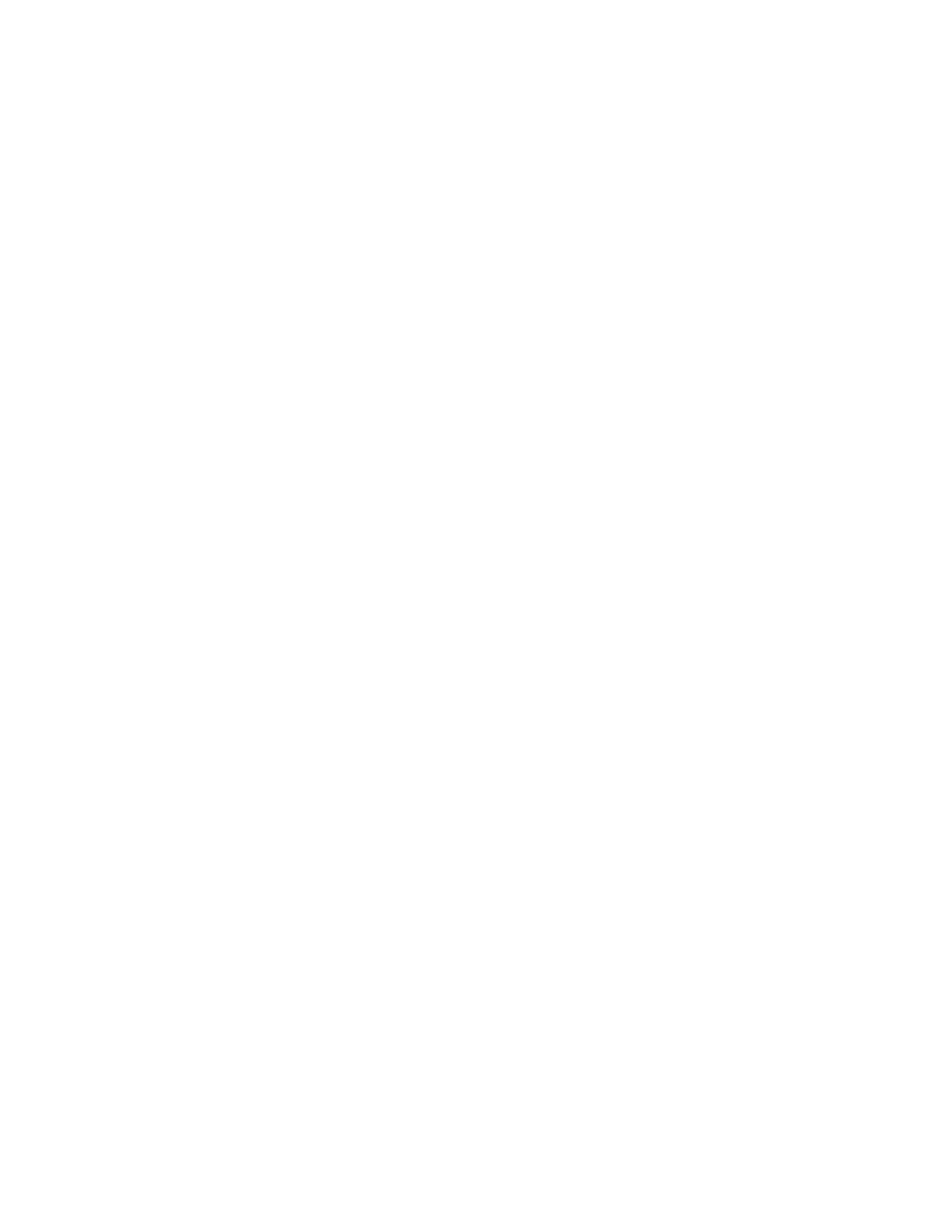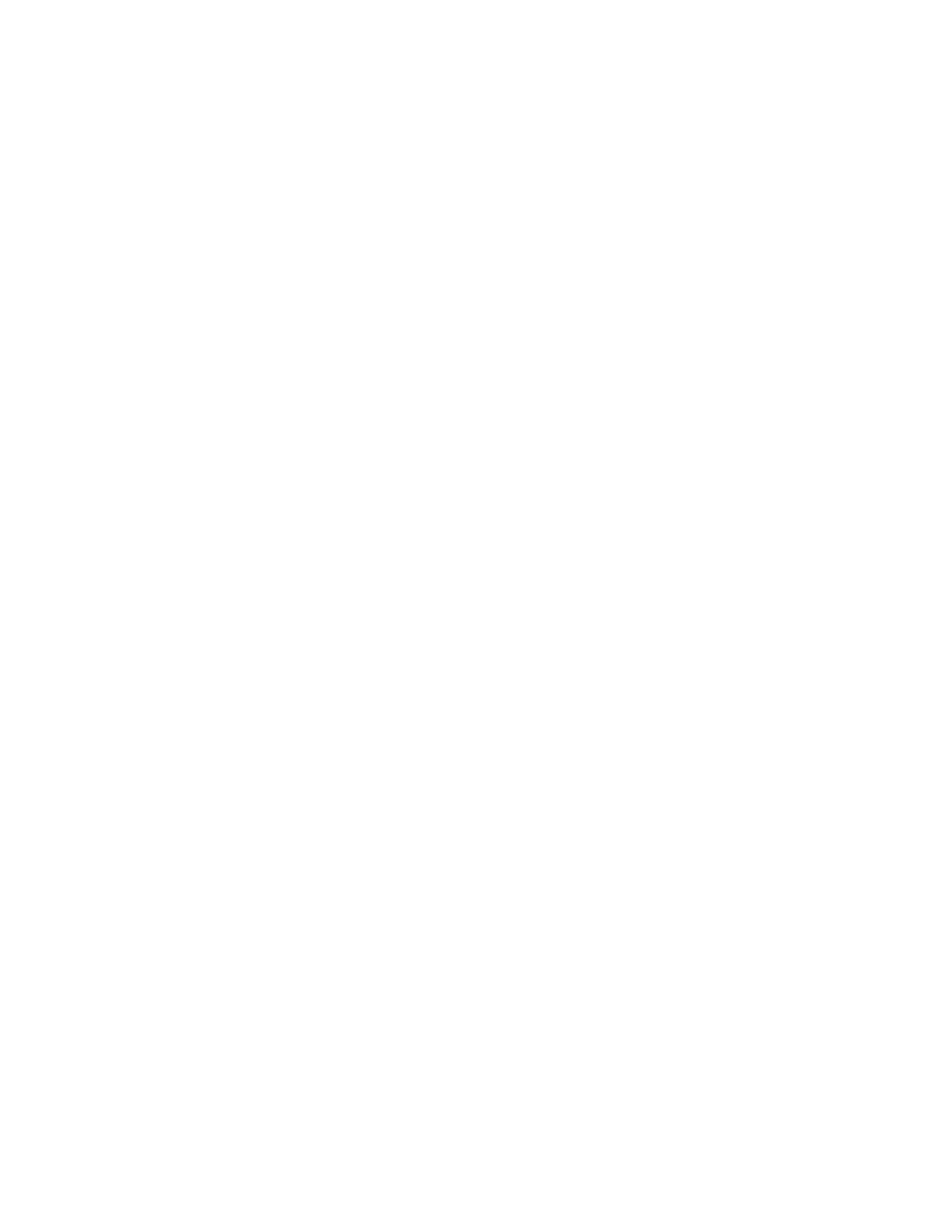
Once an SC101 partition is attached to a computer, it is visible in a file browser on that computer.
Sometimes there is a small delay before the computer recognizes it is there and the partition
shows. If the partition does not show at all, or if it once showed, but now has disappeared, then
read this article.
• In some places a partition — which is one area of a disk which is sectioned off from the
rest — is confusingly called a drive with the SC101. For example, in Step 3 below, where
the GUI reads "Attach Drive", it really means "Attach Partition".
If a partition has never been seen on a particular computer
1. Click Start > Programs > NETGEAR > Storage Central Manager Utility. (The menu
item may read SCM, instead, depending on what version is installed.) Some time will go
by before the next screen appears.
2. Ignore the automatic update by selecting the other radio button, clicking Next, then
dismissing the popup by clicking No.
3. Select Attach Drive (either in the Wizard mode, or in Advanced Configuration mode) and
click Next. Wait till the window displays the drives which are available to the computer,
but which have not yet been attached.
4. Click to highlight one of the drives listed under "Select an available drive".
5. Enter the password for the partition/drive. Leave it blank if you didn't set any password
(The password in this step is the password for a one particular partition. This is NOT the
password for the whole disk, which is defaulted to the word "password".)
6. Click Attach Drive.
7. If you enter the wrong drive password, a message "Incorrect password" appears.
Highlight the partition, and reenter the correct password. If you forget the password,
you can reset it to blank by clicking Reset Drive Password. If you do this, you are asked
for the SC101 administrative password — be aware that you cannot cancel out of this
screen, and if you click Exit, the Wizard will close, and you'll have to repeat the above
steps. Once the partition is successfully attached to a computer, it disappears from the
list of attachable partitions.
8. On each computer that will access the SC101, repeat the above steps.
If a partition disappears — one that a particular computer could
see before
1. Power off the computer and SC101 as described in “Power off and restart your network in
this order”.
2. Click Start > Programs > NETGEAR > Storage Central Manager Utility. (The menu
item may read SCM, instead, depending on what version is installed.) Some time will go
by before the next screen appears.
3. Ignore the automatic update by selecting the other radio button, clicking Next, then
dismissing the popup by clicking No.
4. Select Attach drives and then click Next.
Several minutes later a screen displays showing drives which are available to the
computer, but which have not yet been attached.
5. If the partition is listed under "Select an available drive", then it is not attached. Attach it
again:
i. Click to highlight one of the drives listed under "Select an available drive".
8