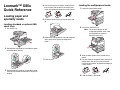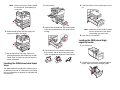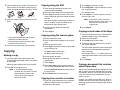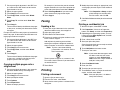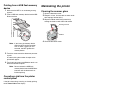Lexmark™ X85x
Quick Reference
Loading paper and
specialty media
Loading standard or optional 500-
sheet trays
1 Pull out the tray.
2 Squeeze the side guide tab, and slide the guide
to the outside of the tray.
3 Squeeze the front guide tab, and slide the guide
to the correct position for the media size you are
loading.
4 Flex the sheets back and forth to loosen them,
then fan them. Do not fold or crease the print
media. Straighten the edges on a level surface.
5 Load print media in the tray with the print side
up.
6 Squeeze the side guide tab, and slide the guide
until it lightly rests against the edge of the
media.
7 Insert the tray.
Loading the multipurpose feeder
1 Lower the multipurpose feeder.
2 Pull the tray extension out.
Note: Do not place objects on the
multipurpose feeder. Also, avoid
pressing down or applying
excessive force on it.
3 Slide the width guides to the outside of the
feeder.
4 Flex the sheets or envelopes back and forth to
loosen them, then fan them. Do not fold or
crease the print media. Straighten the edges on
a level surface.
5 Load the media in the feeder.

Note: Make sure the print media is below
the max fill line. Overloading may
cause jams.
6 Slide the width guides until they lightly rest
against the edge of the media.
7 Set the Paper Size and Paper Type for the
multipurpose feeder (MP Feeder Size and MP
Feeder Type) to the correct value for the print
media you loaded.
Loading the 2000-sheet dual input
trays
The 2000-sheet dual input drawer includes two trays:
an 850-sheet tray and an 1150-sheet tray. Although
the trays are different in appearance, they both load
the same way.
1 Pull out the tray.
2 Squeeze the front guide tab, and slide the guide
to the correct position for the size media you are
loading.
3 Flex the sheets back and forth to loosen them,
then fan them. Do not fold or crease the print
media. Straighten the edges on a level surface.
4 Load print media in the tray with the print side
up.
Note: Make sure the print media is below
the max fill line on the rear guide.
Overloading may cause jams.
5 Insert the tray into the MFP.
Loading the 2000-sheet high
capacity feeder
1 Pull out the tray.
2 If loading print media with a different width or
length, adjust the width and length guides.

3 Flex the sheets back and forth to loosen them,
then fan them. Do not fold or crease the print
media. Straighten the edges on a level surface.
4 Load print media in the tray with the print side
down.
• Place pre-punched paper with the holes
toward the left side of the tray.
• Place letterhead (or the top of the page)
toward the front of the tray.
5 Insert the tray into the high capacity feeder.
Copying
Making a copy
1 Place the original document faceup in the
automatic document feeder (ADF) or facedown
on the flatbed.
Adjust the paper guides when using the ADF.
2 Press Go on the numeric pad.
Note: If an LDSS profile has been
installed, you may receive an error
when attempting a quick copy.
Contact your system support
person for access.
Copying using the ADF
1 Place the original document faceup in the
automatic document feeder.
2 Adjust the paper guides when using the ADF.
3 Touch Copy on the home screen, or use the
numeric keypad to specify the number of copies
you want.
After touching Copy or entering the number of
copies, the touch screen will automatically
change to the copy settings menu.
4 Change the copy options to meet your
requirements.
5 Touch Copy It.
Copying using the scanner glass
1 Open the document cover.
2 Place the document facedown on the scanner
glass.
3 Close the document cover.
4 Touch Copy on the home screen, or press Go
on the numeric pad.
For Copy, continue with step 5.
For Go, proceed with step 8.
5 Set the number of copies.
6 Change the copy options to meet your
requirements.
7 Touch Copy It.
8 Touch Scan Next if you have more pages to
scan, or touch Finish the Job if you are done.
Touching Finish the Job returns the printer to
the copy screen.
9 Touch Home when you are finished.
Copying from one size to another
1 Place your original document in the automatic
document feeder faceup, short-edge first.
2 Adjust the paper guides.
3 To uch Copy on the home screen.
4 To uch Copy from:, and then identify the size of
your original document.
For example, Legal.
5 To uch Copy to:, and then select the size you
want the copy to be.
Note: If you select a paper size that is
different from the “Copy from” size,
the printer will scale the size
automatically.
6 To uch Copy It.
Copying on both sides of the Paper
1 Place your original document in the automatic
document feeder faceup, short-edge first.
2 Adjust the paper guides.
3 To uch Copy on the home screen.
4 Touch the button that looks the way you want
your copies duplexed.
The first number represents sides of the original
documents; the second number represents
sides of the copy.
For example, select 1 --> 2-sided if you have 1-
sided original documents and you want 2-sided
copies.
5 To uch Copy It.
Coping a document that contains
mixed Paper sizes
You can place mixed-sized original documents in the
ADF and then copy them. Depending on the paper
size loaded in the trays, the scanner will print on the
same size media or scale the document to fit the
media in the tray.
Example 1: the MFP has two paper trays, one tray
loaded with letter and the other with legal paper. A
document mixed with letter and legal pages needs to
be copied.
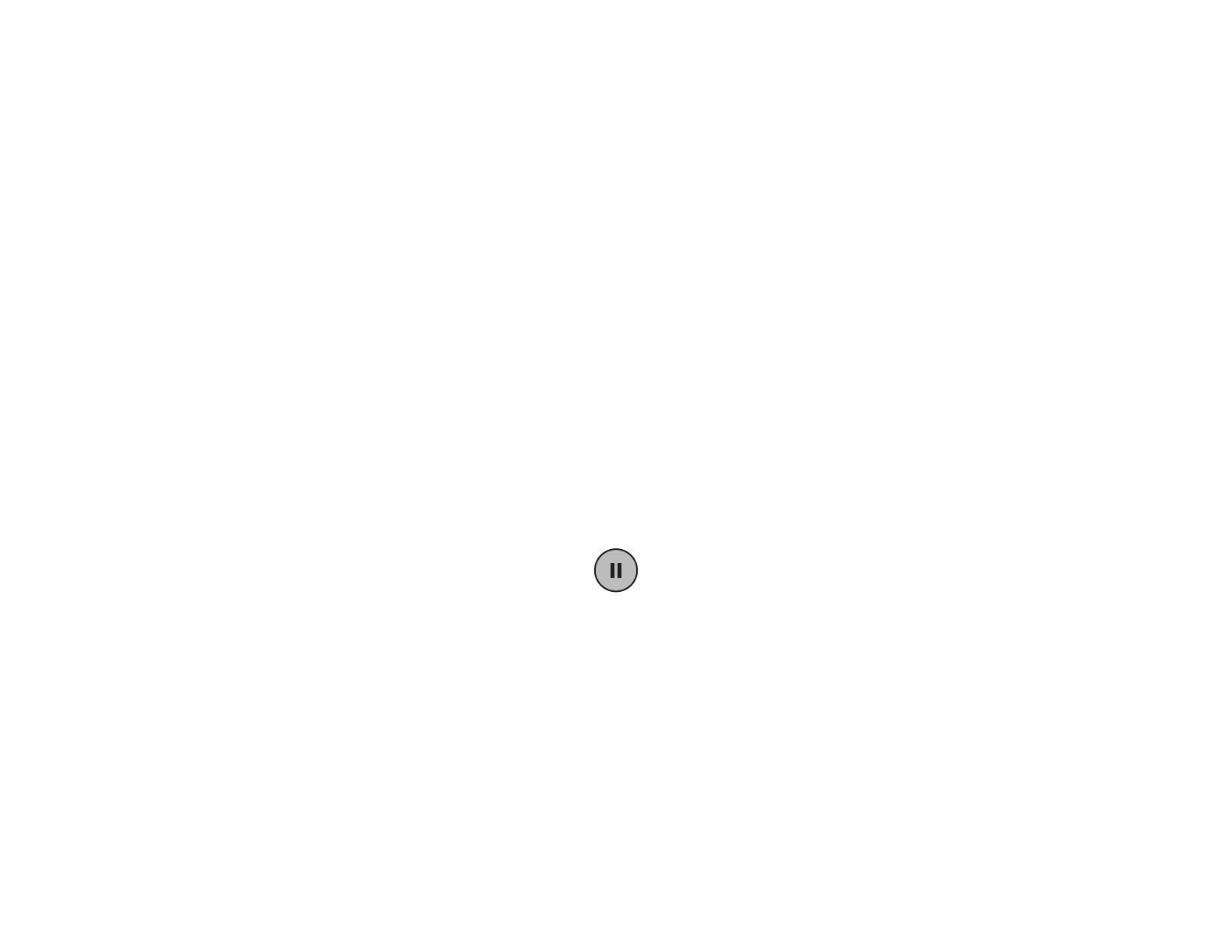
1 Place your original document in the ADF face
up. Labels on the ADF show how to load the
paper based on its size.
2 Adjust the paper guides.
3 Touch Copy on the home screen.
4 Touch Copy From, and then touch Mixed
Sizes.
5 Touch Copy To, and then touch Auto Size
Match.
6 Touch Copy It.
The scanner will identify the different size pages
as they scan, and then print them on the correct
size paper.
Example 2: the MFP has one paper tray, loaded with
letter-size paper. A document mixed with letter and
legal pages needs to be copied.
1 Place your original document in the ADF face
up. Labels on the ADF show how to load the
paper based on its size.
2 Adjust the paper guides.
3 Touch Copy on the home screen.
4 Touch Copy From, and then touch Mixed
Sizes.
5 Touch Copy It.
The scanner will identify the different size pages
as they scan, and then scale the legal size
pages to print on letter size paper.
Copying multiple pages onto a
single sheet
1 Place your original document in the automatic
document feeder faceup, short-edge first.
2 Adjust the paper guides.
3 Touch Copy on the home screen.
4 Make your duplex choice.
5 Touch Options.
6 Touch Paper Saver.
7 Select the output you want.
For example, if you have four portrait-oriented
original documents that you want copied to the
same side of one sheet, touch 4 on 1 Portrait.
8 Touch Print Page Borders if you want a box
drawn around each page on the copies.
9 Touch Copy It.
Faxing
Sending a fax
1 Place your original document in the automatic
document feeder faceup, short-edge first.
2 Adjust the paper guides.
3 Touch Fax on the home screen.
4 Enter the fax number using the numbers on the
touch screen or keypad.
Add recipients by touching next and then
entering the recipient's telephone number or
shortcut number, or search the address book.
Note: To place a two-second dialing
pause within a fax number, use the
Dial Pause button.
The dial pause will appear as a comma in the
Fax to: box. Use this feature if you need to dial
an outside line first.
5 Touch Fax It.
Printing
Printing a document
1 Open the file you want to print.
2 From the File menu, select Print.
3 Verify that the correct printer is selected in the
dialog box.
4 Modify the printer settings as appropriate (such
as the pages you want to print or the number of
copies).
Note: Click Properties or Setup to adjust
printer settings not available from
the first screen, and click OK.
5 Click OK or Print to send the job to the selected
printer.
Printing a confidential job
1 With the file open, select File Print.
2 Click Properties. (If there is no Properties
button, click Setup, and then click Properties.)
3 Depending on the operating system, you may
have to click the Other Options tab, and then
click Print and Hold.
4 Enter a User Name and PIN.
5 Send your job to the printer.
Go to the printer when you are ready to retrieve
your confidential print job.
6 To uch Held jobs on the home screen.
7 Touch your user name.
Note: If your name does not appear, touch
the down arrow until your name
appears, or touch Search Held
Jobs if there are a large number of
held jobs in the printer.
8 Select Confidential Jobs.
9 Enter your PIN.
10 Touch the job you want to print.
11 To uch Print, or touch + to input the number of
copies, and then touch Print.
Note: After your job prints, it is deleted
from printer memory.

Printing from a USB flash memory
device
1 Make sure the MFP is on and Ready or Busy
appears.
2 Insert a USB flash memory device into the USB
Direct interface.
Note: If you insert the memory device
when the MFP requires attention
such as when a paper jam has
occurred, the MFP ignores the
memory device.
3 Touch the arrow next to the document you want
to print.
A screen asking the number of copies to be
printed will appear.
4 To print only one copy, touch Print, or touch + to
enter the number of copies.
Note: Do not remove the USB flash
memory device from the USB Direct
interface until the document has
finished printing.
Canceling a job from the printer
control panel
If the job is formatting, scanning, or already printing,
touch Cancel Job on the display.
Maintaining the printer
Cleaning the scanner glass
1 Open the document cover.
2 Dampen a clean, lint-free cloth or cotton swab
with isopropyl alcohol (95%).
3 Wipe the flatbed and backing material by
moving the cloth or swab from side to side.
4 Close the document cover.
Backing material
Flatbed
-
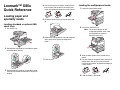 1
1
-
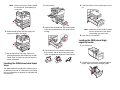 2
2
-
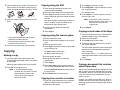 3
3
-
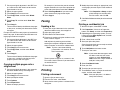 4
4
-
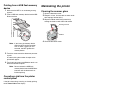 5
5
Lexmark X85X User manual
- Category
- Multifunctionals
- Type
- User manual
Ask a question and I''ll find the answer in the document
Finding information in a document is now easier with AI
Related papers
-
Lexmark X850E User manual
-
Lexmark 4600 Series User manual
-
Lexmark 4600 Series User manual
-
Lexmark C77x User manual
-
Lexmark X646ef Quick Reference Manual
-
Lexmark W840 Quick Tips
-
Lexmark X548de User manual
-
Lexmark XS796dte User manual
-
Lexmark X950 Series Reference guide
-
Lexmark X748 Quick Reference Manual
Other documents
-
Dell 5535dn Mono Laser MFP User guide
-
Dell B5465dnf Mono Laser Printer MFP User manual
-
Dell B3465dn Mono Laser Multifunction Printer Owner's manual
-
Konica Minolta ineo 3320 User manual
-
Dell 3333/3335dn Mono Laser Printer User guide
-
Develop ineo 4020 User manual
-
Konica Minolta Bizhub 4020 User manual
-
Develop ineo 3320 Reference guide
-
IBM MFP 30 User manual