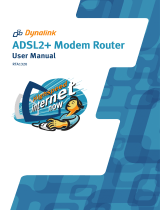Page is loading ...

A
DSL2+ Home Gateway
HM410dp
User Guide

ADSL2+ Home Gateway
HM410dp
User Guide
.
Copyright
© Ericsson AB – 2005 All Rights Reserved
Disclaimer
No part of this document may be reproduced in any form without the written
permission of the copyright owner.
The contents of this document are subject to revision without notice due to
continued progress in methodology, design, and manufacturing. Ericsson shall
have no liability for any error or damages of any kind resulting from the use of
this document.
Abstract
This document describes configuration and management of the Ericsson
ADSL2+ Home Gateway HM410dp.
Trademark List
Windows
Windows is a registered trademark of Microsoft
Corporation
All other brand and product names are trademarks or registered trademarks
of their respective holders.
ii
1553-ZAT 759 94 Uen B – July 2005

.
Contents
1 Introduction 1
1.1 Structure of this Guide 1
1.2 Product Overview 1
2 Hardware Description and Installation 3
2.1 Before You Start 3
2.1.1 Package Contents 3
2.1.2 Subscription for ADSL Service 3
2.1.3 System Requirements 3
2.2 Physical Appearance 4
2.2.1 Front Panel and LED Indicators 4
2.2.2 Back Panel and Connectors 5
2.3 Placement of the HM410dp 6
2.4 Installation 7
3 Configuration Wizard 8
3.1 Introduction 8
3.2 Access the Configuration Wizard 8
3.2.1 DHCP (Ericsson-MER) 10
3.2.2 DHCP (MER) 11
3.2.3 DHCP (Bridged) 12
3.2.4 PPPoE 13
3.2.5 PPPoA 15
3.2.6 IPoA 18
3.2.7 Advanced 20
3.2.8 Operator Defined 21
3.3 Access the Internet 22
4 Basic Setup 23
4.1 Introduction 23
1553-ZAT 759 94 Uen B – July 2005 iii

Contents
4.2 Start 24
4.3 Firmware Update 25
4.4 Diagnostics Tool 27
4.4.1 DSL Status Page 29
4.5 Help 30
5 Advanced Setup 32
5.1 Introduction 32
5.2 Default Settings 33
5.3 Password 33
5.4 Security 37
5.4.1 Enable/Disable the Firewall 38
5.4.2 Firewall Port Filters 39
5.4.3 Configure Security Application 40
5.4.4 Assign PC Names 42
5.4.5 Configure Internet Applications 44
5.4.6 Configure Custom Applications 46
5.4.7 Application Level Gateways (ALGs) 49
5.5 DHCP Server 51
5.5.1 Enable/Disable the DHCP Server 51
5.5.2 Change Settings to the DHCP Server Subnet 51
5.5.3 Create Fixed Host Mapping 54
5.6 Internet Access 56
5.7 UPnP 57
5.8 Save Config 58
5.9 Default Settings 59
5.10 Backup Restore Config 61
5.10.1 Backup Configuration 61
5.10.2 Restore Configuration 62
5.11 Log 63
6 Configure PCs 65
6.1 Before You Begin 65
iv 1553-ZAT 759 94 Uen B – July 2005

Contents
6.2 Configure Ethernet PCs 65
6.2.1 Obtain Internet Information Automatically 65
6.2.2 Assign Static Internet Information 69
Glossary 71
1553-ZAT 759 94 Uen B – July 2005 v


Introduction
1 Introduction
This chapter tells you about the structure of this guide and gives a brief
product overview.
1.1 Structure of this Guide
This User Guide contains information that you will need to configure and
manage the ADSL2+ Home Gateway HM410dp.
The following chapters are included:
• Chapter 1 – “Introduction” – provides information about this guide and
gives a brief product overview.
• Chapter 2 – “Hardware Description and Installation” – provides a
hardware description and detailed instructions about how to install the
HM410dp. This is an extract from the “Quick Installation Guide”
provided in the product package.
• Chapter 3 – “Configuration Wizard” – describes how to access the
built-in Configuration tool and run the Configuration Wizard in order to
perform the initial configuration.
• Chapter 4 – “Basic Setup” – provides detailed information about how
to perform configuration using the Basic Setup options included in the
configuration tool.
• Chapter 5 – “Advanced Setup” – provides detailed information about
how to perform configuration using the Advanced Setup options
included in the configuration tool.
• Chapter 6 – “Configure PCs” – gives instructions for configuring the
Internet settings on your computers to work with the HM410dp.
• The Glossary includes abbreviations and explanations to technical
terms used in this guide.
1.2 Product Overview
The ADSL2+ Home Gateway, HM410dp, is a multi service platform. It plays
an important role as a powerful service provisioning channel right at the
very heart of the digital home.
1553-ZAT 759 94 Uen B – July 2005
1

Introduction
The key benefits of the HM410dp are:
• Triple Play at Reliable High Speed
The HM410dp provides a reliable and effective gateway opening up for
a wide range of broadband services, including fast Internet, Voice over
IP and IPTV (Triple Play). These Triple Play services can be delivered
from one or several Service Providers.
• ADSL Features
The HM410dp supports the latest available ADSL standards, both
ADSL2/2+ as well as classic ADSL.
• Quality of Service
Quality of Service (QoS) is a key aspect of running successful Triple
Play services. The Ericsson QoS solution is a multi-PVC solution based
on ATM Quality of Service that makes extensive use of well-known and
field-proven protocols.
• Advanced Networking
The HM410dp is very flexible in terms of networking features and can
be configured to act either as a bridge or a router, making it easy to
integrate in most networks. The HM410dp has DHCP client and server
functionality as well as NAT and a stateful firewall. Additionally it
includes a fully featured SIP ALG and IGMP Proxy to enable voice and
video devices reside on the home network.
2
1553-ZAT 759 94 Uen B – July 2005

Hardware Description and Installation
2 Hardware Description and Installation
This chapter describes the product and provides instructions about how to
install the HM410dp in a PC/Windows environment.
2.1 Before You Start
2.1.1 Package Contents
Check the contents of the package against the shipping contents checklist
below. If any of the items is missing, please contact the dealer from whom
the equipment was purchased.
• ADSL2+ Home Gateway HM410dp
• Power Supply adapter
• Ethernet cable
• ADSL Line cable
• Table stand
• Quick Installation Guide
Note: Your HM410dp package may also include other materials provided
by your service provider.
2.1.2 Subscription for ADSL Service
To use the ADSL2+ Home Gateway HM410dp, you will require an ADSL
service subscription from your broadband service provider.
2.1.3 System Requirements
Computer(s) that will be connected to the HM410dp must meet the
following requirements:
• 10/100Base-T Network Interface Card (NIC) installed.
• Operating system: Windows 95 or higher, Mac OSX, and Linux.
1553-ZAT 759 94 Uen B – July 2005
3

Hardware Description and Installation
2.2 Physical Appearance
2.2.1 Front Panel and LED Indicators
The HM410dp is equipped with seven (7) status LED (Light Emitting Diode)
indicators as shown in the illustration below.
Figure 1 - Front Panel Indicators
Although the LED functions depend upon the operational state of the
device, each LEDs general purpose is described in the table below (from
top to bottom).
Table 1 General Description of LEDs
Label Color Description
ADSL Green On: ADSL connection is established.
Blinking: Data transmission (activity) or
training.
LAN Green On: Ethernet connection to a LAN or single
Ethernet client is established.
Blinking: Data transmission (activity).
Status Green On: Status OK.
Blinking: System activity, for example saving
configuration to flash memory.
Power Green On: Power is on.
4
1553-ZAT 759 94 Uen B – July 2005

Hardware Description and Installation
2.2.2 Back Panel and Connectors
The following figure illustrates the back panel of the HM410dp:
Figure 2 - Back Panel of the HM410dp
Description of connectors and buttons:
Table 2 Description of Connectors and Buttons
Label Description
ADSL ADSL socket for connection to a splitter/filter of phone
outlet.
Ethernet Four Ethernet ports for connection to a PC, IP telephone,
set-top box, and/or switch/hub.
Reset Reset button (tiny hole) for resetting the HM410dp to
factory default settings. Section
5.9.1.1 – “Reset Button”
describes how a reset is done.
0 | 1 Power switch for turning power on or off.
12V AC 1.2A Power socket for connecting the power supply adapter.
1553-ZAT 759 94 Uen B – July 2005
5

Hardware Description and Installation
2.3 Placement of the HM410dp
The HM410dp can be placed either in a horizontal or upright position on a
flat surface (i.e. a table) as shown in the figures below.
Note: Proper ventilation is necessary to prevent the product from over-
heating. Do not block or cover the slots and openings on the
device, which are intended for ventilation and proper operation.
Figure 3 - Alternative Placement for the HM410dp
If you choose to place the HM410dp in an upright position, use the provided
table stand and fit the 4 pins on the table stand into the holes on the bottom
of the unit:
Figure 4 - Mounting of the Table Stand
6
1553-ZAT 759 94 Uen B – July 2005

Hardware Description and Installation
2.4 Installation
Follow the procedure below to install the HM410dp in different network
environments (wireless and/or via cables). Figure 5 shows an installation
example that can be used as a reference.
4
3
1
2
Figure 5 - HM410dp Installation Example
1 Connect the ADSL Line
Connect one end of the provided ADSL Line cable to the ADSL port
on the HM410dp. Connect the other end to your ADSL service port
(splitter/filter or phone outlet).
2 Connect Ethernet device(s)
Attach the provided Ethernet cable to one of the ports marked
Ethernet on the HM410dp.
Connect the other end to an Ethernet port on a PC, Set-Top Box, IP
telephone or Ethernet switch/hub. You can simultaneously use as
many cables and ports that you need depending on available services
and devices.
3 Connect the Power adapter
Connect the cable from the Power Adapter to the POWER socket on
the HM410dp and then insert the plug into a power source.
4 Switch on the Power
Switch on the power by turning the power switch to 1.
1553-ZAT 759 94 Uen B – July 2005
7

Configuration Wizard
3 Configuration Wizard
This chapter describes how to access the built-in Configuration tool and run
the Configuration Wizard in order to perform the initial configuration.
3.1 Introduction
The HM410dp is an advanced ADSL router with several features and
supported modes that make it ideal for advanced home networking. The
HM410dp offers a Configuration Wizard that enables you to easily
configure the HM410dp through a user friendly GUI. No special software is
required on your PC to manage and operate the HM410dp. All you need is
a web browser.
In the Configuration Wizard you can just select an Internet Access mode
that fits your needs according to information from your ISP.
The HM410dp still offers the possibility for advanced users to set up special
network scenarios themselves or to modify the existing ones. Refer to
chapter 5 - “Advanced Setup” for further information.
3.2 Access the Configuration Wizard
Follow the steps below to access the built-in Configuration tool and start the
Configuration Wizard.
Note: Before performing the following steps make sure that all the steps
in section
2.4 - ”Installation” has been performed.
1 Start your web browser and type http://192.168.1.1 (the IP address for
the HM410dp) in the URL field and hit Enter.
2 To access the Configuration tool you have to login and the following
window is displayed:
8
1553-ZAT 759 94 Uen B – July 2005

Configuration Wizard
3 Type admin in both the “User name” and “Password” fields and click
OK
4 The welcome page of the Configuration tool is displayed:
5 Click on the Configuration Wizard > button to display the start page of
the wizard:
1553-ZAT 759 94 Uen B – July 2005
9

Configuration Wizard
You can access the Internet in one of several ways depending on the
service provided by your Internet Service Provider (ISP). The HM410dp
supports eight types of Internet access that can be setup through this
wizard and each one is described in detail in the following subsections.
Note: Your ISP may have limited the selectable modes to a subset of the
total.
3.2.1 DHCP (Ericsson-MER)
The DHCP (Ericsson-MER) mode is a bridge-router access type meaning
that the HM410dp operates as a bridge to the WAN side while
simultaneously operates as a router to the LAN side.
This access type is “Always On” meaning that you are automatically
connected to your ISP whenever you use your Internet connection. The
HM410dp automatically activates the NAT service that will route the traffic
to/from the WAN and its internal DHCP server that will assign private IP
addresses to the PCs on the LAN.
This access type can be used for triple play scenarios and some Ericsson
specific features are used so the HM410dp will only have one WAN IP
address also in these scenarios.
To configure the HM410dp for DHCP (Ericsson-MER) access mode, follow
the steps below:
1 From the Start page, click the Configuration Wizard > button to display
the following page:
10
1553-ZAT 759 94 Uen B – July 2005

Configuration Wizard
2 Select DHCP (Ericsson-MER) and click the Next> button. The
following page appears:
3 Click the Confirm Changes> button to save this setting or click Cancel
to exit the Wizard without any changes done.
3.2.2 DHCP (MER)
The DHCP (MER) mode is a bridge-router access type meaning that the
HM410dp operates as a bridge to the WAN side while simultaneously
operates as a router to the LAN side.
This access type is “Always On” meaning that you are automatically
connected to your ISP whenever you use your Internet connection. The
HM410dp automatically activates the NAT service that will route the traffic
to/from the WAN and its internal DHCP server that will assign private IP
addresses to the PCs on the LAN.
This access type can be used for triple play scenarios.
1553-ZAT 759 94 Uen B – July 2005
11

Configuration Wizard
To configure the HM410dp for DHCP (MER) access mode, follow the steps
below:
1 From the Start page, click the Configuration Wizard > button to display
the following page:
2 Select DHCP (MER) and click the Next> button. The Confirm page for
Internet access appears:
3 Click the Confirm Changes> button to proceed or click Cancel to exit
the Wizard without saving any settings.
3.2.3 DHCP (Bridged)
By using the DHCP (Bridged) mode the HM410dp will act as a bridge,
meaning that the routing functionality (Firewall, NAT, UPnP, etc) will be
disabled. This access type is suitable if you only want to connect a single
computer to the Internet and want to perform all special functionality in the
computer instead of the built-in capabilities of the HM410dp.
This access type is “Always on” meaning that you is automatically
connected to your ISP whenever you use your Internet connection.
12
1553-ZAT 759 94 Uen B – July 2005

Configuration Wizard
This access type can be used for triple play scenarios.
Note: If your ISP uses PPPoE you must have a PPPoE client software
installed on your PC.
To configure the HM410dp for DHCP (Bridged) access mode, follow the
steps below:
1 From the Start page, click the Configuration Wizard > button to display
the following page:
2 Select DHCP (Bridged) and click the Next> button. The Confirm page
for Internet access appears:
3 Click the Confirm Changes> button to proceed or click Cancel to exit
the Wizard without saving any settings.
3.2.4 PPPoE
The PPPoE (or dial-up) access mode is used by the ISP to identify users
and allow them access to the Internet. You have to enter a valid Username
and Password provided by your ISP. Once you have entered your
Username and Password within the Wizard, the HM410dp will automatically
connect to your ISP whenever you use your Internet connection.
1553-ZAT 759 94 Uen B – July 2005
13

Configuration Wizard
The “On-Line Time” column on the Welcome page indicates the time you
have been online and when the connection is disconnected the counter will
stop and be reset.
The HM410dp automatically activates the NAT service that will route the
traffic to/from the WAN and its internal DHCP server that will assign private
IP addresses to the PCs on the LAN.
Note: If you already have PPPoE client software installed on your
computer(s), you must uninstall it. This can be done after
completing this wizard.
To configure the HM410dp for PPPoE access mode, follow the steps
below:
1 From the Start page, click the Configuration Wizard > button to display
the following page:
2 Select PPPoE and click the Next> button. The following page
appears:
14
1553-ZAT 759 94 Uen B – July 2005
/