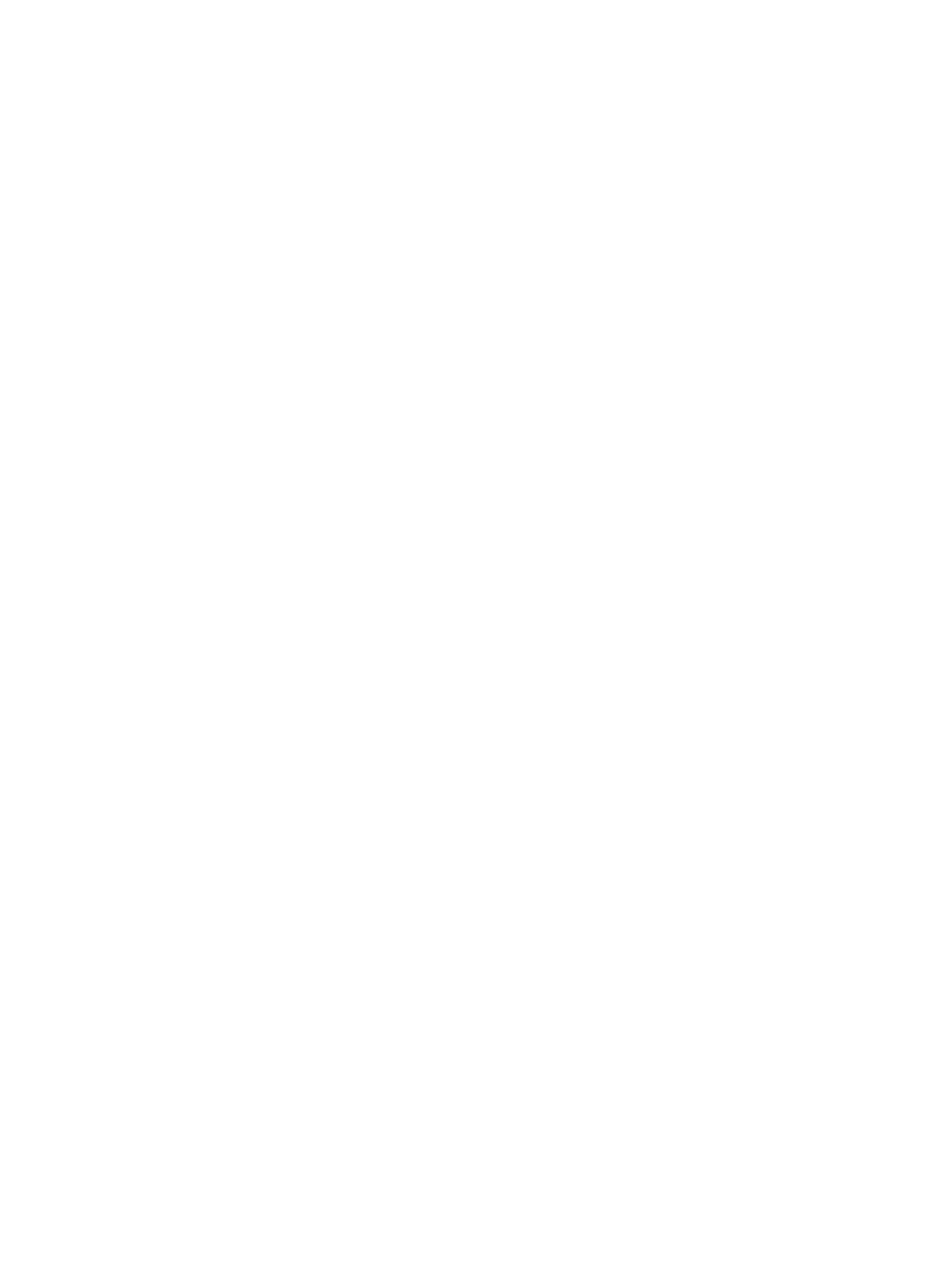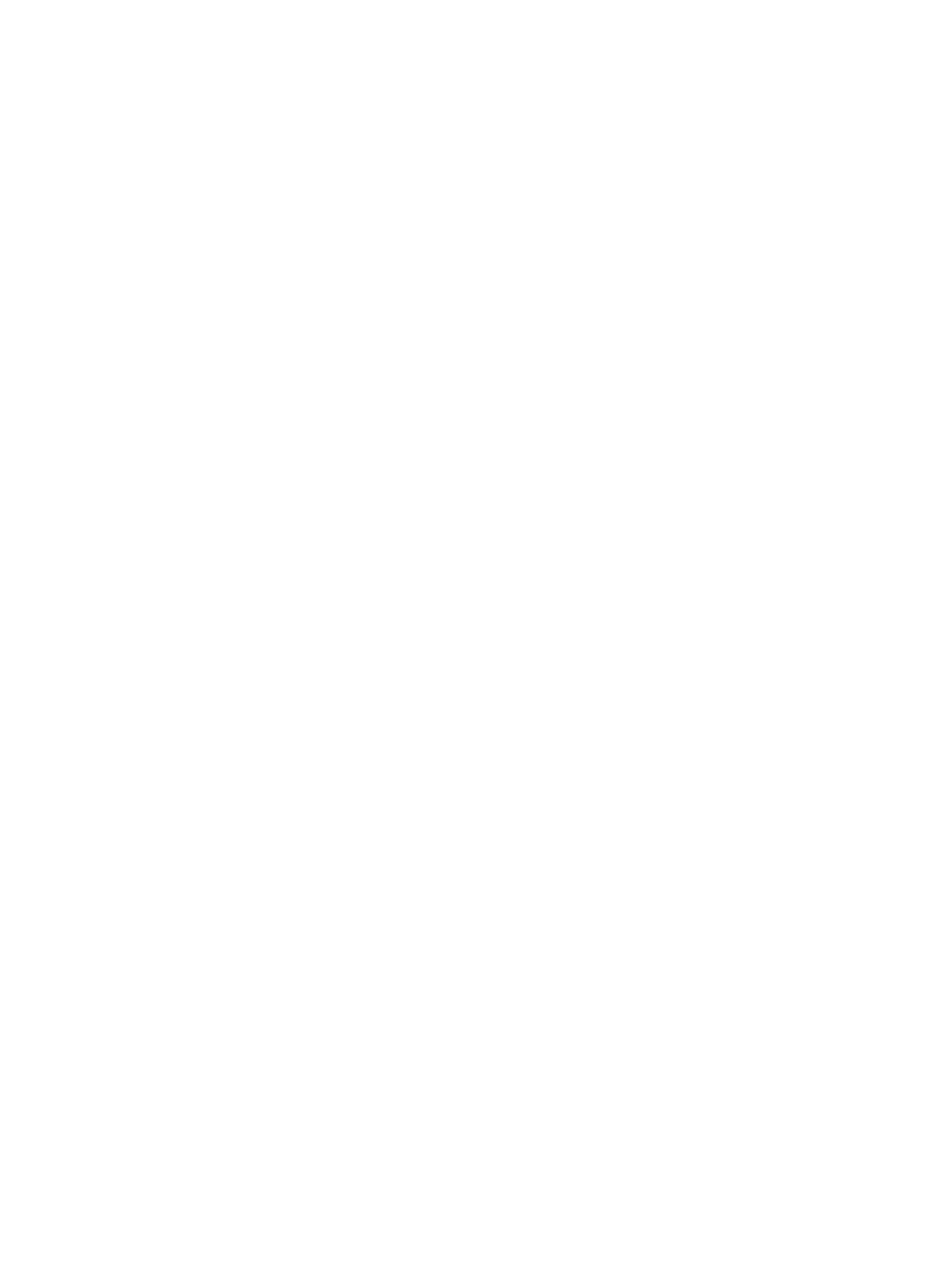
Figure 3-33 HP Driver Uninstall Utility screen .......................................................................................... 58
Figure 3-34 Uninstall Complete screen .................................................................................................. 59
Figure 4-1 Incompatible Print Settings message ....................................................................................... 64
Figure 4-2 PCL 6 printer driver Advanced tab ......................................................................................... 66
Figure 4-3 PCL 6 printer driver Printing Shortcuts tab ............................................................................... 70
Figure 4-4 PCL 6 printer driver Printing Shortcuts dialog box .................................................................... 75
Figure 4-5 PCL 6 printer driver Paper/Quality tab ................................................................................... 76
Figure 4-6 PCL 6 printer driver Paper Options group box ........................................................................ 77
Figure 4-7 PCL 6 printer driver Custom Paper Size dialog box ................................................................. 78
Figure 4-8 PCL 6 printer driver Print pages on different paper dialog box .................................................. 83
Figure 4-9 PCL 6 printer driver Insert blank or preprinted pages option ..................................................... 84
Figure 4-10 PCL 6 printer driver Chapter separator pages option ............................................................. 85
Figure 4-11 PCL 6 printer driver Effects tab ............................................................................................ 87
Figure 4-12 Preview images – Legal on Letter; Scale to Fit off (left) and on (right) ........................................ 89
Figure 4-13 PCL 6 printer driver Watermark Details dialog box ................................................................ 91
Figure 4-14 PCL 6 printer driver Finishing tab ........................................................................................ 94
Figure 4-15 Print on Both Sides Instructions dialog box ............................................................................ 97
Figure 4-16 PCL 6 printer driver page-order preview images .................................................................. 100
Figure 4-17 PCL 6 printer driver Job Storage tab .................................................................................. 103
Figure 4-18 PCL 6 printer driver Output tab ......................................................................................... 109
Figure 4-19 PCL 6 printer driver Services tab ....................................................................................... 111
Figure 4-20 PCL 6 printer driver Device Settings tab .............................................................................. 113
Figure 4-21 PCL 6 printer driver Font Substitution table .......................................................................... 114
Figure 4-22 PCL 6 printer driver HP Font Installer dialog box .................................................................. 115
Figure 4-23 PCL 6 printer driver About tab .......................................................................................... 120
Figure 5-1 Mac installer opening screen .............................................................................................. 126
Figure 5-2 Mac installer Introduction screen ......................................................................................... 127
Figure 5-3 Mac installer License screen ................................................................................................ 128
Figure 5-4 Mac installer license agreement screen ................................................................................ 128
Figure 5-5 Mac installer Destination Select screen ................................................................................. 129
Figure 5-6 M
ac installer Installation Type screen ................................................................................... 130
Figure 5-7 Mac installer password popup ............................................................................................ 130
Figure 5-8 Mac installer Installation screen ........................................................................................... 131
Figure 5-9 Mac installer Add Printer screen .......................................................................................... 132
Figure 5-10 Mac installer Add Printer list ............................................................................................. 132
Figure 5-11 Mac installer Summary screen ........................................................................................... 133
Figure 5-12 IP location on the Jetdirect page ........................................................................................ 135
Figure 5-13 HP Utility main screen ...................................................................................................... 139
Figure 5-14 Supplies Status screen ...................................................................................................... 140
Figure 5-15 Device Information screen ................................................................................................ 141
Figure 5-16 File Upload screen ........................................................................................................... 142
xii ENWW