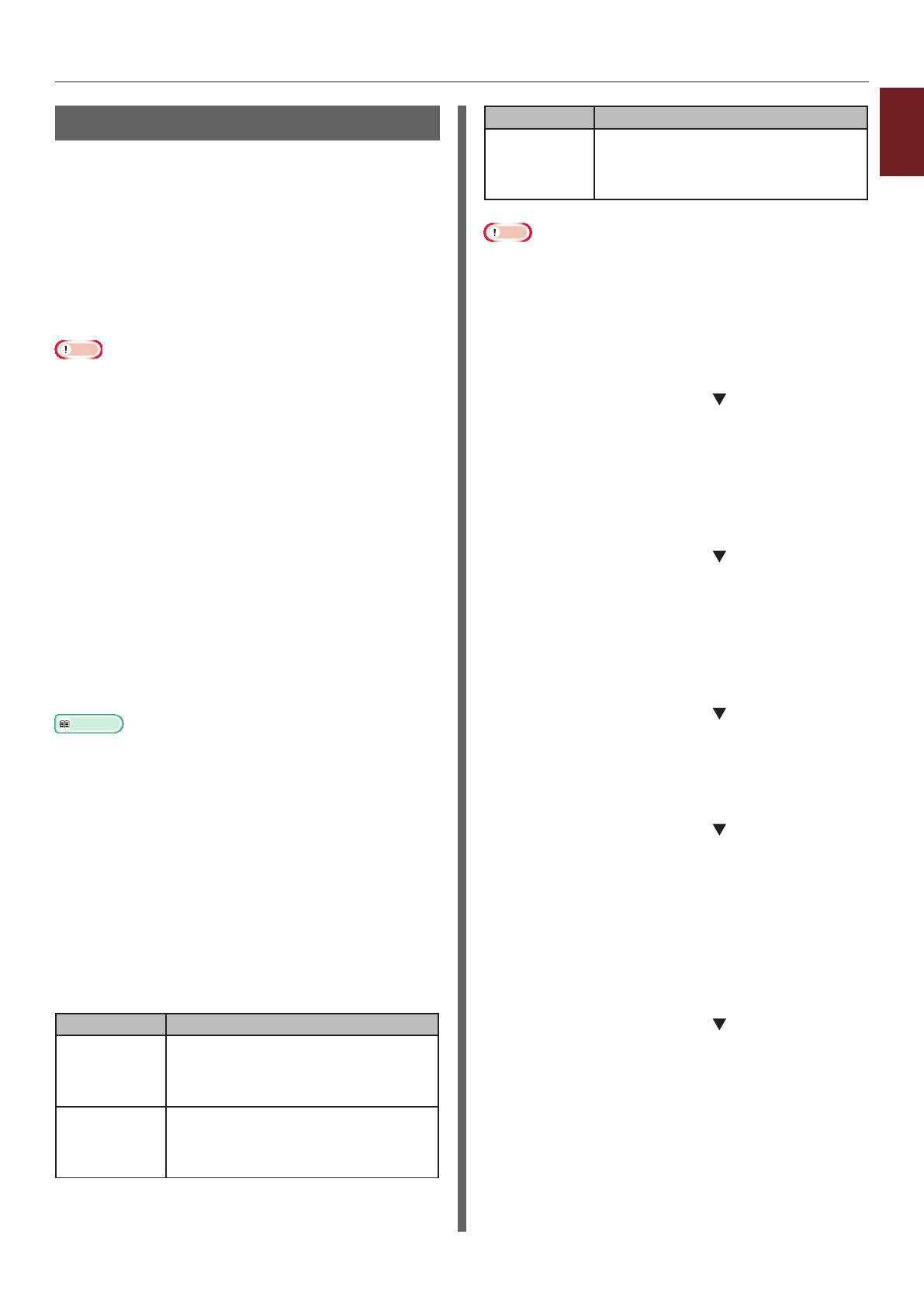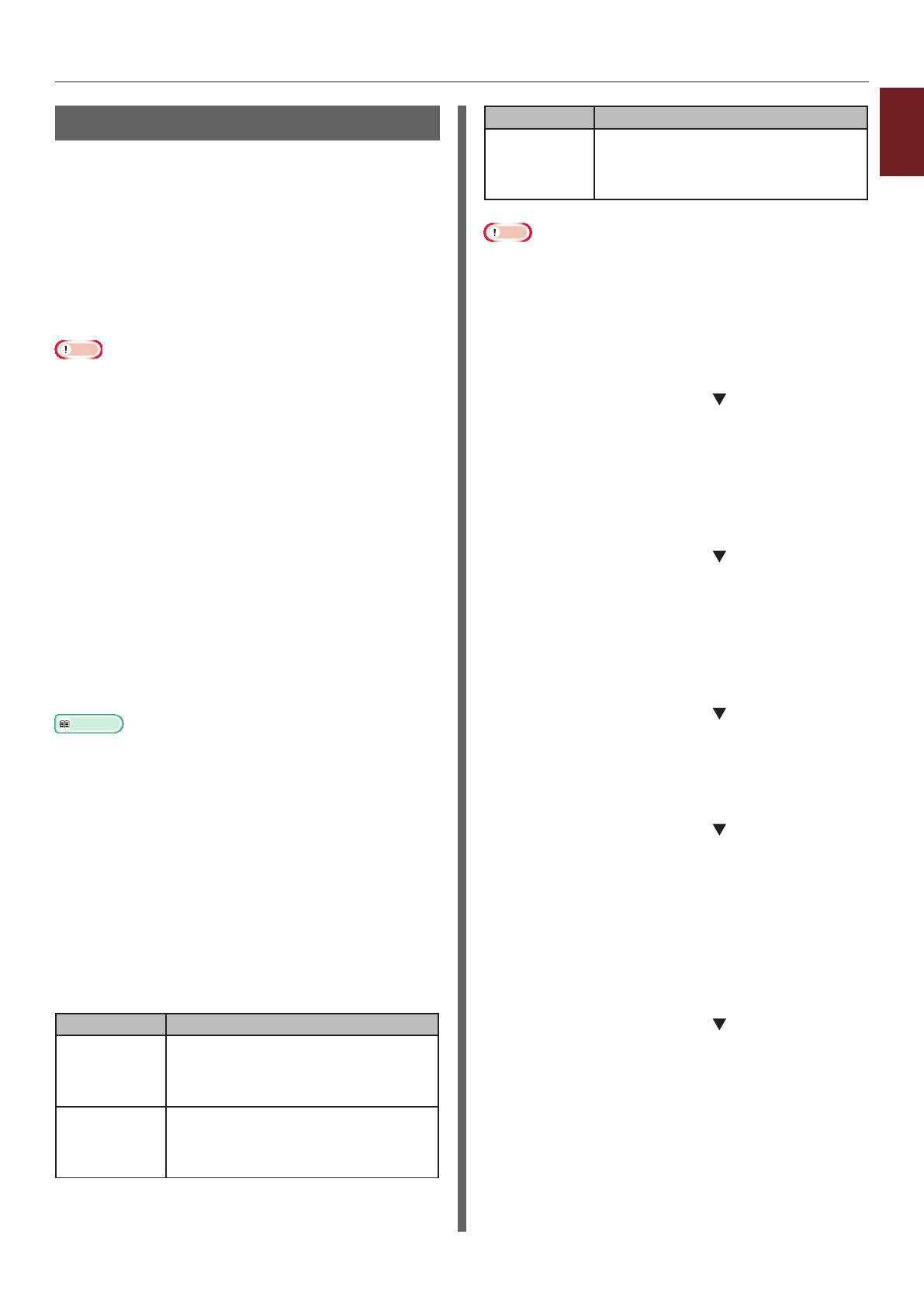
- 17 -
1
1. Convenient Print Functions
Printing on Custom Size Paper
You can register a customized paper size on the
printer driver so you can print on nonstandard
paper such as banners.
● Settable custom size range
Width: 64 to 297 mm
Length: 90 to 1320.8 mm
Paper sizes that can be fed differ depending on
the tray.
Note
● Register the paper size as portrait, and load paper in
portrait orientation.
● For banner media that is over 432 mm long, use the
faceup stacker.
● This function may not be available in some applications.
● If paper length exceeds 432 mm, we do not guarantee
print quality.
● If paper is so long that it exceeds the paper supports of
the MP tray, support it by hand.
● When using tray 1 or tray 2/3/4, select the <ENTER>
button on the operator panel>[Menus]>
[Tray Conguration]>[Using Tray Cong]>
[Paper Size]>[Custom] before doing the following
procedure.
● If images are not correctly printed on large size paper,
selecting [Standard (600x600dpi)] for [Print Quality],
image in the PS printer driver may allow for correct
printing.
● Use of paper with a width of less than 100 mm is not
recommended. Doing so may cause paper jams.
Reference
● For details on the paper sizes that can be fed on each tray
or used for duplex printing, refer to the User’s Manual
(Setup).
● The [Auto Tray Change] is enabled by default. When
the tray runs out of paper during printing, the printer
automatically begins feeding paper from that tray. If you
want to feed custom paper only from a particular tray,
disable auto tray switching. For auto tray change, refer to
"Auto Tray Switching" P.34.
Specifying Custom Sizes
To load custom size paper, you need to register
the width and length of the paper before
printing. The range of the sizes you can set
differs according to the paper tray.
Tray Available size range
Tray1 Width:
105 to 297 mm (4.1 to 11.7 inches)
Length:
148 to 431 mm (5.8 to 17.0 inches)
Tray2/3/4
(Option)
Width:
148 to 297 mm (5.8 to 11.7 inches)
Length:
182 to 431 mm (7.2 to 17.0 inches)
Tray Available size range
MP tray Width:
64 to 297 mm (2.5 to 11.7 inches)
Length:
90 to 1321 mm (3.5 to 52.0 inches)
Note
● You can congure the [Custom] setting only when
[Paper Size] is set to [Custom].
● The available size range for duplex printing is the same as
that for tray 2.
1 Press the <ENTER> button on the
operator panel.
2 Press the scroll button several times
to select [Menus] and press the
<ENTER> button.
3 Check that [Tray Conguration]
is selected and press the <ENTER>
button.
4 Press the scroll button several times
to select [Tray Cong] of the paper
tray in which you loaded paper and then
press the <ENTER> button.
5 Check that [Paper Size] is selected and
press the <ENTER> button.
6 Press the scroll button several times
to select [Custom] and then press the
<ENTER> button.
7 Press the <BACK> button.
8 Press the scroll button to select
[X Dimension] and then press the
<ENTER> button.
9 Enter the paper width value using
the ten-key pad and then press the
<ENTER> button.
10 Press the <BACK> button.
11 Press the scroll button to select
[Y Dimension] and then press the
<ENTER> button.
12 Enter the paper length value using
the ten-key pad and then press the
<ENTER> button.
13 Press the <ON LINE> button to exit the
menu mode.