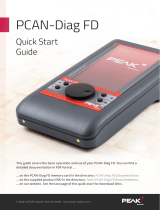Universal Programmable
CAN Converter
User Manual
PCAN-Router
Document version 2.0.0 (2020-10-14)

PCAN-Router – User Manual
2
Relevant Products
Product Name Model Part Number
PCAN-Router 2 D-Sub connectors,
additional digital input
IPEH-002210
from SN 01000
PCAN-Router Screw terminal block,
additional serial interface
IPEH-002210-P
from SN 01000
PCAN-Router opto-
decoupled
2 D-Sub connectors,
galvanic isolation for connector CAN2,
additional digital input
IPEH-002211
from SN 00020
PCAN® is a registered trademark of PEAK-System Technik GmbH. CANopen® and
CiA® are registered community trade marks of CAN in Automation e.V.
All other product names mentioned in this document may be the trademarks or
registered trademarks of their respective companies. They are not explicitly marked
by “™” and “®”.
© 2020 PEAK-System Technik GmbH
Duplication (copying, printing, or other forms) and the electronic distribution of this
document is only allowed with explicit permission of PEAK-System Technik GmbH.
PEAK-System Technik GmbH reserves the right to change technical data without
prior announcement. The general business conditions and the regulations of the
license agreement apply. All rights are reserved.
PEAK-System Technik GmbH
Otto-Roehm-Strasse 69
64293 Darmstadt
Germany
Phone: +49 (0)6151 8173-20
Fax: +49 (0)6151 8173-29
www.peak-system.com
info@peak-system.com
Doc
ument version 2.0.0 (2020-10-14)

PCAN-Router – User Manual
3
Contents
1 Introduction 5
1.1 Properties at a Glance 5
1.2 Scope of Supply 6
1.3 Prerequisites for Operation 6
2 Connectors and Operating Elements 7
2.1 D-Sub Connectors (IPEH-002210/-11) 7
2.2 Screw Terminal Block (IPEH-002210-P) 9
2.3 Status LEDs 10
3 Operation 11
4 Hardware Configurations 12
4.1 J4 Connector Panel: Serial Ports 13
4.2 J5 Connector Panel: JTAG Ports 14
4.3 Coding Solder Bridges 15
4.4 Supply Voltage of External Devices (IPEH-
002210/-11) 17
5 Creating Own Firmware 19
5.1 Library 20
6 Firmware Upload 21
6.1 System Requirements 21
6.2 Preparing Hardware 22
6.3 Firmware Transfer 23
6.4 Uploading Firmware via the Serial Connections 27
7 Technical Specifications 29

PCAN-Router – User Manual
5
1 Introduction
The PCAN-Router is a dual-channel CAN module whose NXP LPC21
series programmable microcontroller provides the option of using
the CAN messages on both channels on a flexible basis. This gives
a whole range of options for manipulation, evaluation, filtering, and
routing of CAN messages.
Using the programming library and the GNU compiler for C and
C++, a firmware is created and then transferred to the module via
CAN. At delivery, the PCAN- Router is equipped with a demo
firmware that forwards CAN messages 1:1 between both channels
at 500 kbit/s. The corresponding source code is included as example
in the scope of supply.
The module is installed in an aluminum profile casing, and is
shipped in versions with two D-Sub connectors or a screw terminal
block.
1.1 Properties at a Glance
NXP LPC21 series microcontroller (16/32-bit ARM CPU)
32 kByte EEPROM
Two High-speed CAN channels (ISO 11898-2) with bit rates from
40 kbit/s up to 1 Mbit/s
Complies with CAN specifications 2.0 A/B
Galvanic isolation of the D-Sub connector CAN 2
(only IPEH-002211)
Status signaling with two 2-color LEDs
Connection via two 9-pin D-Sub connectors or one 10-pole
screw terminal block (Phoenix)

PCAN-Router – User Manual
6
Additional digital input (only IPEH-002210/-11)
Aluminum casing, optionally available with DIN rail mounting
on request
Supply voltage from 8 to 30 V
Extended operating temperature range of -40 to 85 °C (-40 to
185 °F)
Import of a new firmware via CAN
Additional serial RS-232 interface (only IPEH-002210-P)
1.2 Scope of Supply
PCAN-Router in aluminum casing
IPEH-002210-P: mating connector (Phoenix)
Windows development package with GCC ARM Embedded,
flash program, and programming examples
Library with programming examples
Manual in PDF format
1.3 Prerequisites for Operation
Voltage supply within a range of 8 to 30 V DC
For uploading a new firmware via CAN:
CAN interface of the PCAN series for the computer
(e.g. PCAN-USB)
Operating system Windows 10 and 8.1 (32/64-bit)

PCAN-Router – User Manual
7
2 Connectors and Operating
Elements
The following connections can be used depending on the version:
2 x 9-pin D-Sub connectors (IPEH-002210/11)
10-pin screw terminal block (IPEH-002210-P)
I/O-Pin: digital input on CAN channel 2 (IPEH-002210)
I/O-Pin: digital input on CAN channel 1 (IPEH-002211)
RS-232 interface for serial data transmission (IPEH-002210-P)
Boot input to activate the CAN bootloader for firmware upload
(see section
6.2 Preparing Hardware on page 22
)
Serial and debugging ports of the microcontroller (see section
4
Hardware Configurations on page 12)
The following subsections describe each connector assignment.
2.1 D-Sub Connectors (IPEH-002210/-11)
The two D-Sub connectors are provided for the CAN channels CAN1
and CAN2. The CAN lines (CAN_H, CAN_L) are arranged according
to the CiA® 303-1 specification.
The power supply of the PCAN-Router can be provided via both D-
Sub connectors. The opto-decoupled version (IPEH-002211) can
only
be supplied via CAN1. The supply connections U
b1
and U
b2
are
connected internally without feedback. Thus, different voltage
sources can be connected.
With the D-Sub connector CAN1, the bootloader for the firmware
upload can be additionally activated via pin 6. The channel CAN1
(IPEH-002210) or CAN2 (IPEH-002211) additionally contains a digital
input named Din0, which can be evaluated by the microcontroller.

PCAN-Router – User Manual
8
Figure 1: Pin assignment D-Sub connector
PCAN-Router IPEH-002210:
Pin Function at Connector CAN1 Function at Connector CAN2
1 +5 V for external devices (optional)
1
+5 V for external devices (optional)
1
2 CAN1_L CAN2_L
3 GND GND
4 Reserved Not used
5 SHIELD SHIELD
6 Boot (High-active)
Activation of CAN bootloader
2
Not used
7 CAN1_H CAN2_H
8 Not used Din0 (Low-active)
9 Supply +U
b1
Supply +U
b2
PCAN-Router Opto-decoupled IPEH-002211:
Pin Function at Connector CAN1 Function at Connector CAN2
1 +5 V for external devices (optional)
1
+5 V for external devices (optional,
via DC/DC converter)
1
2 CAN1_L CAN2_L
3 GND1 GND2
4 Reserved Not used
5 SHIELD SHIELD
6 Boot (High-active)
Activation of CAN bootloader
2
Not used
7 CAN1_H CAN2_H
8 Din0 (Low-active) Not used
9 Supply +U
b1
Not used
1
See section
4.4 on page 17
.
2
Risk of short circuit! See section
6.2 on page 22

PCAN-Router – User Manual
9
2.2 Screw Terminal Block (IPEH-002210-P)
Apart from power supply and CAN channels, the screw terminal
block includes connections for a serial interface with RS-232 levels.
Figure 2: Screw terminal block
Mating connector Phoenix Contact MC 1.5/10-ST-3.81
Terminal Function
1 Supply +U
b
2 GND
3 CAN1_L
4 CAN1_H
5 CAN2_L
6 CAN2_H
7 Boot (High-active)
Activation of CAN bootloader
3
8 Reserved
9 RS-232 RxD
10 RS-232 TxD
For further connection details that are not needed for programming
of the PCAN-Router because of implementation in a library, see also
Appendix C
Port Assignment of the Microcontroller
on page 35
.
3
Risk of short circuit! See section
6.2 on page 22

PCAN-Router – User Manual
10
2.3 Status LEDs
Routing firmware is pre-installed on delivery. Therefore, the LEDs
CAN1 and CAN2 light up between green and orange on incoming
CAN messages. Additionally, they light up orange when the
bootloader is activated (see
6.2 Preparing Hardware on page 22
).
Additional LED functions can be programmed with your own
firmware. More details can be found in the programming examples
supplied.

PCAN-Router – User Manual
11
3 Operation
The PCAN-Router is activated by applying the supply voltage to the
respective input pins (see section
2 Connectors and Operating
Elements on page 7
). The firmware in the flash memory is
subsequently run.
The PCAN-Router is supplied with an example firmware which
forwards CAN messages 1:1 between the two channels at 500 kbit/s.
An incoming CAN message causes a change between green and
orange of the LED status indication for the respective CAN channel.
The source code for the example firmware 1_ROUTING and further
examples can be downloaded from the following link:
www.peak-system.com/quick/DLP-DevPack
More about firmware can be found in chapter
5 Creating Own
Firmware on page 19
.

PCAN-Router – User Manual
12
4 Hardware Configurations
For special applications various settings can be made on the circuit
board of the PCAN-Router by means of solder bridges:
Serial ports
(see section
4.1 J4 Connector Panel: Serial Ports on page 13
)
Debugging ports of the microcontroller
(see section
4.2 J5 Connector Panel: JTAG Ports on page 14
)
Coding of the hardware for retrieval via firmware
(see section
4.3 Coding Solder Bridges on page 15
)
D-Sub versions only IPEH-002210/-11:
Supply of external devices with 5 Volt via the D-Sub connector
(see section
4.4 Supply Voltage of External Devices (IPEH-
002210/-11) on page 17
)

PCAN-Router – User Manual
13
4.1 J4 Connector Panel: Serial Ports
The free connector panel J4 on the board of the PCAN-Router can
be used as an access possibility to the serial ports of the
microcontroller LPC2194/01 (μC).
Pin Signal Port μC
1 RxD0 P0.1
2 TxD0 P0.0
3 Not used
4 /Boot_ser P0.14
5 GND
6 +5.0 V
The RxD0 and TxD0 signals are forwarded to a level converter for
the RS-232 standard. The PCAN-Router model with screw terminal
block provides access to the adjusted signals at terminals 9 (RS-232
RxD) and 10 (RS-232 TxD).
Attention! The RxD0 (pin 1) and TxD0 (pin 2) signals in connec-
tor panel J4 are designed for TTL levels only. Using RS-232
levels at these connections can cause damage to the electronics
of the PCAN-Router.

PCAN-Router – User Manual
14
4.2 J5 Connector Panel: JTAG Ports
The free connector panel J5 on the board of the PCAN-Router can
be used as an access possibility to the JTAG ports of the
microcontroller LPC2194/01 (μC) for hardware debugging.
Pin Signal Port μC Internal Wiring
1, 2 GND
3 /Reset /Reset Pull-up
4 3.3 V
5 TCK P1.29 Pull-down (R30)
6 TMS P1.30 Pull-up
7 TDO P1.27 Pull-up
8 TDI P1.28 Pull-up
9 RTCK P1.26 Pull-down (R31)
10 TRST P1.31 Pull-up
If constant internal pull-down wiring of the TCK or RTCK signals is
not suitable for your purposes, you can remove the respective pull-
down resistor on the circuit board of the PCAN-Router by soldering
it out. Both resistors (each 10 k) are located next to the connector
panel J5 (see figures).
Board top side Board bottom side

PCAN-Router – User Manual
15
4.3 Coding Solder Bridges
The board has four coding solder bridges to assign a permanent
state to the corresponding input bits of the microcontroller. The four
positions for coding solder bridges (ID 0 - 3) are each assigned to
one port of the microcontroller LPC2194/01 (μC). A bit is set (1) if the
corresponding solder field is open.
A concrete application is the identification of a PCAN-Router on the
CAN bus during a firmware upload, especially if several routers are
connected and in operation.
Do the following to activate the coding solder bridges:
Danger of short circuit! Take great care when soldering to
avoid short circuits.
Attention! Electrostatic discharge (ESD) can damage or destroy
components on the card. Take precautions to avoid ESD.
1. Unscrew the housing on both sides.
2. For D-Sub version only:
Remove the screws next to one of the two D-Sub
connectors.
3. Pull out the board.
4. Solder the solder bridge(s) on the board according to the
desired setting.
Figure 3 on page 11 shows the positions of the solder fields
on the
PCB. The tables below contain the possible settings.
5. Carefully put the board back into the housing.
6. For D-Sub version only:
Reinsert the two screws at the D-Sub connector.
7. Screw the two sides of the housing back together.

PCAN-Router – User Manual
16
Figure 3: Coding solder bridges on the board
Position 0 1 2 3
Port μC
P0.4 P0.5 P0.6 P0.7
Solder Field Status
Port Status
Low
High
The status of the ports is relevant in the following cases:
The loaded firmware is programmed so that it reads the status
at the corresponding ports of the microcontroller. For example,
the activation of certain functions of the firmware or the coding
of an ID is conceivable here.

PCAN-Router – User Manual
17
For a firmware upload via CAN the PCAN-Router is identified by
a 4-bit ID which is determined by solder bridges. A bit is set (1)
when the corresponding solder jumper position is open (default
setting: ID 15, all positions open).
Position
0 1 2 3
Binary Digit
0001 0010 0100 1000
Decimal Equivalent
1 2 4 8
4.4 Supply Voltage of External Devices
(IPEH-002210/-11)
External devices with low power consumption (e.g. bus converters)
can be supplied via the CAN connection CAN1 and CAN2. With a
solder bridge for each CAN channel on the board of the PCAN-
Router a voltage of 5 Volt can be applied to pin 1 of the D-Sub
connector. The current consumption may not exceed 100 mA per
CAN connection.
Do the following to activate the 5-Volt supply:
Danger of short circuit! Take great care when soldering to
avoid short circuits.
Attention! Electrostatic discharge (ESD) can damage or destroy
components on the card. Take precautions to avoid ESD.
1. Unscrew the housing on both sides.
2. Remove the screws next to one of the two D-Sub
connectors.
3. Pull out the board.
4. Solder the solder bridge(s) on the board according to the
desired setting.

PCAN-Router – User Manual
18
Figure 4 below shows the positions of the solder fields on
the board. The tables below contain the possible settings.
5. Carefully put the board back into the housing.
6. Reinsert the two screws at the D-Sub connector.
7. Screw the two sides of the housing back together.
Figure 4: Solder fields R35 and R36 on the board
5-Volt Supply
D-Sub Connector
None
(Default)
Pin 1
R35 for CAN1
R36 for CAN2

PCAN-Router – User Manual
19
5 Creating Own Firmware
With the help of the development package, you can program your
own application-specific firmware for PEAK-System programmable
hardware products.
Download of the development package:
URL: www.peak-system.com/quick/DLP-DevPack
S
ystem Requirements:
PC with Windows® 10 (32-/64-bit)
CAN interface of the PCAN series to upload the firmware to your
hardware via CAN
Content of the package:
Build Tools\
Tools for automating the build process
Compiler\
Compilers for the supported programmable products
Hardware\
Contains sub directories of the supported hardware which
include several firmware examples. Use the examples for
starting your own firmware development.
PEAK-Flash\
Windows tool for uploading the firmware to your hardware via
CAN. Copy the directory to your PC and start the software
without further installation.
LiesMich.txt and ReadMe.txt
SetPath_for_VSCode.vbs
VBScript to modify the example directories for the Visual Studio
Code IDE.

PCAN-Router – User Manual
20
Do the following to create your own firmware:
1. Create a folder on your local PC. We recommend using a
local drive.
2. Copy the complete unzipped PEAK-DevPack directories into
your folder, incl. all subs.
No installation is required at all.
3. Run the script SetPath_for_VSCode.vbs. This script will
modify the example directories for the Visual Studio Code
IDE (https://code.visualstudio.com/).
After that every example directory has a folder called
.vscode containing the needed files with your local path
information.
4. Now you can start Visual Studio Code which is available for
free from Microsoft.
5. Select the folder of your project and open it.
For example: d:\PEAK-DevPack\Hardware\PCAN-
Router\Examples\01_ROUTING
6. You can edit the C code and call make clean, make all, or
compile single file via the menu Terminal > Run Task.
7. Create your firmware with Make All.
The firmware is the *.bin in the sub directory out of your project
folder.
5.1 Library
The development of applications for the PCAN-Router is supported by
the library libPCAN-RouterGNU*ys.a (* stands for version number),
a binary file. You can access all resources of the PCAN-Router by
means of this library. Die library is documented in the header files
(*.h) which are located in the inc subdirectory of each example
directory.
Page is loading ...
Page is loading ...
Page is loading ...
Page is loading ...
Page is loading ...
Page is loading ...
Page is loading ...
Page is loading ...
Page is loading ...
Page is loading ...
Page is loading ...
Page is loading ...
Page is loading ...
Page is loading ...
Page is loading ...
Page is loading ...
Page is loading ...
-
 1
1
-
 2
2
-
 3
3
-
 4
4
-
 5
5
-
 6
6
-
 7
7
-
 8
8
-
 9
9
-
 10
10
-
 11
11
-
 12
12
-
 13
13
-
 14
14
-
 15
15
-
 16
16
-
 17
17
-
 18
18
-
 19
19
-
 20
20
-
 21
21
-
 22
22
-
 23
23
-
 24
24
-
 25
25
-
 26
26
-
 27
27
-
 28
28
-
 29
29
-
 30
30
-
 31
31
-
 32
32
-
 33
33
-
 34
34
-
 35
35
-
 36
36
-
 37
37
PEAK IPEH-002211 User manual
- Type
- User manual
- This manual is also suitable for
Ask a question and I''ll find the answer in the document
Finding information in a document is now easier with AI
Related papers
-
PEAK PCAN-Router User manual
-
PEAK PCAN-USB Hub User manual
-
PEAK PCAN-USB ISO User manual
-
PEAK PCAN-USB Hub User manual
-
PEAK IPEH-002093 User manual
-
PEAK PCAN-PC Card User manual
-
PEAK PCAN-Router FD User manual
-
PEAK PCAN-DONGLE IPEH-002019 User manual
-
PEAK PCAN-Diag FD Quick start guide
-
PEAK IPEH-002069-V2 User manual
Other documents
-
 PEAK-System PCAN-Router Operating instructions
PEAK-System PCAN-Router Operating instructions
-
 PEAK-System PCAN-Router Operating instructions
PEAK-System PCAN-Router Operating instructions
-
PEAK-System PCAN-USB Hub Operating instructions
-
PEAK-System PCAN-USB Hub Operating instructions
-
 PEAK-System Technik RS-232 User manual
PEAK-System Technik RS-232 User manual
-
 PEAK-System PCAN-USB Pro FD Operating instructions
PEAK-System PCAN-USB Pro FD Operating instructions
-
 PEAK-System PCAN-PC/104 Operating instructions
PEAK-System PCAN-PC/104 Operating instructions
-
 PEAK-System PCAN-Router FD Operating instructions
PEAK-System PCAN-Router FD Operating instructions
-
 PEAK-System PCAN-Repeater DR Operating instructions
PEAK-System PCAN-Repeater DR Operating instructions
-
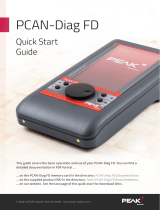 PEAK-System PCAN-Diag FD Quick start guide
PEAK-System PCAN-Diag FD Quick start guide