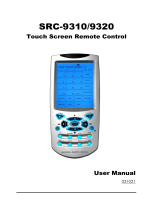Page is loading ...

RCP-ME User Guide

Thank You for Choosing Ross
You've made a great choice. We expect you will be very happy with your purchase of Ross Technology.
Our mission is to:
1. Provide a Superior Customer Experience
• offer the best product quality and support
2. Make Cool Practical Technology
• develop great products that customers love
Ross has become well known for the Ross Video Code of Ethics. It guides our interactions and
empowers our employees. I hope you enjoy reading it below.
If anything at all with your Ross experience does not live up to your expectations be sure to reach out to
us at [email protected].
David Ross
CEO, Ross Video
Ross Video Code of Ethics
Any company is the sum total of the people that make things happen. At Ross, our employees are a
special group. Our employees truly care about doing a great job and delivering a high quality customer
experience every day. This code of ethics hangs on the wall of all Ross Video locations to guide our
behavior:
1. We will always act in our customers’ best interest.
2. We will do our best to understand our customers’ requirements.
3. We will not ship crap.
4. We will be great to work with.
5. We will do something extra for our customers, as an apology, when something big goes wrong and
it's our fault.
6. We will keep our promises.
7. We will treat the competition with respect.
8. We will cooperate with and help other friendly companies.
9. We will go above and beyond in times of crisis. If there's no one to authorize the required action in
times of company or customer crisis - do what you know in your heart is right. (You may rent
helicopters if necessary.)

RCP-ME · User Guide
• Ross Part Number: 2201DR-200-04
• Release Date: October 30, 2017.
The information contained in this Guide is subject to change without notice or obligation.
Copyright
©2017 Ross Video Limited, Ross®, and any related marks are trademarks or registered trademarks of Ross Video Limited. All other
trademarks are the property of their respective companies. PATENTS ISSUED and PENDING. All rights reserved. No part of this
publication may be reproduced, stored in a retrieval system, or transmitted in any form or by any means, mechanical, photocopying,
recording or otherwise, without the prior written permission of Ross Video. While every precaution has been taken in the preparation
of this document, Ross Video assumes no responsibility for errors or omissions. Neither is any liability assumed for damages resulting
from the use of the information contained herein.
Patents
Patent numbers US 7,034,886; US 7,508,455; US 7,602,446; US 7,802,802 B2; US 7,834,886; US 7,914,332; US 8,307,284; US
8,407,374 B2; US 8,499,019 B2; US 8,519,949 B2; US 8,743,292 B2; GB 2,419,119 B; GB 2,447,380 B; and other patents pending.
Notice
The material in this manual is furnished for informational use only. It is subject to change without notice and should not be construed
as commitment by Ross Video Limited. Ross Video Limited assumes no responsibility or liability for errors or inaccuracies that may
appear in this manual.
Statement of Compliance
This product has been determined to be compliant with the applicable standards, regulations, and directives for the countries where
the product is marketed.
Compliance documentation, such as certification or Declaration of Compliance for the product is available upon request by
contacting techsupport@rossvideo.com. Please include the product; model number identifiers and serial number and country that
compliance information is needed in request.
EMC Notices
United States of America - FCC Part 15
This equipment has been tested and found to comply with the limits for a class A Digital device, pursuant to part 15 of the FCC Rules.
These limits are designed to provide reasonable protection against harmful interference when the equipment is operated in a
Commercial environment. This equipment generates, uses, and can radiate radio frequency energy and, if not installed and used in
accordance with the instruction manual, may cause harmful interference to radio communications. Operation of this equipment in a
residential area is likely to cause harmful interference in which case the user will be required to correct the interference at his own
expense.
Canada
This Class A device complies with Canadian ICES-003 and part 15 of the FCC Rules.
Cet appariel numerique de la classe “A” est conforme a la norme NMB-003 du Canada.
European Union
This equipment is in compliance with the essential requirements and other relevant provisions established under regulation (EC) No
765/2008 and Decision No 768/2008/EC referred to as the “New Legislative Framework”.
Notice
— Changes or modifications to this equipment not expressly approved by Ross Video Ltd. could void the
user’s authority to operate this equipment.

Australia/New Zealand
This equipment is in compliance with the provisions established under the Radiocommunications Act 1992 and
Radiocommunications Labelling (Electromagnetic Compatibility) Notice 2008.
Korea
This equipment is in compliance with the provisions established under the Radio Waves Act.
Class A equipment (Broadcasting and communications service for business use).
This device is a business-use (Class A) EMC-compliant device. The seller and user are advised to be aware of this fact. This device is
intended for use in areas outside home.
International
This equipment has been tested under the requirements of CISPR 22:2008 or CISPR 32:2015 and found to comply with the limits for
a Class A Digital device.
Warranty and Repair Policy
The product is backed by a comprehensive one-year warranty on all components.
If an item becomes defective within the warranty period Ross will repair or replace the defective item, as determined solely by Ross.
Warranty repairs will be conducted at Ross, with all shipping FOB Ross dock. If repairs are conducted at the customer site, reasonable
out-of-pocket charges will apply. At the discretion of Ross, and on a temporary loan basis, plug in circuit boards or other replacement
parts may be supplied free of charge while defective items undergo repair. Return packing, shipping, and special handling costs are
the responsibility of the customer.
This warranty is void if products are subjected to misuse, neglect, accident, improper installation or application, or unauthorized
modification.
In no event shall Ross Video Limited be liable for direct, indirect, special, incidental, or consequential damages (including loss of
profit). Implied warranties, including that of merchantability and fitness for a particular purpose, are expressly limited to the duration
of this warranty.
This warranty is TRANSFERABLE to subsequent owners, subject to Ross’ notification of change of ownership.
Extended Warranty
For customers that require a longer warranty period, Ross offers an extended warranty plan to extend the standard warranty period by
one year increments. For more information, contact your regional sales manager.
Warning — This equipment is compliant with Class A of CISPR 32. In a residential environment this equipment may
cause radio interference.
Notice — This is a Class A product. In domestic environments, this product may cause radio interference, in which
case the user may have to take adequate measures.
Notice — Changes or modifications to this equipment not expressly approved by Ross Video Ltd. could void the
user’s authority to operate this equipment.
Type of Equipment User’s Guide
A̛̛̗
(߶הࡈ ؏ܞݦ̛ࢢ)
Class A Equipment
(Industrial Broadcasting &
Communication Equipment)
ࢇ ̛̛Е ߶הࡈ(A̗) ࢷળࢶଢ̛̛Ի۰ શ
ӖЕ یࡈЕ ࢇ ࢺࡶ ࣯ࢂଜݤ̛ Ԃ
ֲ, ɼࢽ࠹ࢂ एࠇ߾۰ یࡈଜЕ ʨࡶ ּࢶࡳԻ
ଢТЬ.
This equipment is Industrial (Class A)
electromagnetic wave suitability equipment and
seller or user should take notice of it, and this
equipment is to be used in the places except for home.

Environmental Information
The equipment may contain hazardous substances that could impact health and the environment.
To avoid the potential release of those substances into the environment and to diminish the need for the extraction of natural
resources, Ross Video encourages you to use the appropriate take-back systems. These systems will reuse or recycle most of the
materials from your end-of-life equipment in an environmentally friendly and health conscious manner.
The crossed-out wheeled bin symbol invites you to use these systems.
If you need more information on the collection, reuse, and recycling systems, please contact your local or regional waste
administration. You can also contact Ross Video for more information on the environmental performances of our products.
This appliance may contain a Coin type battery which should not be treated as household waste.
To ensure that the battery will be treated properly use the appropriate take-back systems in your area. These systems will reuse or
recycle most of the materials from your end-of-life equipment in an environmentally friendly and health conscious manner.
Company Address
Ross Video Limited
8 John Street
Iroquois, Ontario
Canada, K0E 1K0
Ross Video Incorporated
P.O. Box 880
Ogdensburg, New York
USA 13669-0880
General Business Office:
(+1) 613 652 4886
Fax:
(+1) 613 652 4425
Technical Support:
(+1) 613
652 4886
After Hours Emergency:
(+1) 613 349 0006
E-mail (Technical Support): [email protected]
E-mail (General Information): [email protected]
Website: http://www.rossvideo.com


RCP-ME User Guide (v4.0) Contents • i
Contents
Introduction 11
Related Publications................................................................................................................................................ 11
Documentation Conventions...................................................................................................................................12
Contacting Technical Support.................................................................................................................................12
Hardware Overview 15
Front Panel Overview .............................................................................................................................................15
Rear Panel Overview .............................................................................................................................................. 16
Getting Started 17
Features ...................................................................................................................................................................17
Typical System Equipment .....................................................................................................................................17
System Overview .................................................................................................................................................... 18
How the RCP-ME and Routing Switchers Communicate ......................................................................................18
Installation and Configuration Overview................................................................................................................ 19
Physical Installation ................................................................................................................................................20
Basic Configuration ................................................................................................................................................ 21
Adding the RCP-ME to the DashBoard Tree View................................................................................................23
Setting up the Routing Mode ..................................................................................................................................26
Resetting Devices.................................................................................................................................................... 27
Destination and Sources 29
Specifying the Number of Outputs/Inputs ..............................................................................................................29
Assigning Output and Input Labels ........................................................................................................................ 29
Assigning a Destination or Source Button..............................................................................................................30
Assigning a Crosspoint Button ...............................................................................................................................31
Setting the Retry Time for a Switch Failure ........................................................................................................... 32
Making a Switch .....................................................................................................................................................32
Toggling Between Two Sources .............................................................................................................................33
Breakaways and Levels 35
Setting Up Breakaways...........................................................................................................................................35
Automatically Resetting a Custom Breakaway to the Default Breakaway After a Switch ....................................36
Assigning a Breakaway Button...............................................................................................................................36
Assigning a Breakaway Step Button....................................................................................................................... 37
Router Levels .......................................................................................................................................................... 37
Assigning a Level Button........................................................................................................................................38
Selecting Breakaways and Levels...........................................................................................................................38
Viewing the Breakaways Assigned to an RCP-ME................................................................................................39
Level Mask Mode ...................................................................................................................................................39
Menus 41
Setting Up Menus ................................................................................................................................................... 41
Assigning a Menu Link Button...............................................................................................................................42
Assigning Menu Navigation Button ....................................................................................................................... 42
Returning to the Home Menu .................................................................................................................................43
Using a Menu.......................................................................................................................................................... 43

ii • Contents RCP-ME User Guide (v4.0)
Functions 45
What is a Function?.................................................................................................................................................45
Assigning Functions to Buttons on the RCP-ME....................................................................................................46
Assigning a Protect Button......................................................................................................................................47
Assigning a Take Button .........................................................................................................................................47
Assigning a Chop Button ........................................................................................................................................48
Assigning a Shift Button .........................................................................................................................................48
Assigning a Panel Lock Button...............................................................................................................................49
Clearing a Function from a Button..........................................................................................................................50
Macros 51
What is a macro? .....................................................................................................................................................51
Assigning a Macro Button.......................................................................................................................................51
Recording a Macro Using the Panel........................................................................................................................51
Editing a Macro using the Panel .............................................................................................................................52
Configuring a Macro using DashBoard ..................................................................................................................52
Using a Macro .........................................................................................................................................................53
Salvos 55
What is a salvo?.......................................................................................................................................................55
Assigning a Salvo to a Button .................................................................................................................................55
Using a Salvo ..........................................................................................................................................................55
Category Index Mode 57
Default Category Button Mapping..........................................................................................................................57
Entering Category Index Mode ...............................................................................................................................58
Operating in Category Index Mode.........................................................................................................................58
Protects and Locks 61
What is a Protect?....................................................................................................................................................61
What is a Lock?.......................................................................................................................................................61
Assigning a Protect/Lock Button ............................................................................................................................61
Locking an RCP-ME...............................................................................................................................................62
Protecting a Destination ..........................................................................................................................................63
Clearing Protects Held by an RCP-ME...................................................................................................................64
Machine Control 65
What is Machine Control?.......................................................................................................................................65
Setting Up Machine Control ...................................................................................................................................65
Assigning a Machine Control Button......................................................................................................................65
Configuring a De-assign Button..............................................................................................................................66
De-Assigning a Machine Control Port ....................................................................................................................66
Linking Remote Control Panels 67
Before You Begin....................................................................................................................................................67
Configure a Link Between Multiple Remote Control Panels .................................................................................67
Operating Linked Remote Control Panels ..............................................................................................................68
Cutbus Mode 71
Setting Up Cutbus Normal Mode............................................................................................................................71
Setting Up Multi Cutbus Mode ...............................................................................................................................71

RCP-ME User Guide (v4.0) Contents • iii
Managing Panel Configurations 73
Saving the Current Configuration for the RCP-ME ............................................................................................... 73
Editing a Configuration File ................................................................................................................................... 74
Sending a Configuration File to a Device...............................................................................................................74
Loading the Factory Defaults Using DashBoard ....................................................................................................75
Monitoring 77
Adjusting the Contrast for the LCD........................................................................................................................77
Viewing Status and Alarms in DashBoard .............................................................................................................77
Troubleshooting ......................................................................................................................................................78
Loading the Factory Defaults via DashBoard......................................................................................................... 78
Upgrading the Software .......................................................................................................................................... 78
DashBoard Interface Overview 81
RCP-ME Connection Editor Fields ........................................................................................................................81
Panel Config Interface ............................................................................................................................................ 83
RCP-ME Hexadecimal to Router Level Conversion 95
Glossary 97

iv • Contents RCP-ME User Guide (v4.0)

RCP-ME User Guide (v4.0) Introduction • 11
Introduction
This guide is for installers and operators of the Ross Video RCP-ME. It provides instructions on how to connect the
panel to your routing switcher system, how to set up a configuration file for the RCP-ME, and how to operate the
RCP-ME. It assumes that you are experienced with general broadcast concepts and that you are familiar with the
planning requirements for a routing switcher system.
The following chapters are included:
• Chapter 1, “Introduction” summarizes the guide and provides important terms, and conventions.
• Chapter 2, “Hardware Overview” provides a summary of the components on the panel chassis.
• Chapter 3, “Getting Started” provides an overview for creating a routing system with RCP-ME, and general
information to keep in mind before installing and configuring your RCP-ME.
• Chapter 4, “Destination and Sources” provides instructions for specifying the number of outputs/inputs,
configuring labels, assigning sources and destinations to buttons, and making switches.
• Chapter 5, “Breakaways and Levels” provides instructions for using breakaways and levels.
• Chapter 6, “Menus” enables you to define and use the panel menus available to assign to buttons.
• Chapter 7, “Functions” defines what a function is, how to assign a function to the buttons on the hard panel.
• Chapter 8, “Macros” provides instructions for creating and editing macros, assigning a macro to a button, and
using macros via the hard panel.
• Chapter 9, “Salvos” provides instructions to assigning a salvo to a button and how the RCP-ME uses salvos.
• Chapter 10, “Category Index Mode”
• Chapter 11, “Protects and Locks” defines when to use a protect and lock, configuring a Protect or Lock button,
how to protect a destination, and how to clear protects held by a remote control panel.
• Chapter 12, “Machine Control” provides instructions on how to set up machine control on the RCP-ME,
assigning a MC Key button, configuring and using a De-assign button. A general summary of operating linked
remote control panels is also provided.
• Chapter 13, “Linking Remote Control Panels” outlines how to link multiple remote control panels together so
they operate as one larger remote control panel.
• Chapter 14, “Cutbus Mode” provides instructions on how to create a default switching panel that only affects
assigned outputs on a particular router.
• Chapter 15, “Managing Panel Configurations” teaches you how to create, edit, and save configuration files for
your remote control panels, and how to update the button mapping and menus on your hard panel.
• Chapter 16, “Monitoring
” provides information on the display options for the buttons, how to monitor the panel
via DashBoard, general tips to troubleshoot common problems, and briefly summarizes the steps required to
update the firmware on the hard panel.
• Chapter 17, “DashBoard Interface Overview” briefly summarizes the RCP-ME tabs, menus, and parameters
available in DashBoard.
• Chapter 18, “RCP-ME Hexadecimal to Router Level Conversion” provides a look-up table when using
hexadecimal characters for router levels.
• Chapter 19, “Glossary” provides definitions of commonly used terms and conventions for this guide.
If you have questions pertaining to the operation of your RCP-ME, contact us at the numbers listed in the section
“Contacting Technical Support”. Our technical staff is always available for consultation, training, or service.
Related Publications
It is recommended to consult the following Ross documentation before installing and configuring your RCP-ME:
• Acuity and Auxiliary Control Panels Setup Sheet, Ross Part Number: 4820DR-677

12 • Introduction RCP-ME User Guide (v4.0)
• DashBoard User Manual, Ross Part Number: 8351DR-004
• NK-IPS User Guide, Ross Part Number: 9807DR-1020
• NK-NET User Guide, Ross Part Number: 2201DR-002
• NK Series User Guide, Ross Part Number: 9807DR-0100
• Ultricore User Guide, Ross Part Number: 2201DR-004
• Ultrix User Guide, Ross Part Number: 2101DR-004
• Walkabout Application Note, Ross Part Number: 2201DR-003
Documentation Conventions
Special text formats are used in this guide to identify parts of the user interface, text that a user must enter, or a
sequence of menus and sub-menus that must be followed to reach a particular command.
Interface Elements
Bold text is used to identify a user interface element such as a dialog box, menu item, or button. For example:
In the Edit dialog, click
Insert Above.
User Entered Text
Courier text is used to identify text that a user must enter. For example:
In the Language box, enter
English.
Referenced Guides
Italic text is used to identify the titles of referenced guides, manuals, or documents. For example:
For more information, refer to the NK-IPS User Guide.
Menu Sequences
Menu arrows are used in procedures to identify a sequence of menu items that you must follow. For example, if a
step reads “File > Save As,” you would click the File menu and then click Save As.
Important Instructions
Star icons are used to identify important instructions or features. For example:
Contact your IT department before connecting to your facility network to ensure that there are no conflicts.
Contacting Technical Support
At Ross Video, we take pride in the quality of our products, but if problems occur, help is as close as the nearest
telephone.
Our 24-hour Hot Line service ensures you have access to technical expertise around the clock. After-sales service
and technical support is provided directly by Ross Video personnel. During business hours (Eastern Time),
technical support personnel are available by telephone. After hours and on weekends, a direct emergency technical
support phone line is available. If the technical support person who is on call does not answer this line immediately,

RCP-ME User Guide (v4.0) Introduction • 13
a voice message can be left and the call will be returned shortly. This team of highly trained staff is available to
react to any problem and to do whatever is necessary to ensure customer satisfaction.
• Technical Support: (+1) 613-652-4886
• After Hours Emergency: (+1) 613-349-0006
• E-mail: techsupport@rossvideo.com
• Website: http://www.rossvideo.com

14 • Introduction RCP-ME User Guide (v4.0)

RCP-ME User Guide (v4.0) Hardware Overview • 15
Hardware Overview
The RCP-ME provides flexible connectivity of additional remote control panels and multi-page menu
programming.
Front Panel Overview
This section provides a general overview of the RCP-ME front panel features.
Figure 1.1 Front Panel of an RCP-ME
1. Source and Destination Buttons
By default, the 20 buttons in the top row of the RCP-ME are assigned as sources and the 20 buttons in the bottom
row are assigned as destinations.
2. LCD Screen
The LCD screen shows the current source, destination, and any status indicators.
LCD Screen Overview
For help on adjusting the contrast, see “Adjusting the Contrast for the LCD” on page 77.
Figure 1.2 Features of the LCD Screen on the RCP-ME
Default Screen
The default screen shows the currently selected destination and source. If you select another destination, the name
of this destination is shown in the bottom line of the screen, the name of the last-selected source for that destination
is shown in the top line of the screen, and the corresponding buttons on the RCP-ME are illuminated.
Pressing destination buttons does not cause a routing switcher to switch. A switch is only made when you press a
source/crosspoint/macro button then the
TAKE button if assigned.
Figure 1.3 Example of the Default Screen
Message Screen
A message screen describes an activity or the status of levels in a breakaway. It returns to the default screen after a
brief moment.
RCP-ME
1234
SRC: Server 1
DST: VTR 2
1234
SRC: xxxxxxxxxx
DST: xxxxxxxxxx
C
L
Chop Indicator Source Label
Destination LabelProtection Indicator
Breakaway Warning Indicator
1234
SRC: Server 1
DST: VTR 2

16 • Hardware Overview RCP-ME User Guide (v4.0)
Figure 1.4 Examples of a Message Screen
Error Screen
An error screen appears briefly when the routing switcher sends a response back to the RCP-ME indicating that it
cannot complete the request.
Figure 1.5 Examples of an Error Screen
Rear Panel Overview
Each rear panel provides a power supply connection and an ethernet port.
Figure 1.6 Rear Panel of an RCP-ME
1. PSU Connection
There is one power supply connector located on the rear of each RCP-ME. This connector requires a +5VDC
connection to an external power supply.
2. Ethernet Port
An ethernet connection is required for RCP-ME operation.
The Ethernet port is an RJ45 connector used to connect the panel to an external Ethernet network. This port has
its RJ45 connector wired as a Network Interface Card (NIC).
Notice — The RCP-ME automatically powers on when power is applied.
Notice — The Ethernet port does not support Power-over-Ethernet (PoE).
1234
SDI
00000002
1234
** MACRO PLAY **
1234
*PROT BRKWY ERR*
1234
SRC: TAKE ?
**** NO RESP ****
+5V
ETHERNET

RCP-ME User Guide (v4.0) Getting Started • 17
Getting Started
Thank you for purchasing a Ross Video RCP-ME Remote Control Panel. This remote control panel enables you to
control a routing switcher system from one point. With Ross Video’s reputation for delivering leading-edge routing
switcher equipment and our unsurpassed level of customer service and support, you can look forward to many years
of reliable broadcasting. Please read this thoroughly and retain it for future reference.
Features
The RCP-ME is used when you require advanced control functions from a single point. Using DashBoard, you can
program up to 250 menus on the same remote control panel. On each menu, the function of particular buttons may
change depending on the assignment. These parameters can be saved in a configuration file and sent to an RCP-ME
at any time using DashBoard. Therefore, if an RCP-ME is used in a number of different operating scenarios, the
configuration can be changed easily and quickly.
The RCP-ME Remote Control Panel provides the following features:
• 40 programmable buttons (sources, destinations, menu navigation, special functions)
• 16 character × 2 line backlit LCD
• operation in XY and cutbus modes
• up to 32 router levels may be controlled
• virtual routing and resource management
• macros
• custom module in DashBoard for easy creation of configuration files
• firmware is fully upgradeable using DashBoard
• custom transparent labels under buttons
• up to 250 pages of programmable menus including navigation buttons
• assignable functions of destination, source, crosspoint, level, breakaway, breakaway step, macro, protect, take,
chop, shift, de-assign, machine control, panel lock, menu link, and menu navigation
Salvos require the RCP-ME to be connected to an Ultrix router or Ultricore Central Controller.
Typical System Equipment
Typical equipment that is used in a Ross Video routing switcher system when an RCP-ME is used includes:
• a standard Ethernet 10/100/1000 network with an available range of addresses for fixed IPv4 addressing
• any of the NK Series routing switchers with its appropriate power supply (for more information see the
documentation provided with your NK Series routing switcher)
• an NK-NET network adapter, NK-IPS, Ultrix router, or Ultricore Central Controller
• a computer running DashBoard, connected via a standard CAT5/5e/6 Ethernet cable to the network
• standard source and destination equipment (for example, cameras, VTRs, servers)
If using an NK-IPS, connecting directly to the NK-IPS is not recommended.
If you are connecting the computer indirectly via an Ethernet switch to the NK-NET, use a standard CAT5/5e/6
Ethernet cable.

18 • Getting Started RCP-ME User Guide (v4.0)
System Overview
A routing switcher system may use distributed control across the internet, a LAN, or a VPN. The routing switcher
system shown in Figure 2.1 has been simplified.
Figure 2.1 Layout showing a simplified routing switcher system with an RCP-ME
All ethernet connections use standard CAT5/5e/6 Ethernet cables.
How the RCP-ME and Routing Switchers Communicate
The RCP-ME can operate in two distinct modes; physical and virtual. In physical mode switching, the RCP-ME
sends switch requests directly to the routers (via NK-NET, NK-IPS). The router/s respond via the same method to
the RCP-ME and the RCP-ME updates its display according to the result.
Virtual mode switching informs NK-VRC, Ultrix router or Ultricore Central Controller of the switch request, and
they in turn issue physical switch requests to the router/s
Physical mode switching restricts SRC button 1 to be physical IN 1 on a router when used with an NK series router.
Virtual mode switching removes this restriction and NK-VRC, Ultrix routers or Ultricore Central Controller
devices can 'map' this source #1 command to one or more unrelated physical inputs sockets.
The RCP-ME stores information on the menu, destination, level, breakaway (when used with an NK series router),
and machine control status. The routing switcher stores the crosspoint status in its internal memory.
T-BUS
Network Switch
PORT 2 PORT 3 PORT 4 PORT 5 PORT 6 PORT 7 PORT 8PORT 1
Ultrix
32x32 3G/HD/SD SDI Router
ENET 2
ENET 1
14
A B
REF
1 2 3 4 5 6 7 8910 11 12 13 14 15 16 1 2 3 4 5 6 7 8 9 10 11 12 13 14 15
16
AUX A AUX B
OUT IN
1 2 3 4 5 6 7 8910 11 12 13 14 15 16 1 2 3 4 5 6 7 8 9 10 11 12 13 14 15 16
AUX A AUX B
OUT IN
Ultrix-HDNBC-IO
REF
!
ETHERNET
RCP-ME
Remote Control Panel
PSU
ETHERNET
RCP-ME
Remote Control Panel
PSU
PC running DashBoard
Remo
P
Internet / LAN / VPN
Ethernet Communication
Router Inputs
Router Outputs
Ultrix
64x64 3G/HD/SD SDI Router
ENET 2
ENET 1
14
A B
REF
1 2 3 4 5 6 7 8910 11 12 13 14 15 16 1 2
3
4
5
6 7 8 9 10
11
12 13
14
15
AUX A AUX B
OUT IN
1 2 3 4 5 6 7 8910 11 12 13 14 15 16 1 2 3 4 5 6 7 8 9 10 11 12 13 14 15 16
AUX A AUX B
OUT IN
Ultrix-HDNBC-IO
REF
REF
1 2 3 4 5 6 7 8910 11 12 13 14 15 16 1 2 3 4 5 6 7 8 9 10 11 12 13 14 15
16
AUX A AUX B
OUT IN
1 2 3 4 5 6 7 8910 11 12 13 14 15 16 1 2 3 4 5 6 7 8 9 10 11 12 13 14 15
AUX A AUX B
OUT IN
Ultrix-HDNBC-IO
Ultrix-HDNBC-IO
16
16
!
!
!
VTR 1
Server 2
Server 3
VTR 2
Camera 1
Camera 2
Multiviewer
Server 1

RCP-ME User Guide (v4.0) Getting Started • 19
When the routing switcher system is powered up, the routing switcher restores its crosspoint status. The RCP-ME
requests the status of the routing switcher.
The routing switcher sends the status of the crosspoints to the RCP-ME.
Installation and Configuration Overview
The generalized workflow of setting up your RCP-ME is:
1. Implement your routing system plan.
2. Physically install the RCP-ME.
Contact your IT department before connecting to your facility network to ensure that there are no conflicts.
3. Configure the network settings for the RCP-ME.
4. Ensure that DashBoard discovers the RCP-ME on your network.
5. Specify the routing mode (virtual or physical).
6. Configure the button layout for your RCP-ME.
Implementing Your System Plan
An effective routing system takes careful planning. If you intend to use multiple router levels across several input
and output devices, it is recommended that you use common input connectors for each source device across the
routing switchers and common output connectors for each destination device across the routing switchers. This
methodology is shown in Figure 2.2. The following process for setting up the RCP-ME is recommended.
Figure 2.2 Flow Chart for Setting up the RCP-ME
Is there an
NK-VRC
in the system?
Enter the connection
details for the NK-NET
or the NK-IPS.
Set up the level names,
and breakaway patterns.
Assign input and output
labels according to the
physical connections.
Assign input and output
labels in the global
label file.
Enter the connection
details for the Ultrix
router or the Ultricore
Central Controller.
Set up breakaway patterns.
Level names are served
from the Ultrix router or the
Ultricore Central Controller.
Label assignments are
served from the Ultrix
router or the Ultricore
Central Controller.
Assign menus and functions to
buttons on the remote control panel.
Is there an
Ultrix router or
Ultricore Central
Controller
in the system?
YESNO
YES
NO
Enable
Virtual Routing on
the RCP-ME.
Enable
Virtual Routing on
the RCP-ME.

20 • Getting Started RCP-ME User Guide (v4.0)
Physical Installation
We recommend that the equipment is installed to any relevant standards and approvals by qualified and
experienced personnel.
Unpacking the Equipment
On receiving your RCP-ME, check the contents against the packing list. Before you start installing the RCP-ME
into your system, ensure that all equipment itemized on the packing list is present and that there are no signs of
damage.
If anything is missing or damaged, contact your Ross Video office immediately to obtain the correct warranty
service procedures. This ensures prompt assistance, minimal turnaround time, and avoids any freight issues.
We recommend that the equipment is installed to any relevant standards and approvals by qualified and experienced
personnel.
Before You Begin
These installation guidelines assume the following:
• The relevant NK Series equipment has been installed into a ventilated rack frame. The relative humidity in the
environment of the equipment should be < 70% (non-condensing).
• The routing switcher system has been well planned and designed. Consideration must be given to inputs and
outputs across multiple router levels and typical operating scenarios for breakaways.
• Where required, correct IP addresses have been assigned to the equipment.
• The routing switchers are connected to physical inputs and outputs and have appropriate power supplies.
Installing the RCP-ME
The RCP-ME uses a TCP network for connection. It connects to any T-BUS routing devices using either the
NK-NET or the NK-IPS. The NK-NET receives phantom power from any T-BUS routers to which it is connected.
If the device providing power loses power, the NK-NET loses power as well.
Figure 2.3 RCP-ME Connected within a Ross NK Routing System
NK-3G64
64X64 3G/HD/SD SDI Router
VIDREF
T-BUS
ETHERNET
RCP-ME
Remote Control Panel
PSU
PC running DashBoard
Internet / LAN / VPN
Network Switch
PORT 2 PORT 3 PORT 4 PORT 5 PORT 6 PORT 7 PORT 8PORT 1
NK-NET
T-BUS to Ethernet Adapter
NK-NET
TBUS
ETHERNET
Appropriate
RCP-ME
Power Supply
Appropriate
NK Series
Power Supply
/