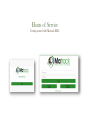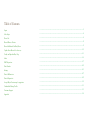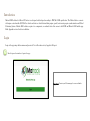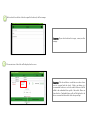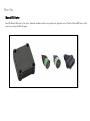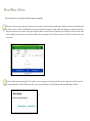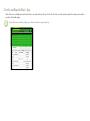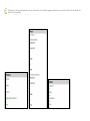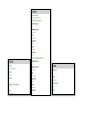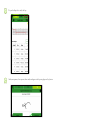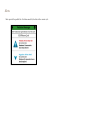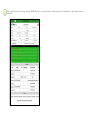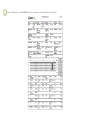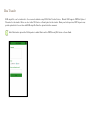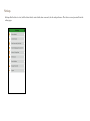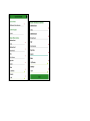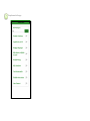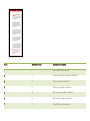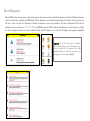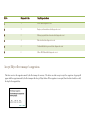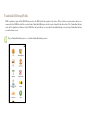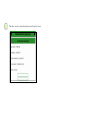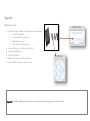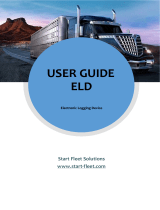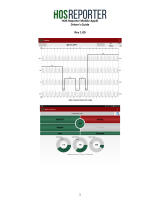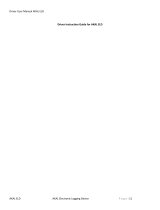Hours of Service
Getting started with Matrack ELD

Table of Contents
Login
After Login
Power On
Record Hours of Service
Record Additional On Duty Hours
Update Event Records for Accuracy
Certify and Sign that Day’s Log
Alerts
DOT Inspection
Data Transfer
Settings
Device Malfunction
Device Diagnostics
Accept/ Reject fleet manager’s suggestions
Unidentified Driving Profile
Customer Support
Appendix
…..…..……..…....…..…..……..….…..…..……..…....…..…..……..…....…..…..……..….......…..…..……..…....3
…..…..……..…....…..…..……..…....…..…..……..…....…..…..……..…....…..…..……..…....…..…..…..…..…..4
…..…..……..…....…..…..……..…....…..…..……..…....…..…..……..…....…..…..……..…....…..…..…..…..…..6
…..…..……..…....…..…..……..…....…..…..……..…....…..…..……..…....…..…..……..…....…..…..…..…..…..8
…..…..……..…....…..…..……..…....…..…..……..…....…..…..……..…....…..…..……..…....…..…..…..…..…..9
…..…..……..…....…..…..……..…....…..…..……..…....…..…..……..…....…..…..……..…....…..…..…..…..…10
…….…..…..……..…....…..…..……..…....…..…..……..…....…..…..……..…....…..…..……..…....…..…..……11
…..…..……..…....…..…..……..…....…..…..……..…....…..…..……..…....…..…..……..…....…..…..…..…..…16
....…..……..…....…..…..……..…....…..…..……..…....…..…..……..…....…..…..……..…....….…..…..…..…..17
...….…..…..…..…..….…..…..…..…..….…..…..…..…..….…..…..…..…..….…..…..…..…..….…..…..…..……20
.….…..…..…..…..….…..…..…..…..….…..…..…..…..….…..…..…..…..….…..…..…..……..….…..…..…..…..21
.…….…..…..…..…..….…..…..…..…..….…..…..…..…..….…..…..…..…..….…..…..…..…..….…..…..…..…..27
....….…..…..…..…..….…..…..…..…..….…..…..…..…..….…..…..…..…..….…..…..…..…..….…..…..…..…..29
....….…..…..…..…..….…..…..…..…..….…..…..…..…..….…..…..…..…..….…..…..…..…..….…..…..…..…..30
....….…..…..…..…..….…..…..…..…..….…..…..…..…..….…..…..…..…..….…..…..…..…..….…..…..…..…..31
....….…..…..…..…..….…..…..…..…..….…..…..…..…..….…..…..…..…..….…..…..…..…..….…..…..…..…..33
....….…..…..…..…..….…..…..…..…..….…..…..…..…..….…..…..…..…..….…..…..…..…..….…..…..…..…..34

Introduction
Login
1
Select Login on the interface to login to the app
.
Matrack ELD solution for Hours Of Service was designed and developed according to FMCSA’s ELD specification. The Matrack device connects
with engine control module (ECM) of the vehicle and retrieves vehicle data including engine, speed, location using engine synchronization and Global
Positioning System. Matrack ELD solution requires two components, an onboard device that connects with ECM and Matrack ELD mobile app.
Refer Appendix section for device installation.
Login to the app using valid username and password. User will continue to stay logged in till logout.
Important:
Contact your Fleet manager for user credentials.

After Login
Go to logs. Tap on the to choose the vehicle from the list. Chosen vehicle will be set.
1
Enter the username and password to login. If you do not have an account, contact fleet manager.
2

The current status of the vehicle will be displayed on the screen.
Important:
If your vehicle selection list is empty , contact your fleet
manager.
Select a vehicle from the list of vehicles assigned for the driver by the fleet manager.
2
3
Important:
The onboard device records data even when a driver
was not associated with the vehicle. Before start driving, it is
recommended for drivers to select the vehicle. Otherwise it will be
added to the unidentified driver profile of that vehicle. Driver can
claim that later. Unidentified driver profile will be displayed to the
drivers associated with that vehicle in the subsequent login.

Power On
Matrack ELD device
Install the Matrack ELD device in the vehicle. Additional installation details were provided in the Appendix section. When the Matrack ELD device is fully
powered up, solid green LEDs will appear

Matrack ELD App
In the Matrack ELD app, select a vehicle from the list of vehicles available under current vehicle drop down menu. Select the Bluetooth icon next to the
select vehicle and connect ELD device via Bluetooth. ELD will be connected. The Matrack ELD app will display the device power up state in the logs
screen. The power state will be displayed next to the selected vehicle. Green ignition icon indicates ELD in powered up state and red ignition icon
indicates powered off state.
Important:
Tap on select vehicle to view the list of vehicles
available and select a vehicle from the list that you are planning to
drive

Record Hours of Service
After selecting the device, the driving status will be updated automatically.
When the vehicle starts moving at the speed 5 mph or greater, current status for the driver will automatically change to Driving. It continues to remain Driving when
the vehicle is in motion. Vehicle state will display vehicle status as motion when the vehicle speed is 5 mph or greater and vehicle status as stationary when speed is 0.
Driver cannot make any other operation in the app screen while the vehicle is in motion. Drivers may change the status to Off Duty for personal conveyance which
will be recorded as personal conveyance in the event record. Drivers may also change the status to On Duty for yard moves which will be recorded as yard move the
event records.
Once the vehicle remains stationary(speed = 0) for 5 minutes , a new screen appears in the app asking, whether you want to change the status. Driver may select
continue Driving status or change to different status. If no response was received within 60 seconds, driving status will automatically change to On Duty.
.
1
2

Record Additional On Duty Hours
Additional on duty hours are recorded for a selected day with annotation notes. The page contains options to add, delete, and edit events for the selected
date. Select Add Event button to record additional on duty hours. The event record Origin value indicates whether it was recorded automatically by the
ELD device or added/edited by driver or edited by another authenticated user other than driver as per FMCSA requirement, 7.22 in Appendix A Subpart
B of Part 395.
Icon to clear
all events
Icon to insert
an event

Update Event Records for Accuracy
In the Today’s Log screen, tap on the graph or choose a date to access data log of current day or the corresponding date respectively. This would lead driver to
the Edit Log screen. The following figure provides a detailed view of Log for a particular day
.
.
Drivers can add/modify an event for selected date with annotation for accuracy. The event changes along with the event time, location, ODO, engine
hours, event type/status, and origin are displayed below the graph.
Add start and end time, then select any of the events. If vehicle data for that selected period shows that the vehicle is moving, update has to be made with the
annotation. Select save after the desired modifications.
Important:
All the edit by the driver must be annotated
in the notes fields for accuracy.
1
3
\
Icon to clear
all events
Icon to insert
an event
2
Enter end time
Choose status
Save changes
Enter start time

Certify and Sign the Day’s Log
End of the day or multiple times in the day drivers can certify and sign the logs for the day. Need to re-certify and sign again if the changes were made to
past date after initial signing.
1
\
Tap on the Form tab in Data per Day page to fill in the form before approving the log.

2
\
The driver gets the form data displayed on the screen. Form data can be edited by tapping any fields in the screen which would lead to the editable tabs-
General, Carrier and Other.
Carrier and Other. Enter the form data before approving the log.


3
\
Tap on the Sign tab to certify the logs.
4
\
Add your signature, if not present, then certify and approve the log using Approve Log button.

5
\
Once you tap the Approve Log button, the “Driver’s Certification popup” appears along with “agree” or “not ready” button. Tap agree button to approve
the log. If you tap “not ready”, your logs are not authenticated by driver and will appear unauthenticated to the concerned authority.

Alerts
Alerts provide the possible list of violations made by the driver in the current cycle.
2
\

DOT Inspection
DOT Inspection screen allows DOT inspectors to view Driver’s RODS in the ELD display . The driver’s RODS(ELD output file) can be sent to the
DOT Inspector upon request as per FMCSA’s data transfer requirements. Driver can use either Web service or Secure Email option to transfer ELD
output files. FMCSA will make ELD output file available for the DOT inspector. The data transfer form will have an optional text field, comment, to
enter any data/code provided by the DOT inspector.

1
\
Tap on the Inspection tab to generate the driver's RODS. The driver can choose the date for which report needs to be displayed. Use date navigator buttons to
change date.

2
\
Tap on the Mail option to send RODS directly to Fleet manager or other authorized person in the carrier.

Data Transfer
ELD output files can be transferred to the concerned authorities using ELD's Data Transfer Feature. Matrack ELD supports FMCSA's Option-1
Telematics for data transfer. Driver can select either Web Service or Email option for data transfer. During road side inspection, DOT Inspector may
provide optional text to be sent alone with ELD output file. Enter the optional text in the comments.
1
Select Data transfer option in the Dot Inspection to initiate Date transfer to FMCSA using Web Service or Secure Email.
Page is loading ...
Page is loading ...
Page is loading ...
Page is loading ...
Page is loading ...
Page is loading ...
Page is loading ...
Page is loading ...
Page is loading ...
Page is loading ...
Page is loading ...
Page is loading ...
Page is loading ...
Page is loading ...
-
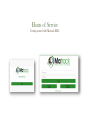 1
1
-
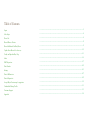 2
2
-
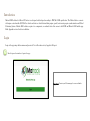 3
3
-
 4
4
-
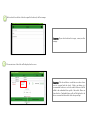 5
5
-
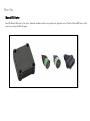 6
6
-
 7
7
-
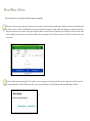 8
8
-
 9
9
-
 10
10
-
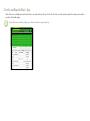 11
11
-
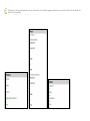 12
12
-
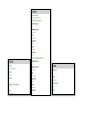 13
13
-
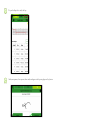 14
14
-
 15
15
-
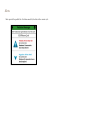 16
16
-
 17
17
-
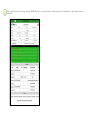 18
18
-
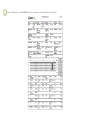 19
19
-
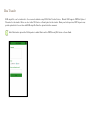 20
20
-
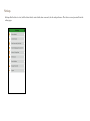 21
21
-
 22
22
-
 23
23
-
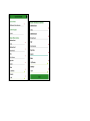 24
24
-
 25
25
-
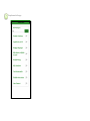 26
26
-
 27
27
-
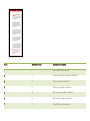 28
28
-
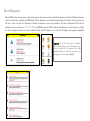 29
29
-
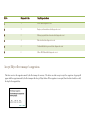 30
30
-
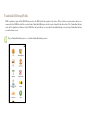 31
31
-
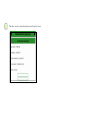 32
32
-
 33
33
-
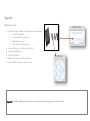 34
34
Matrack OBDTrac OBDTrac User manual
- Type
- User manual
- This manual is also suitable for
Ask a question and I''ll find the answer in the document
Finding information in a document is now easier with AI
Related papers
Other documents
-
 DND Productions GATE FM100 5072-4 User manual
DND Productions GATE FM100 5072-4 User manual
-
 BigRoad Fleet Complete MGS700 (GNX6) / MGS800 ELD User manual
BigRoad Fleet Complete MGS700 (GNX6) / MGS800 ELD User manual
-
ROAD STAR SOLUTIONS RSSE01 User manual
-
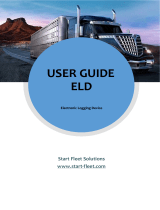 Start Fleet ELD CalAmp V-Series™ User manual
Start Fleet ELD CalAmp V-Series™ User manual
-
Apollo ELD (at.eDash) Apollo User manual
-
Keep Tracking ELD App User manual
-
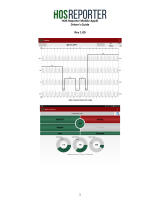 HOS-Reporter Atlas XEL-001 User manual
HOS-Reporter Atlas XEL-001 User manual
-
 GeoSpace Labs Geowiz ELD IO100 User manual
GeoSpace Labs Geowiz ELD IO100 User manual
-
PowerFleet LV-9000 LV-9000 (formerly CM9000) User manual
-
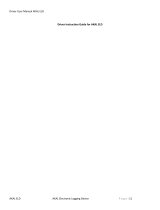 GeoSpace Labs AKAL100 ELD User manual
GeoSpace Labs AKAL100 ELD User manual