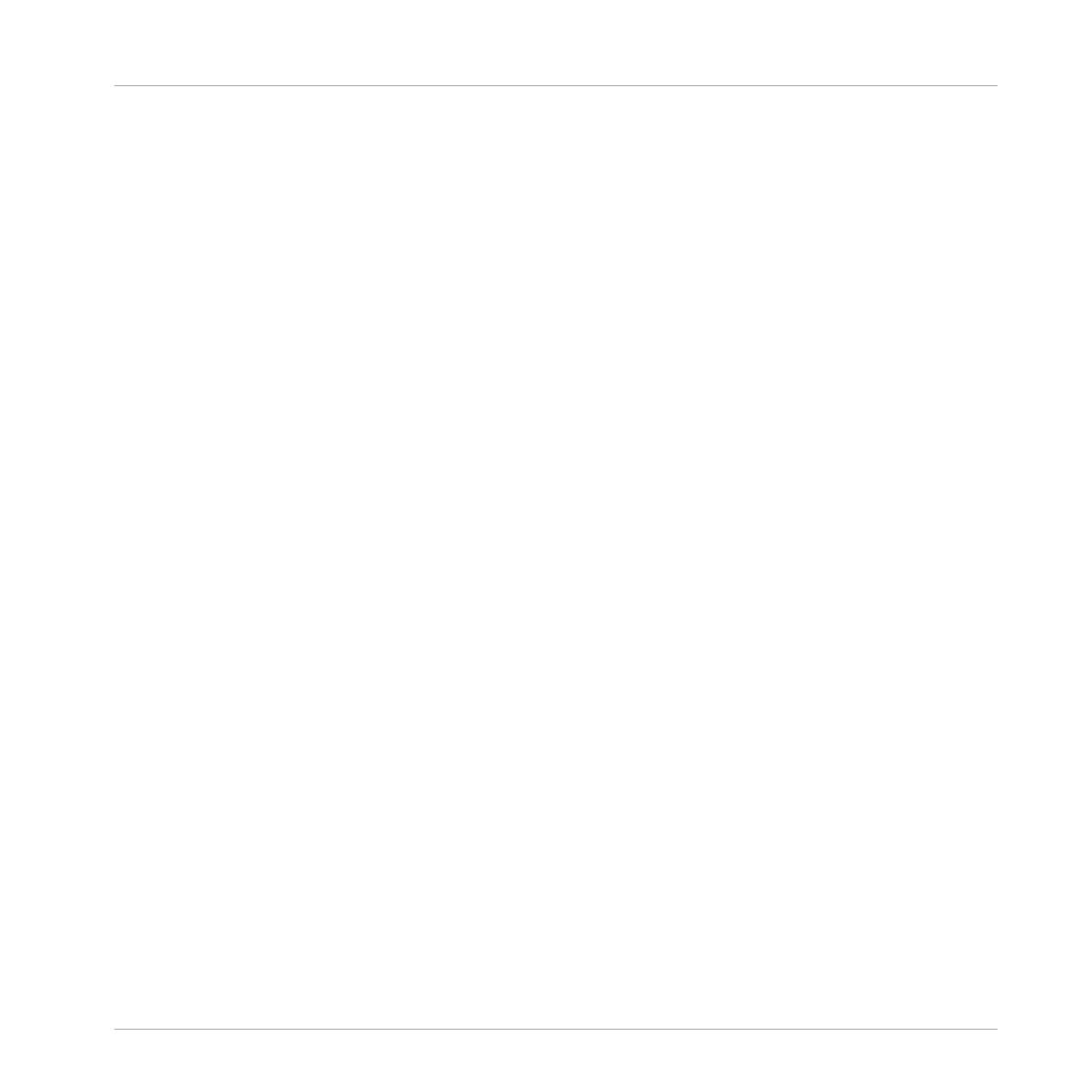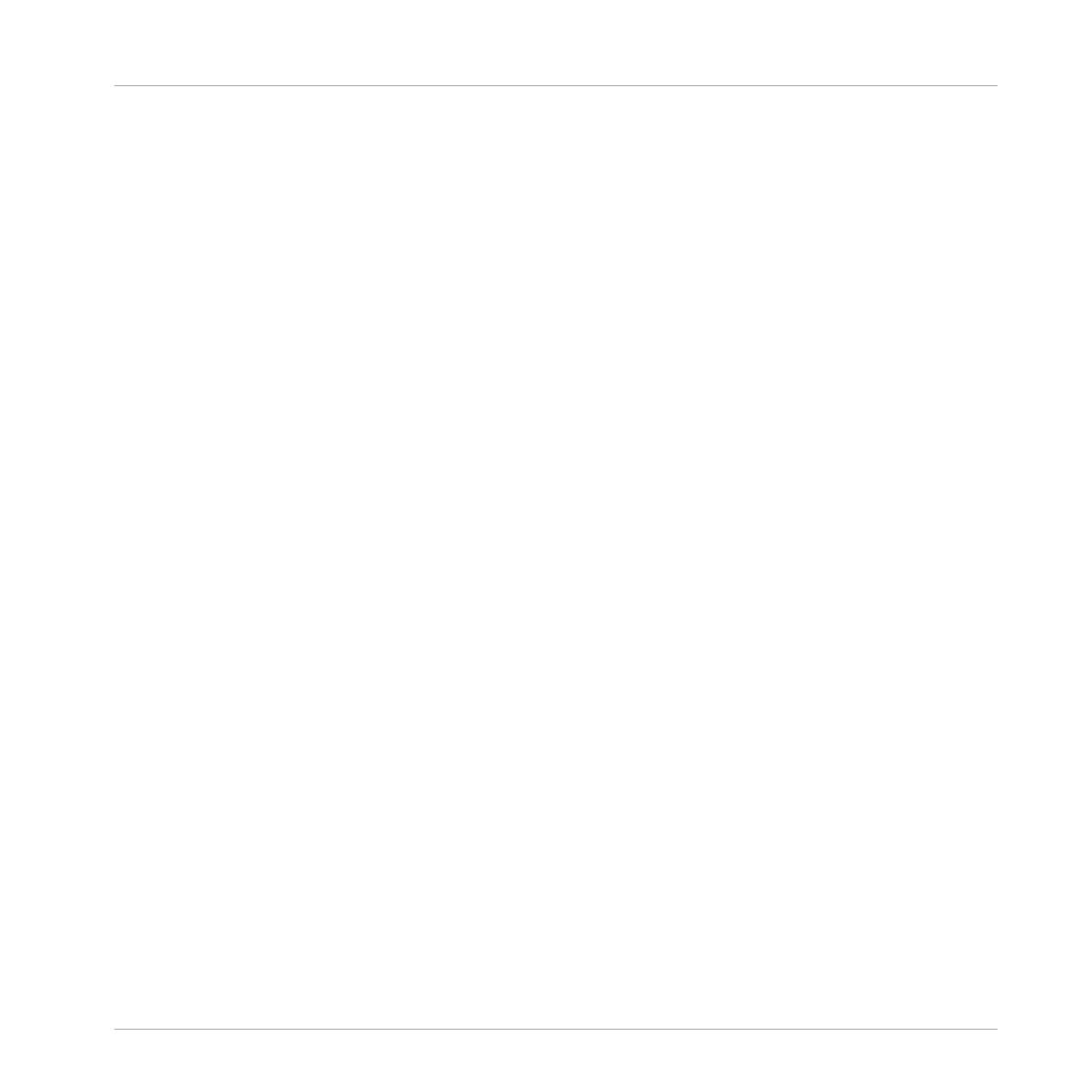
1.2 Setup Overview
This section provides a quick overview of the various steps required to get your TRAKTOR AU-
DIO 2 up and running, all of which will be described in greater detail in further sections of this
manual.
• Using TRAKTOR AUDIO 2 with Your Computer: For Internal Mixer Mode, connect the TRAK-
TOR AUDIO 2 audio interface to your computer, and connect headphones and an amplifi-
cation system to it. For External Mixer Mode, connect the TRAKTOR AUDIO 2 audio inter-
face to your computer and a DJ mixer.
For more information on Internal and External mixer modes see section ↑3.2, Using the
TRAKTOR AUDIO 2 (Setup Scenarios).
For detailed instructions on setting up TRAKTOR AUDIO 2 with your computer, see sec-
tion↑4, Using TRAKTOR AUDIO 2 with Your Computer.
• Using TRAKTOR AUDIO 2 with Your iOS device: For Internal Mixer Mode, connect the TRAK-
TOR AUDIO 2 audio interface to your iOS device, and connect headphones and an ampli-
fication system to it. For External Mixer Mode, connect the TRAKTOR AUDIO 2 audio in-
terface to your iOS device and a DJ mixer.
For detailed instructions on setting up TRAKTOR AUDIO 2 with your iOS device, see sec-
tion↑5, Using TRAKTOR AUDIO 2 with Your iOS Device.
• Using TRAKTOR AUDIO 2 as Your Computer's Default Audio Output Device: Connect the TRAK-
TOR AUDIO 2 audio interface to your computer, connect headphones and an amplifica-
tion system to it. Then adjust the settings in your computer's system preferences.
For detailed instructions on using TRAKTOR AUDIO 2 as your computer's default audio
output device, see section ↑6, Using TRAKTOR AUDIO 2 as Your Computer's Default Au-
dio Output Device.
• Advanced Configuration of Your TRAKTOR AUDIO 2: The advanced configuration settings of
the TRAKTOR AUDIO 2 can be accessed in the Control Panel software of Windows, or in
the Audio MIDI Setup menu on OS X. For detailed instructions on how to access the ad-
vanced configuration settings, see section ↑7, Advanced Configuration of Your TRAKTOR
AUDIO 2.
Welcome to TRAKTOR AUDIO 2
Setup Overview
TRAKTOR AUDIO 2 - Manual - 8