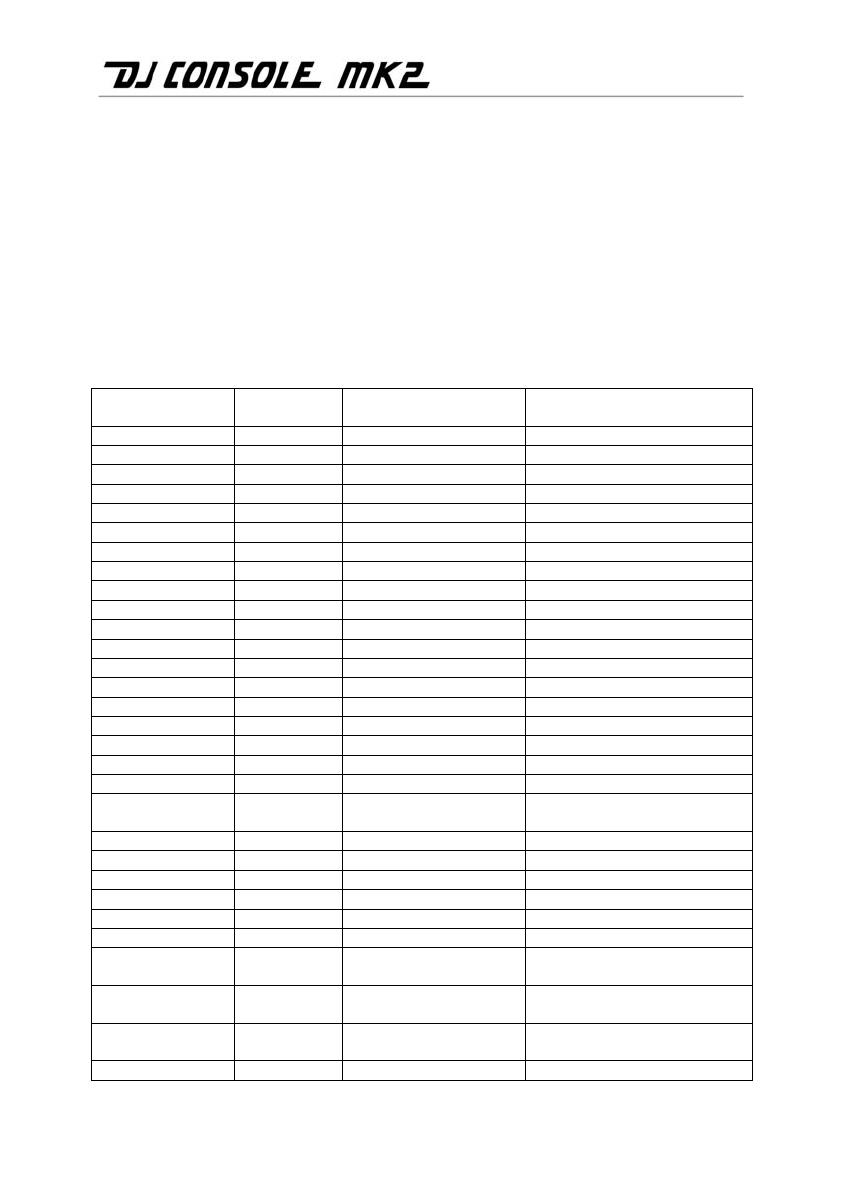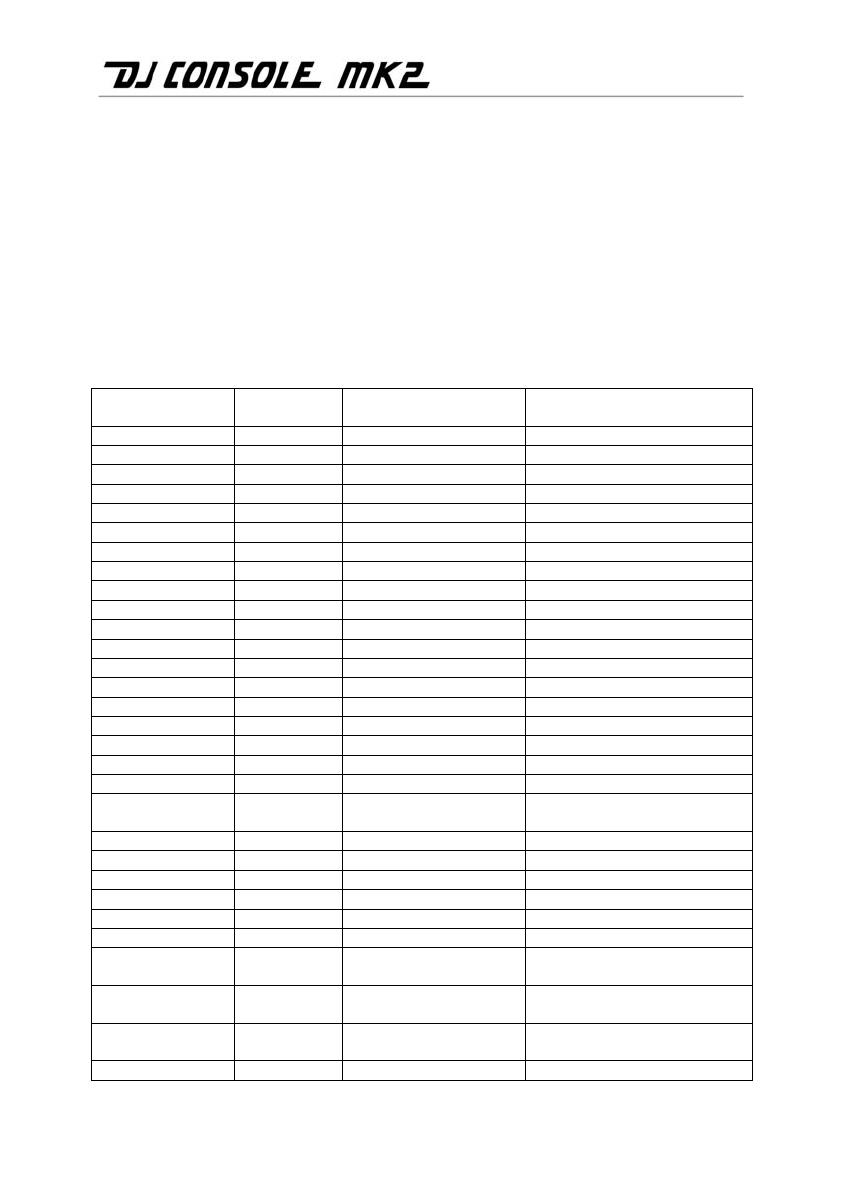
18/24 – User Manual
7. MIDI STANDARD SUPPORT
Your DJ Console Mk2 can function as a MIDI controller: the buttons and potentiometers can send
and receive MIDI signals that will then be interpreted by software. In software that accepts MIDI
commands, you must select your DJ Console Mk2 as the MIDI controller.
3 signal types can be sent: simple instructions (pressed or released status) for the 28 buttons and
the headphone output selector, range of values (from 0 to 127, depending on the position) for the
6 Bass/Medium/Treble potentiometers, the 3 sliders and the ministick, and variable speed
modifiers (the value varying according to the rotation speed) for the 2 pitch adjustment
potentiometers and the 2 jog wheels.
MIDI input commands:
DJ Console Mk2
control
MIDI
message
Message type Value description
Left Play/Pause B0 08 Value Button - Toggling Output 7F: Pressed – 00: Released
Left Cue B0 09 Value Button - Toggling Output 7F: Pressed – 00: Released
Left Prev. Track B0 0B Value Button - Toggling Output 7F: Pressed – 00: Released
Left Next Track B0 0C Value Button - Toggling Output 7F: Pressed – 00: Released
Left Pitch Bend “-” B0 14 Value Button - Toggling Output 7F: Pressed – 00: Released
Left Pitch Bend “+” B0 13 Value Button - Toggling Output 7F: Pressed – 00: Released
Left AutoBeat Select B0 0A Value Button - Toggling Output 7F: Pressed – 00: Released
Left Mouse Button B0 1B Value Button - Toggling Output 7F: Pressed – 00: Released
Left Master Tempo B0 16 Value Button - Toggling Output 7F: Pressed – 00: Released
Left FX Select B0 07 Value Button - Toggling Output 7F: Pressed – 00: Released
Left FX “1” B0 0F Value Button - Toggling Output 7F: Pressed – 00: Released
Left FX “2” B0 0E Value Button - Toggling Output 7F: Pressed – 00: Released
Left FX “3” B0 0D Value Button - Toggling Output 7F: Pressed – 00: Released
Right Play/Pause B0 02 Value Button - Toggling Output 7F: Pressed – 00: Released
Right Cue B0 03 Value Button - Toggling Output 7F: Pressed – 00: Released
Right Prev. Track B0 05 Value Button - Toggling Output 7F: Pressed – 00: Released
Right Next Track B0 06 Value Button - Toggling Output 7F: Pressed – 00: Released
Right Pitch Bend “-“ B0 18 Value Button - Toggling Output 7F: Pressed – 00: Released
Right Pitch Bend “+” B0 17 Value Button - Toggling Output 7F: Pressed – 00: Released
Right AutoBeat
Select
B0 04 Value Button - Toggling Output 7F: Pressed – 00: Released
Right Mouse Button B0 1C Value Button - Toggling Output 7F: Pressed – 00:Released
Right Master Tempo B0 1A Value Button - Toggling Output 7F: Pressed – 00: Released
Right FX Select B0 01 Value Button - Toggling Output 7F: Pressed – 00: Released
Right FX “1” B0 10 Value Button - Toggling Output 7F: Pressed – 00: Released
Right FX “2” B0 11 Value Button - Toggling Output 7F: Pressed – 00: Released
Right FX “3” B0 12 Value Button - Toggling Output 7F: Pressed – 00: Released
Left Deck Audio
Source Select
B0 1D Value Button - Toggling Output
7F: External source –
00: USB Streaming
Right Deck Audio
Source Select
B0 1E Value Button - Toggling Output
7F: External source –
00: USB Streaming
Headphone Deck A B0 21 Value Button - Toggling Output
7F: Mode selected –
00: Mode deselected
Headphone Deck B B0 22 Value Button - Toggling Output 7F: Mode selected –