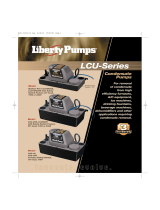Page is loading ...

User Manual
MXK10-Gen4 for
Kawasaki Ninja ZX-10R – Gen4
(2011-2015)
Release 1.01

2
INDEX
1 – MXK10-Gen4 in a few words 3
2 – What is in the kit? 4
3 – Installation 5
4 – MXK10-Gen4 Main features 7
4.1 – Lap Times 9
4.2 – Icons 10
4.3 – LEDs and pushbuttons 11
4.4 – The bike keyboard 12
4.5 – Traction control setting at start up or while riding 12
4.6 – Data Recording 12
5 – Menu 13
5.1 – Vehicle settings 14
5.1.1 – S-KTRC (Traction Control) Settings ................................................................................................................................................ 14
5.1.2 – Power Mode setting ...................................................................................................................................................................... 15
5.2 – Preferences 15
5.2.1 – Display ........................................................................................................................................................................................... 16
5.2.2 – Alarms ........................................................................................................................................................................................... 18
5.2.3 – Lap switch ...................................................................................................................................................................................... 18
5.2.4 – Brightness ...................................................................................................................................................................................... 18
5.2.5 – Wi-Fi .............................................................................................................................................................................................. 19
5.3 – Trip 19
5.4 – Track Manager 19
5.5 – System 21
6 – On track application 22
6.1 – Connection to the PC 23
6.2 – Configuration 24
6.2.1 – CAN expansions configuration ...................................................................................................................................................... 25
6.2.2 – Shift Ligths configuration .............................................................................................................................................................. 28
6.2.3 – SmartyCam configuration .............................................................................................................................................................. 29
6.3 – Managing a track on MXK10-Gen4 with Race Studio 3 30
6.4 – The device page 33
6.4.1 – Live measures page ....................................................................................................................................................................... 33
6.4.2 – Online value forcing ...................................................................................................................................................................... 34
7 – Data recall 36
8 – Data download and analysis 37
9 – Wi-Fi configuration 38
9.1 – Configuring MXK10-Gen4 dash-logger as an access point (AP) 40
9.2 – Adding MXK10-Gen4 loggers to an existing network 43
9.3 – Wi-Fi network settings 45
9.4 – The Internet connectivity 46
9.5 – Connection issues 46
9.6 – Working on Mac
TM
with virtualized Windows
TM
47
9.7 – Connected device visualization issues 49
10 – New firmware upgrade 50
Appendix 1 –ECU channels logged by MXK10-Gen4 51

3
1 – MXK10-Gen4 in a few words
MXK10-Gen4 is an AiM dash-logger designed to be installed on Kawasaki Ninja ZX-10R produced in the years 2011-2015 also if connected
to Kawasaki Racing kit.
It is a full Plug and Play dash, completely compatible with the original connector and with the fixing points of the original bracket of your
bike.
It features:
• CAN connection for getting all the data coming from the bike stock ECU (ECU logged channels are specified in appendix 1)
• 6 alarm LEDs icons
• 10 RGB LEDs to help you shifting the gear.
The dash-logger has an internal memory to record sampled data and comes with AiM GPS Module for Kawasaki that automatically gets
lap times and a lot of important information you will find very useful if using your bike on the track.

4
2 – What is in the kit?
MXK10-Gen4 kit (part number: XA2MXS12A05R0KN1) includes:
• MXK10-Gen4 dash-logger (1)
• washers and screws to fix MXK10-Gen4 (2)
• GPS Module roof version (3)
• GPS brackets with screws (4)

5
3 – Installation
MXK10-Gen4 installation is extremely simple. You only need the tools shown here below:
• pin punch (1)
• ratchet (2)
• 10 and 13 Wrench (3)
• screwdriver (4)
• universal pliers (5)
• 3, 4, 5 and 6 Allen keys (6)
MXK10 bracket and screws are to be placed as shown here below.

6
Fix GPS Module to the dedicated bracket and place it under the bike handle bar. Fix the plate to the bar using the little fixing bracket and
the screws you find in the kit as shown here below.

7
4 – MXK10-Gen4 Main features
First of all, we have to say that MXK10-Gen4 has two different working modes: Road and Track . You may swap between the two modes
entering “Display” option of “Preferences” Menu (paragraph 5.2.1).
Track Mode is intended to be used when you are riding on a track. The GPS Module is enabled, in order to automatically get Lap Times;
data are automatically recorded, TFT page is swapped in Track Mode and Lap pushbutton may be disabled in order to avoid confusion
between the GPS Signal and the pushbutton one.
In Road Mode TFT page is swapped in Road Mode, the data are by default not recorded, GPS Module is disabled.
The dash offers different pages, freely selectable through the bike keyboard entering “Preferences” menu.

8
Images here below show some examples of possible pages layout.
Road usage.
Track usage
In road pages ECT or Engine Coolant Temperature (Water Temperature) and IAT or intake air temperature (Air Temperature) are shown
while in track pages also Lap Time, Lap number and battery voltage are shown.

9
4.1 – Lap Times
MXK10-Gen4 calculates and shows lap times. This can be made in two ways:
• manually through main beam flash button on the bike left
keyboard.
• automatically using GPS Module you find in the kit; the
Module includes most of the world tracks.
• When you switch the bike on near a track the Module
automatically recognizes it, loads the start/finish coordinates
and calculates lap times when these coordinates are crossed.
If your track is not in the database you may always create and
load it in the database using Race Studio 3 software, freely
downloadable from AiM website at:
https://www.aim-sportline.com/en/sw-fw-download.htm
As said MXK10-Gen4 features two working modes: road and track. In track mode the lap pushbutton can be disabled (see paragraphs 5.2.1
and 5.2.3) to avoid confusion between GPS signal and Lap button one while in road mode Lap button is always enabled and GPS Module
is always disabled.

10
4.2 – Icons
Thanks to the icons available on its display, the dash-logger shows a good amount of information. Here follows explanation of their
meaning and working mode.
Water Temperature
It turns on when water temperature gets over a customized value (default value 105°C)
Battery
It turns on when battery voltage is lower than 10V
Oil pressure
It turns on when the bike engine detects a problem with oil pressure.
REC
It turns on when the dash-logger is recording.

11
4.3 – LEDs and pushbuttons
With reference to the image here below MXK10-Gen4 features 6 LEDs icons that gives you these information.
• Turn Light (2)
• High beam (3)
• Engine problem (4)
• Fuel level low (5)
• ABS off/problems (6)
• Traction control intervention warning (7)
In the upper part of the dash logger are 10 LED customizable shift lights (1): when all lights are on it is suggested to shift gear.
Please note: to set the shift lights you need AiM Race Studio 3 software (from Race Studio 3 release 3.30.00 onwards) you can freely
download from www.aim-sportline.com.

12
4.4 – The bike keyboard
Kawasaki Ninja buttons to be used for managing MXK10 Gen4 are shown here below:
• POWER (1): to change power mode (see paragraph 5.1.2 for further information)
• S-KTRC (2): to change S-KTRC Mode (see paragraph 5.1.1. for further information)
• Main flash beam (3) to record Lap time in track mode only (see paragraph 5.2.1 and 5.2.2 for further information)
• START/STOP (4)
4.5 – Traction control setting at start up or while riding
Traction Control (S-KTRC) can be set while riding: press it to change the setting.
Powering the bike off with Traction Control disabled it will be automatically enabled and set on
Level 1 at the following power on.
4.6 – Data Recording
In Road Mode data recording is disabled. To enable it push START/STOP for 5 seconds and push it again for 5 seconds to disable it.
In Track Mode data recording is automatically enabled and activates when RPM reaches 2000 and speed is higher than 20 km/h. When
MXK10-Gen4 is recording the related icon appears ( ).

13
5 – Menu
Push SEL to enter MXK10-Gen4 settings “Menu” and set some parameters. Please note: this is possible only if the bike is not moving.
Use “PREV” and “NEXT” buttons to scroll option and “SEL” to select the desired option. The icons stays for:
Vehicle settings
Preferences
Trip
Track Manager
System
Exit

14
5.1 – Vehicle settings
To configure the functionalities of the bike navigate through the icons with “PREV” and ”NEXT” buttons, select the icon here above and
press “ENTER” to change the selected parameters.
The parameters you may set are:
• S-KTRC: Traction control settings
• Power Mode: Full, Middle or Low
5.1.1 – S-KTRC (Traction Control) Settings
Use “ENTER” button to enter S-KTRC setting page, “CHANGE” button to set it and “EXIT” to save and exit. It is also possible to use “S-
TKRC” button to set this parameter. Available range is: 0-3.
If you switch the bike off with Traction control disabled when you power it on again traction control is enabled and set on “1”

15
5.1.2 – Power Mode setting
Power Mode can be Full, Middle or Low. Use “ENTER” button to enter “Power mode” setting page, “CHANGE” button to set it and “EXIT”
to save and exit.
5.2 – Preferences
In “Menu” page navigate through the icons with “PREV” and ”NEXT” buttons, select the icon you see here above and press “ENTER”.
Please note: if your bike is set in road mode Lap switch option is not available.
Here you can define:
• Display layout
• Alarms threshold settings
• Lap Switch (only if Riding Mode is Track): enabled or disabled
• Unit of measure: km/h or mph
• Date Time
• Brightness
• Wi-Fi
There is not much to explain about Unit of Measure or Date Time setting. Here follow some notes about the other parameters.

16
5.2.1 – Display
Here you can select MXK10-Gen4 display layout.
You may choose among two different layouts: Analog or digital.
Analog
layout Digital layout
Each of them shows also the lap time if you set “Track” mode.
Analog
layout in Track mode Digital layout in track mode

17
And finally, for each of the layouts there is a “Night” mode (black background) and a “Day” mode (White background) for improving the
visibility in any light condition. Please note: “Color” option is available only if Brightness is in “Manual” mode (paragraph 5.2.4).
Ana
log Track layout in Day mode Digital Track layout in Day mode
For setting the layout preferences you have the menu.
Scrolling “Display” page options you can set laptime display mode (Display Lap). Available options are:
• Rolling: displays rolling lap time until start/finish line is crossed; than lap time is displayed for a while before starting rolling again
• Static: shows last lap time until a new one is performed
• Predictive: shows predictive lap time; pressing “ENTER” pushbutton again you enter predictive lap time configuration (left image
below); scrolling to the next line you can choose the reference lap among Test best and Day best (right image below).

18
5.2.2 – Alarms
Here you can set the alarms threshold values; when the alarm is active the corresponding icon switches on. Available alarms are:
• Voltage (Battery): It turns on when battery voltage is lower than 10V and the corresponding digital value is displayed red.
• Engine Temperature (Water Temperature): it turns on when water temperature gets over a customized value (default value 105°C)
5.2.3 – Lap switch
This option is only available if riding mode is “Track” and it can be “Enabled” or “Disabled”.
To avoid undesired lap signals a 5 seconds time period is needed between one push and the following of main beam flash button.
To use it in “Track” riding mode “Lap switch” needs to be set “Enabled”.
Please note: also with GPS Module connected and enabled there is no override between the two signals.
5.2.4 – Brightness
MXK10-Gen4 has two levels of brightness for day and night usage. A light sensor (shown below on the right) in the lower left side of the
dash logger may help setting the desired brightness and the current display brightness is shown bottom of the page.
Available options are: Auto and Manual.
In Auto Mode you may:
• set the Day Level; at the desired threshold the dash logger commutes the display brightness and the display background colour
• set the Night Level: when the Light Sensor reads a brightness level higher than the threshold, the display is enlightened at the level
defined in this parameter and the display background colour switches to white.
• set the Day to night threshold: at the desired threshold the dash logger commutes the display brightness and the display
background colour switches to black;
• set the Night to day threshold: at the desired threshold the dash logger commutes the display brightness and the display
background colour switches to white
“Night to day threshold” is to be always higher than “Day to Night threshold”.
In Manual Mode you simply set one level of brightness and this level is maintained independently from the external light conditions. This
mode allows to set night/day display colour too.

19
5.2.5 – Wi-Fi
MXK10-Gen4 features a Wi-Fi module to communicate with the
PC. It is mainly used to:
• configure MXK10-Gen4 shift lights
• configure MXK10-Gen4 expansion modules
• transmit data to the PC
• calibrate sensors (as explained at paragraph 6.4)
• download sampled data to the PC after the test
• update MXK10-Gen4 firmware
All these functionalities are explained in chapters 6, 8. and 10
Wi-Fi available Modes are:
• Auto: Wi-Fi is ON when the bike is stopped and OFF when the bike is moving
• ON: Wi-Fi is always on
• OFF: Wi-Fi is always OFF
“Wi-Fi Reset CFG” resets the Wi-Fi configuration and is very useful if you forget the password.
5.3 – Trip
In Menu page navigate through the icons with “PREV” and ”NEXT” buttons, select the icon pushing “ENTER”.
MXK10-Gen4 offers five different odometers. One of them is not resettable while the others are. The first two odometers are used to show
total and partial mileage. The others are mainly used in races.
5.4 – Track Manager
Navigate through the icons using the pushbuttons “PREV” and “NEXT” and select the Tracks Icon pressing “ENTER”.
Track Management is intended for the driver that uses his bike on a track, both for races and track days. In order to take advantage from
Track management, you have to install the GPS08 module, included in the kit. This is used for:
• Lap time calculation
• Speed calculation
• Predictive lap time calculation
To calculate these data the system needs to know the start/finish line coordinates of the racetrack you are racing on: MXK10-Gen4 comes
with a long list of the world main tracks, constantly updated by our technicians and automatically loaded to your PC when you run Race
Studio 3 software and a Wi-Fi connection is available.
MXK10-Gen4 provides two track selection modes:
• automatic
• manual
Automatic:
MXK10-Gen4 automatically recognizes the track you are running on, loads the start/finish line and the possible splits coordinates and
calculates lap and split times. This is the best mode in most cases.

20
Manual:
In this mode you may select the track from the internal database. This mode is to prefer when multiple track configurations are available
nearby. In this case MXK10-Gen4 would anyway recognize the track but would need at least one complete track lap.
You can scroll the list of available tracks choosing among these options:
• nearest: shows only tracks in a 10 km distance
• all: shows all tracks stored in the system in alphabetical order
• custom: shows only the tracks you have previously created (learning mode)
GPS Info
Selecting this page MXK10-Gen4 shows the satellites signal status and current position.
/