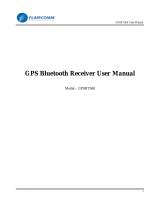Top
3. Power on/off your GPS Logger
Long press the button to power on/off your GPS Logger. The blue LED indicator blinks once upon power-on, and the red LED indicator blinks
upon power-off.
Tip: Go to GPS Logger indicators to familiarize yourself with the LED indicators.
Note: @trip PC automatically adds GPS information to the photos taken on your journey with fussy time mapping; therefore, setting up a correct time for your
camera/ camera phone will enhance the mapping procedure.
Top
4. Initiate your GPS Logger for the first GPS fix
It requires a clear sky for your GPS Logger to receive GPS signals and acquires a GPS fix. Please leave your GPS Logger on the balcony, the
top of your car, or anyplace where there is no obstruction or shading to fasten up the GPS fix acquisition for your GPS Logger.
Once the first GPS fix is successfully acquired, both the blue and red LED indicators of GPS Logger will blink simultaneously twice, indicating
that track logging has begun. GPS Logger will then start logging based on the tracking interval configured in hardware settings.
Note:
1. Find the LED indicator demos in GPS Logger LED indicators
.
2. For more detailed information on the GPS fix, correct wear and use of your GPS Logger, please refer to Essentials for Beginners
.
Top
5. Data import & @trip PC
Connect your GPS Logger to your computer, and launch @trip PC to start importing track data logged in your GPS device. Click Import GPS
Track and follow the on-screen instruction to import the track logs saved on GPS Logger to your computer. Click on the imported track, and
you can see it on Google Map in few seconds.
Note:
1. It requires Internet connection to retrieve the map data for the selected track.
2. For correct mapping of track data and photos, please make sure your camera time is adjusted prior to starting a track. If any photo taken along the track is not
correctly located, please Adjust Camera Time
with @trip PC , or use Photo Locator for further fixing.
Top
Next