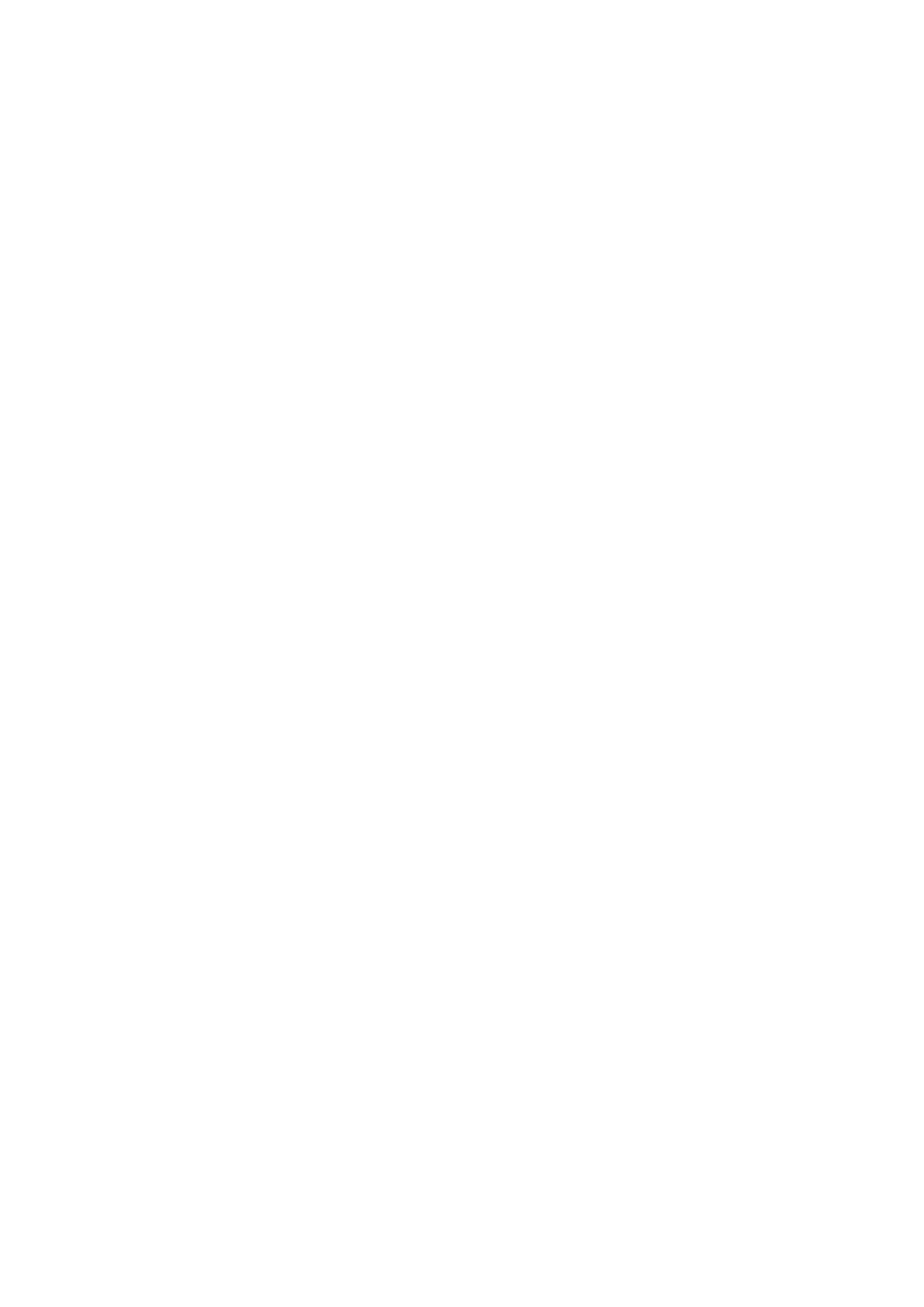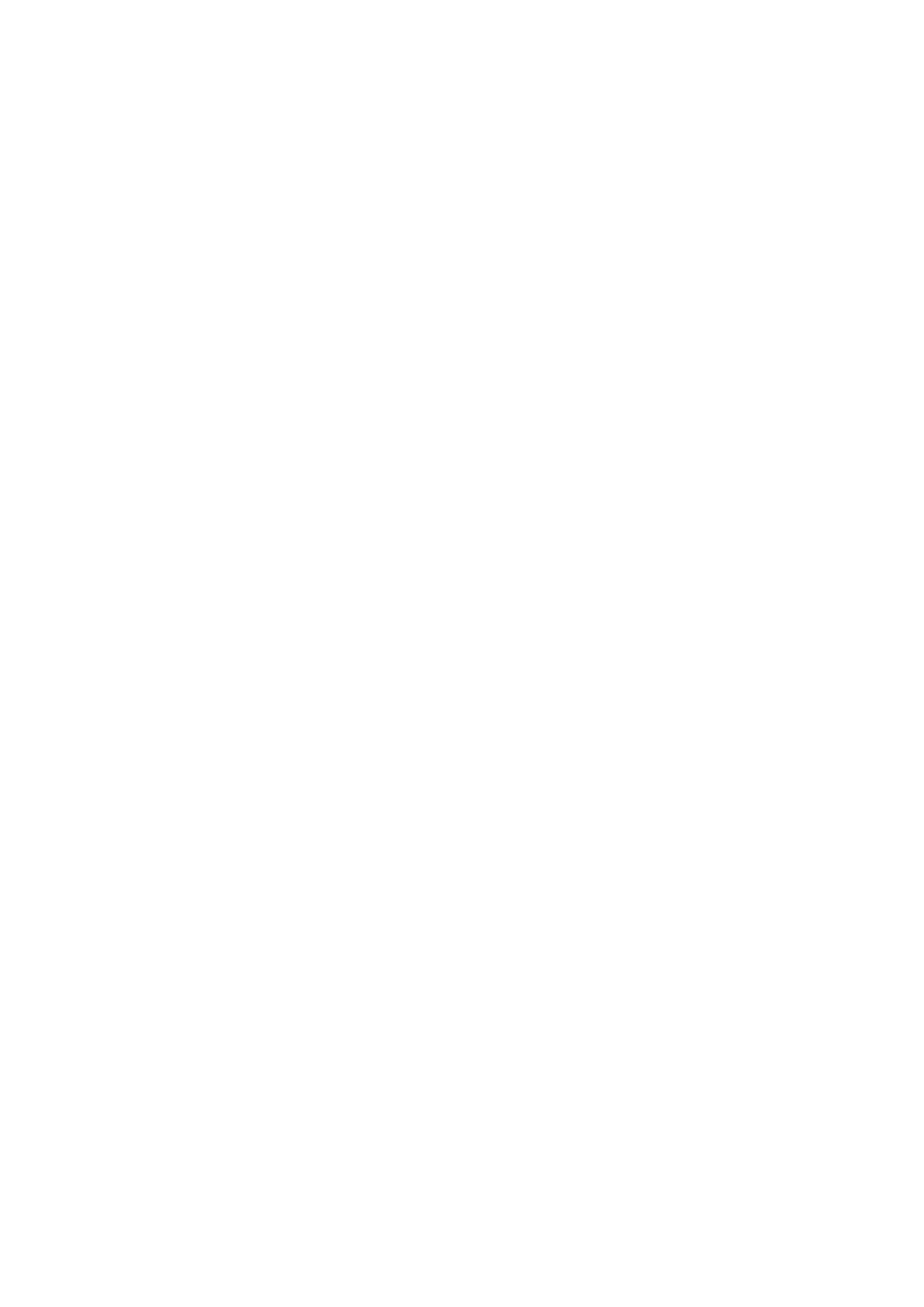
Table of Contents
1. About This Manual ............................................................................................................................. 1-1
2. Getting Started ................................................................................................................................. 2-1
Installing Your NPort Device Server ....................................................................................................... 2-2
Wiring Requirements ................................................................................................................... 2-2
Connecting the Power .................................................................................................................. 2-2
Grounding the NPort Device Server ............................................................................................... 2-2
Connecting to the Network ........................................................................................................... 2-3
Connecting to a Serial Device ....................................................................................................... 2-3
LED Indicators ............................................................................................................................ 2-4
RS-485 Port’s Adjustable Pull High/Low Resistor .............................................................................. 2-6
Configuration by Windows Utility .......................................................................................................... 2-7
Installing NPort Administrator ....................................................................................................... 2-7
Searching for Device Servers over a LAN ........................................................................................ 2-7
Adjusting General Settings ........................................................................................................... 2-8
Configuring Device Port Operation Mode ......................................................................................... 2-9
Configuring Serial Communication Parameters .............................................................................. 2-11
Mapping COM Port to Device (only required when operation mode is set to Real COM or RFC2217)...... 2-13
Configuration by Web Console ............................................................................................................ 2-16
Opening Your Browser ............................................................................................................... 2-16
Quick Setup (excluding the NPort 5100, 5200, and IA5000 Series) .................................................. 2-18
Export/Import (Excluding the NPort 5100, 5200, and IA5000 Series) ............................................... 2-20
Basic Settings ........................................................................................................................... 2-23
Network Settings ....................................................................................................................... 2-25
Serial Settings .......................................................................................................................... 2-30
Operating Settings .................................................................................................................... 2-32
Accessible IP Settings ................................................................................................................ 2-34
Account Management ........................................................................................................................ 2-36
Notification Message .................................................................................................................. 2-36
User Account ............................................................................................................................ 2-37
Password and Login Policy .......................................................................................................... 2-38
Auto Warning Settings ............................................................................................................... 2-39
Monitor .................................................................................................................................... 2-43
System Log Settings ......................................................................................................................... 2-46
Change Password ...................................................................................................................... 2-47
Load Factory Default .................................................................................................................. 2-47
Configuration by Telnet Console ......................................................................................................... 2-48
Configuration by Serial Console .......................................................................................................... 2-51
Serial Console (19200, n, 8, 1) ................................................................................................... 2-51
Testing Your NPort ............................................................................................................................ 2-54
3. Cybersecurity Considerations ............................................................................................................ 3-1
Updating Firmware ............................................................................................................................. 3-2
Turn Off Unused Service and Ports ........................................................................................................ 3-2
Turn Off Moxa Service After Installation ......................................................................................... 3-2
Turn On Services That Are Necessary ............................................................................................ 3-2
Limited IP Access ................................................................................................................................ 3-2
Account and Password ......................................................................................................................... 3-3
System Log ........................................................................................................................................ 3-3
Testing the Security Environment ......................................................................................................... 3-3
4. Choosing the Proper Operation Mode ................................................................................................ 4-1
Overview ........................................................................................................................................... 4-2
Real COM Mode .................................................................................................................................. 4-2
RFC2217 Mode ................................................................................................................................... 4-3
TCP Server Mode ................................................................................................................................ 4-3
TCP Client Mode ................................................................................................................................. 4-3
UDP Mode .......................................................................................................................................... 4-4
Pair Connection Mode .......................................................................................................................... 4-4
Ethernet Modem Mode ......................................................................................................................... 4-4
Reverse Telnet Mode ........................................................................................................................... 4-5
PPP Mode ........................................................................................................................................... 4-5
Disabled Mode .................................................................................................................................... 4-5
5. Advanced Operation Mode Settings ................................................................................................... 5-1
Overview ........................................................................................................................................... 5-2
List of Parameters ....................................................................................................................... 5-2
When to Make Adjustments .......................................................................................................... 5-2
Using Pair Connection Modes ................................................................................................................ 5-3
Parameter Summary ........................................................................................................................... 5-3
Connection Management Parameters ............................................................................................. 5-3