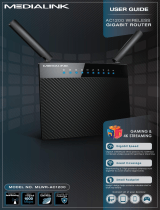Page is loading ...

1

Get to know your router
1
Copyright Statement
© 2016 Shenzhen Tenda Technology Co., Ltd. All rights reserved.
Tenda is a registered trademark legally held by Shenzhen Tenda Technology Co., Ltd. Other brand
and product names mentioned herein are trademarks or registered trademarks of their respective
holders. Copyright of the whole product as integration, including its accessories and software,
belongs to Shenzhen Tenda Technology Co., Ltd. No part of this publication can be reproduced,
transmitted, transcribed, stored in a retrieval system, or translated into any language in any form or
by any means without the prior written permission of Shenzhen Tenda Technology Co., Ltd.
Disclaimer
Pictures, images and product specifications herein are for references only. To improve internal
design, operational function, and/or reliability, Tenda reserves the right to make changes to the
products without obligation to notify any person or organization of such revisions or changes. Tenda
does not assume any liability that may occur due to the use or application of the product described
herein. Every effort has been made in the preparation of this document to ensure accuracy of the
contents, but all statements, information and recommendations in this document do not constitute
a warranty of any kind, express or implied.

Get to know your router
2
Commonly used functions
How to access the internet quickly using the router?
How to change your WiFi name and password?
How to change your login password?
How to enable/disable your WiFi according to schedule?
How to extend your wireless range?
How to control your internet speed?
How to prevent unknown device from connecting to your network?

Get to know your router
3
Table of contents
Links of commonly used functions .......................................................... 2
Table of contents .................................................................................... 3
1 Get to know your router ...................................................................... 5
Package contents ................................................................................................................................................... 5
LED indicators ........................................................................................................................................................ 5
Buttons & Interfaces .............................................................................................................................................. 6
Product label .......................................................................................................................................................... 7
2 Quick setup to access the internet ....................................................... 8
Position your router ............................................................................................................................................... 8
Step 1: Connect your router .................................................................................................................................. 9
1. Connect your router to the internet side......................................................................................................... 9
2. Connect your computer to the router ............................................................................................................. 9
Step 2: Configure your router .............................................................................................................................. 10
1. Log in to the router’s user interface. ............................................................................................................. 10
2. Configure the internet settings. ..................................................................................................................... 11
3. Configure the wireless settings. .................................................................................................................... 12
Access the internet .............................................................................................................................................. 13
Access the internet wirelessly ........................................................................................................................... 14
Access the internet through an Ethernet cable ................................................................................................. 14
Join your WiFi ...................................................................................................................................................... 14
Windows 8 ......................................................................................................................................................... 14
Windows 7 ......................................................................................................................................................... 15
iPad/iPhone ....................................................................................................................................................... 16
Android .............................................................................................................................................................. 17
3 Functions on the router’s user interface ............................................. 19
Internet Status ..................................................................................................................................................... 19
Change the internet Type .................................................................................................................................. 19
Change the Wireless Settings ............................................................................................................................ 20
Manage the Attached Device ............................................................................................................................. 22
Check system status ........................................................................................................................................... 24
Internet Settings .................................................................................................................................................. 25
Wireless Settings.................................................................................................................................................. 25
WiFi Name & Password...................................................................................................................................... 26
WiFi Schedule .................................................................................................................................................... 27
Wireless Repeating ............................................................................................................................................ 27

Get to know your router
4
Channel & Bandwidth ........................................................................................................................................ 36
Transmit Power .................................................................................................................................................. 36
WPS .................................................................................................................................................................... 37
Beamforming ..................................................................................................................................................... 39
Guest Network ..................................................................................................................................................... 39
Sleeping Mode ..................................................................................................................................................... 40
VPN ...................................................................................................................................................................... 41
PPTP Server ........................................................................................................................................................ 42
PPTP/L2TP Client ................................................................................................................................................ 50
Advanced Settings ............................................................................................................................................... 51
Parental Control ................................................................................................................................................. 52
Bandwidth Control ............................................................................................................................................. 55
Tenda App .......................................................................................................................................................... 56
LED Control ........................................................................................................................................................ 58
DDNS .................................................................................................................................................................. 60
Virtual Server ..................................................................................................................................................... 62
DMZ ................................................................................................................................................................... 63
Remote Management ........................................................................................................................................ 64
IPTV .................................................................................................................................................................... 66
Firewall............................................................................................................................................................... 68
Static Routing ..................................................................................................................................................... 68
UPnP .................................................................................................................................................................. 70
System Settings .................................................................................................................................................... 71
LAN IP Settings ................................................................................................................................................... 71
DHCP Reservation .............................................................................................................................................. 73
WAN Settings ..................................................................................................................................................... 74
Time Settings ..................................................................................................................................................... 77
Login Password .................................................................................................................................................. 78
Reboot ............................................................................................................................................................... 78
Firmware Upgrade ............................................................................................................................................. 79
Backup/Restore .................................................................................................................................................. 80
System Status ..................................................................................................................................................... 81
System Log ......................................................................................................................................................... 82
Auto Maintenance ............................................................................................................................................. 83
Reset .................................................................................................................................................................. 83
Appendix ............................................................................................. 85
Configure your computer .................................................................................................................................... 85
Windows 8 ......................................................................................................................................................... 85
Windows 7 ......................................................................................................................................................... 87
Windows XP ....................................................................................................................................................... 88
Troubleshooting ................................................................................................................................................... 89
Technical support ................................................................................................................................................. 90
Safety and emission statement ............................................................................................................................ 91

Get to know your router
5
1 Get to know your router
This chapter includes the following parts:
Package contents
LED indicators
Buttons & Interfaces
Product label
Package contents
Unpack the package. Your box should include the following items:
AC1200 Smart Dual-Band WiFi Router * 1
Power Adapter * 1
Ethernet Cable * 1
Install Guide * 1
If any item is incorrect, missing or damaged, please keep the original package and contact the
vendor for replacement immediately.
LED indicators
LED Indicator
Status
Description
SYS
Blinking
The router is working properly.
2.4G
Solid
2.4GHz WiFi is enabled.
Blinking
The router is sending or receiving 2.4GHz WiFi data.
Off
2.4GHz WiFi is disabled.
5G
Solid
5GHz WiFi is enabled.
Blinking
The router is sending or receiving 5GHz WiFi data.
Off
5GHz WiFi is disabled.

Get to know your router
6
Buttons & interfaces
Button/Interface
Description
3/IPTV
When IPTV feature is enabled, the port is only used for accessing IPTV service.
Otherwise, it is a LAN port.
2, 1
The two ports are used to connect to local network devices, such as
computers and switches.
WAN
The port is used to connect to the internet.
POWER
The interface is used to connect to a power outlet with the included power
adapter.
WIFI
The button is used to enable or disable WiFi function.
RST/WPS
The button is used to restore the router to factory default settings, or enable
the router’s WPS function.
To restore the router to factory default settings, press and hold this
button for about 8 seconds until all LEDs light.
To enable the router’s WPS function, press and hold this button for 1
second. Within 2 minutes, enable the wireless client’s WPS function.
LED Indicator
Status
Description
WAN, 1, 2, 3
Solid
The port is connected to another network device.
Blinking
The port is transmitting or receiving data.
Off
The port is not connected to another network device.
WPS
Solid
When WPS negotiation is successful, this LED keeps solid for 2~ 5
minutes, and then it keeps off.
Blinking
The router is waiting or is performing WPS negotiation with a wireless
client.
Off
WPS function is disabled.
WPS negotiation is failed, or
WPS negotiation is successful. When WPS negotiation is successful,
this LED keeps solid for 2~ 5 minutes, and then it keeps off.

Get to know your router
7
Product label
1. Default Access: http://tendawifi.com or 192.168.0.1
When the router is in factory default state, to log in to the router’s user interface, you can type
tendawifi.com or 192.168.0.1 in a browser’s address bar.
2. SSID: The default 2.4GHz WiFi Name. When the router is in factory default state, you can use this
name to wirelessly connect to the router.
3. Pin No.: The Pin No. is required when you establish a WPS connection.

Quick setup to access the internet
8
2 Quick setup to access the internet
To access the internet, you need at least two steps:
Step 1: Connect your router
Step 2: Configure your router
This chapter includes the following parts:
Position your router
Step 1: Connect your router
Step 2: Configure your router
Access the internet
Join your WiFi
Position your router
To make your devices get better wireless signals from the router, position your router as follows:
Put it on a stable place, such as a desk.
Keep it near your wireless devices, such as smart phones and laptops.
Keep it away from electrical devices that are potential sources of interference, such as ceiling
fans, home security systems or microwaves.
Keep it away from any large metal surfaces, such as a solid metal door or aluminum nails.
Keep it away from other materials that may affect your wireless signals, such as glass, insulated
walls, fish tanks, mirrors, brick, and concrete.

Quick setup to access the internet
9
Step 1: Connect your router
1. Connect your router to the internet.
If you have a modem, go to Type 1. If not, go to Type 2.
Type 1: Connect to the internet through a modem (DSL modem/optical modem/cable modem).
❶ Power off the modem. If it has a battery, remove the battery.
❷ Connect the modem to the WAN port of the router using an Ethernet cable.
❸ Power on the router.
❹ Power on the modem.
Type 2: Connect to the internet through the Ethernet cable provided by the ISP.
❶ Insert the Ethernet cable provided by the ISP into the WAN port of the router.
❷ Power on the router.
2. Connect your computer to the router.
Before you configure the router, connect your computer to the router by one of the following:
Connect your computer to the router through WiFi
Connect your computer to the router using the included Ethernet cable

Quick setup to access the internet
10
Connect your computer to the router through WiFi
1. Find the WiFi name (SSID) labeled at the router’s bottom.
2. Use your computer that is installed with a wireless network adapter, or other wireless devices,
such as smartphones and laptops, to connect to the router’s WiFi network. For the connection
steps, refer to Connect to your WiFi.
After connect the computer to the router, go to the next step to configure the router.
Tips
If you change either the WiFi name (SSID) or WiFi password on the user interface, you need to
reconnect your wireless devices to the router.
Connect your computer to the router using the included Ethernet cable
Connect your computer to the 1, 2, or 3/IPTV port of the router using the included Ethernet cable.
After you connect to the router, go to the next step to configure the router.
Step 2: Configure your router
When you configure the router for the first time, follow the steps below.
1. Log in to the router’s user interface.
1) Launch a web browser on your computer, type tendawifi.com or 192.168.0.1 in the address bar,
and press Enter on the keyboard.

Quick setup to access the internet
11
2) Click Start.
Tips
If the router’s Quick Setup Wizard page doesn’t appear, refer to Appendix > Troubleshooting > Q2.
2. Configure the internet settings.
The router supports three connection types: DHCP, Static IP, and PPPoE. The router can detect your
connection type automatically.
DHCP
If DHCP is detected or if you select DHCP manually, click Next to configure wireless settings.
Static IP
If Static IP is detected or if you select Static IP manually, please do as follows:
1) Type IP information provided by the ISP into the correct field. Alternate DNS server is optional.
2) Click Next to configure wireless settings.

Quick setup to access the internet
12
PPPoE
If the detection result is Static IP or if you select PPPoE manually, please do as follows:
1) Type the user name and password provided by the ISP.
2) Click Next to configure wireless settings.
3. Configure the wireless settings.
1) Customize your WiFi name. (1~29 characters are allowed)
2) Customize your WiFi password. (8~32 characters are allowed)
3) Customize your login password. (5~32 characters are allowed)
4) Click Next.

Quick setup to access the internet
13
Tips
WiFi password is used for wireless devices to connect to the router. Login password is used to
log in to the router’s user interface. If you want to use the same password for both
functionalities, check the box of Set up the login password to the same as the WiFi password.
The router provides two frequency bands: 2.4GHz and 5GHz. A 5GHz WiFi name can be
detected only by wireless devices working at 5GHz.
Access the internet
When the following page appears, it indicates that you have completed all the settings and you can
access the internet through WiFi or using an Ethernet cable.
Note
Tenda_XXXXXX is a 2.4G WiFi name and Tenda_XXXXXX_5G is a 5G WiFi name. The latter can be
detected only by wireless devices working at 5GHz.

Quick setup to access the internet
14
Access the internet through WiFi
Use your wireless device, such as a smartphone, or use your computer that is installed with a
wireless network adapter to connect to the router through the changed WiFi name and WiFi
password. Then you can access the internet wirelessly.
Access the internet through an Ethernet cable
If you connect your computer to the router through an Ethernet cable, you can access the internet
now.
Connect to your WiFi
This part shows WiFi connection steps on devices running the following operating systems. Steps for
other operating systems are similar.
Windows 8
Windows 7
iPad/iPhone
Android
Windows 8
1. Click the icon on the lower right corner of your desktop.

Quick setup to access the internet
15
Tips
If you can’t find the icon , please move your cursor to the upper right corner of your desktop,
select Settings > Control Panel > Network and internet > Network and Sharing Center >
Change adapter settings, right click Wi-Fi and select Connect/Disconnect.
If you can’t find your WiFi, ensure that your computer is not working in Airplane mode.
2. Select your WiFi name from the list, click Connect and then follow onscreen instructions.
When Connected appears, the device is connected to the router’s WiFi network.
Windows 7
1. Click the icon on the lower right corner of your desktop.
2. Select your WiFi name from the list, click Connect and then follow onscreen instructions.

Quick setup to access the internet
16
Tips
If you can’t find the icon , please move your cursor to the lower left corner of your desktop,
select Start > Control Panel > Network and internet > Network and Sharing Center > Change
adapter settings, right click Wireless Network Connection and select Connect/Disconnect.
When Connected appears, the device is connected to the router’s WiFi network.
iPad/iPhone
1. Tap Settings.
2. Tap Wi-Fi, choose your SSID, enter the WiFi password, and tap Join.

Quick setup to access the internet
17
Android
1. Tap Settings.
2. Tap WLAN. It enters your WLAN settings.
3. Enable your WLAN, and select your SSID.
4. Enter your WiFi password, and tap Connect.
When Connected appears, the device is connected to the router’s WiFi network.

Quick setup to access the internet
18

Functions on the router’s user interface
19
3 Functions on the router’s user interface
This chapter includes the following functions:
Internet status
Internet settings
Wireless settings
Guest network
Sleeping mode
VPN
Advanced settings
System settings
Internet status
On internet Status page, you can check the internet connection status, WiFi Info, and the connected
devices’ info. Meanwhile, this part offers four shortcuts for you to change the internet settings,
wireless settings, manage the connected devices, and check the system status.
Change internet settings
If you don’t finish internet settings through Quick Setup Wizard, or want to change internet settings,
you can follow the steps below:
1. On the Internet Status page, click the internet settings icon .
/