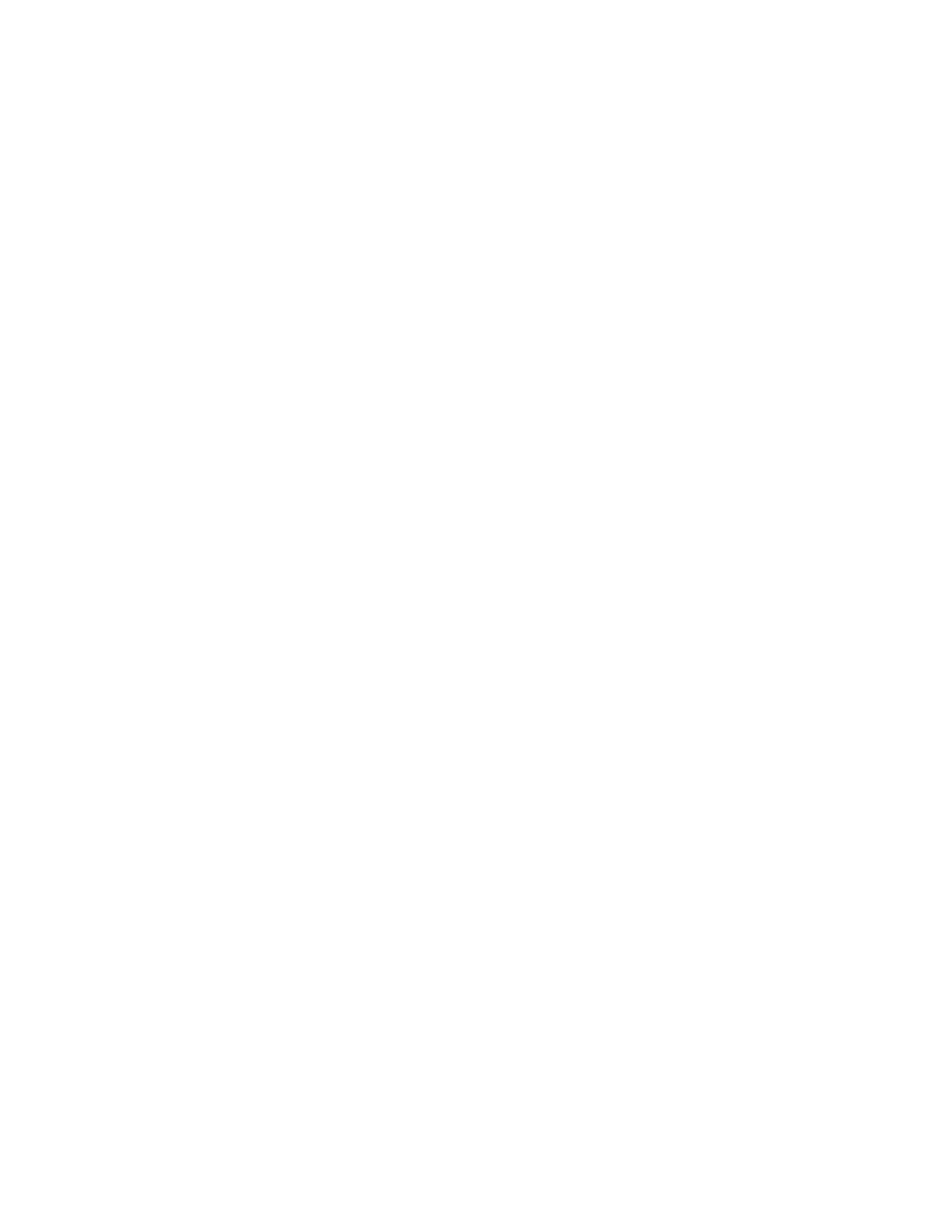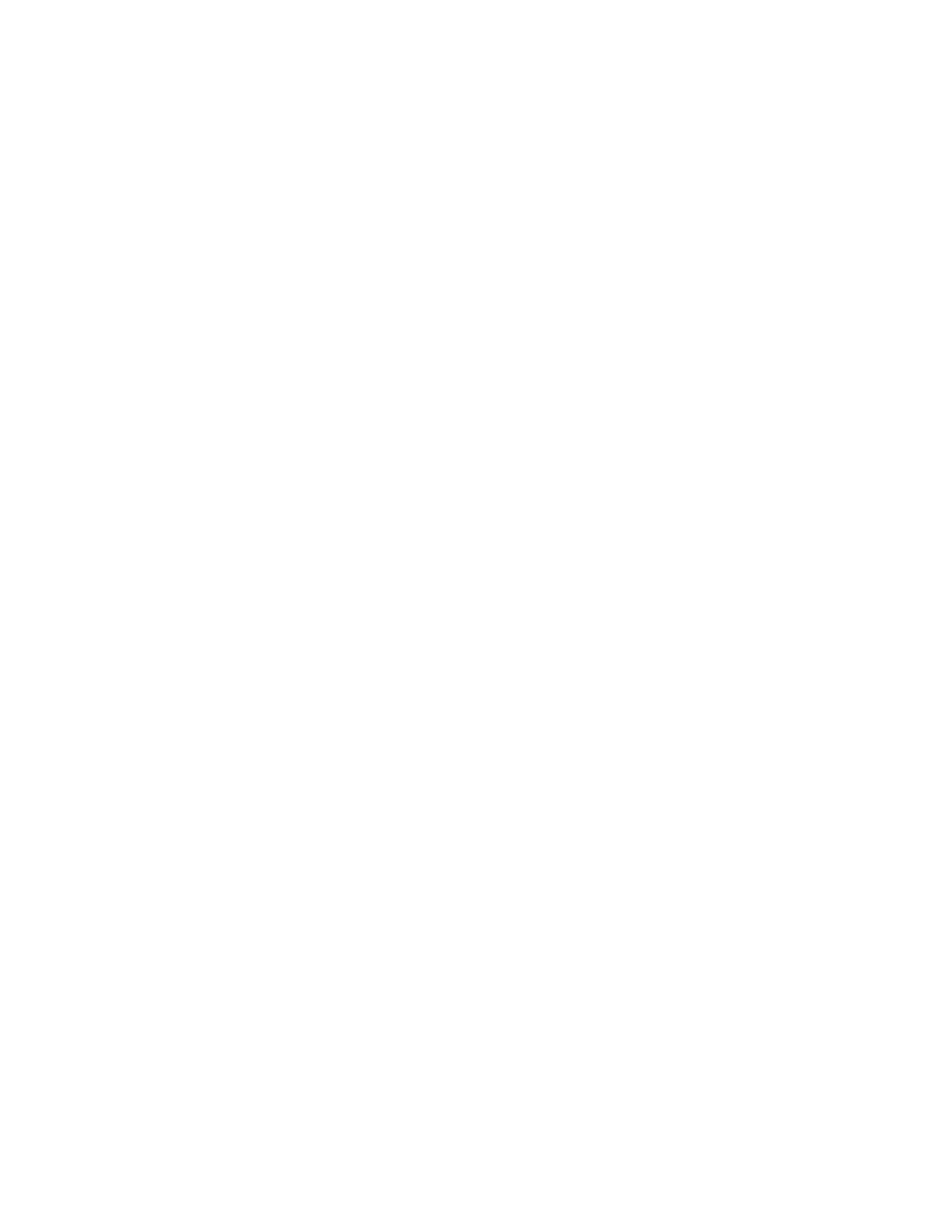
Media: Selecting, Handling, and Printing 5-5
Paper feeders support both the universal cassette supplied with your printer and the
optional envelope cassette. All media sources can be used to increase the capacity for a
single media size with the tray chaining option or as sources for different sizes or
types of media.
Optional Paper Feeders
You can add up to two optional paper cassette feeders to your printer to increase
input capacity for standard paper to approximately 1,650 sheets. Chapter 7 covers
installing feeders. Chapter 1 covers loading paper cassettes.
Paper Cassettes
The universal cassette included with your printer handles paper sizes from 5.50" x
8.50" (140 mm x 216 mm) up to 13.00" x 18.50" (330 mm x 470 mm) and paper
weights from 16 - 28 lb bond (60 - 105 g/m
2
). For a 20 lb bond/60 lb text weight
(65 g/m
2
) paper, you can load approximately 500 sheets of paper or to a stack height
of 2.13" (54 mm).
The optional envelope cassette handles Com-10, Monarch, DL, and C5 sized
envelopes with the same paper weight range as the universal cassette. You can load
approximately 75 envelopes in the envelope cassette.
Use the arrow tab on the media guides to select the paper size in the cassette. Select
the paper cassette or tray chaining from your application Print dialog box or the
printer’s front panel.
Multipurpose Feeder
The multipurpose feeder handles media sizes from 3.94" x 5.83" (100 mm x 148 mm)
up to 13.00" x 35.50" (330 mm x 902 mm) and media weights from 16 - 36 lb bond
(60 - 135 g/m
2
). Use the multipurpose feeder extension to support larger media. Select
the media size from the front panel Utility: Manual Feed menu or use the custom size
option in your application.
You can load paper, Myriad film, transparencies, labels, and envelopes to a stack
height of .70" (18 mm) in the multipurpose feeder. For typical media weights, this
equals approximately 150 sheets of paper, 10 envelopes, or 30 sheets of film,
transparencies, or labels.
Loading Media
Select the cassette or multipurpose feeder as the media source using the printer’s front
panel Tray Select key or your application’s Print dialog box. Use tray chaining to pull
paper from all cassettes and the multipurpose feeder that are loaded with and
configured for the same paper size.