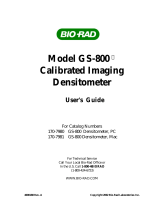3-16 PC Setup
Usually you set lines per inch through your application. However, when LPI is not a
software option, you can use the Screen option provided by your printer’s PPD in the
Print dialog box. Options include 30 LPI, 75 LPI, 85 LPI, 95 LPI, 110 LPI, 115, 120,
and 133 LPI.
Depending on the application being used, a Printer’s Default option may be available.
When this option is selected, the current printer setting is used for the job.
Screen Shape (Dot Shapes)
The Screen Shape feature allows you to select the shape of dots that make up the
screen pattern for your printed image. This feature is controlled by your printer’s PPD
that is loaded on your system during printer setup.
Set the Screen Shape menu option in your application Print dialog box. Options are
Enhanced (the factory default), None, Euclidean, Round, Line, and Ellipse. The choice
of shape depends on the type of print job. For example, round usually is used for
traditional offset printing, while screen printers may choose line or ellipse.
Depending on the application being used, a Printer’s Default option may be available.
Smooth Shading
Smooth Shading allows you to use the Adobe PostScript 3 method of rendering
gradient blends. Smooth Shading produces the highest quality image at the selected
resolution. For some images, PostScript files created with Smooth Shading are smaller
and print faster than those created using PostScript Level 2.
Set Smooth Shading from your application Print dialog box. Off, the factory default,
disables this feature. Options of Maximum, High, Medium, Low are available.
Additional Printer Specific Options for Adobe PageMaker
Several additional printer specific options are available through PageMaker’s Printer
Features in the Print dialog box. They include TraySwitch, Installed Memory, and
Optional Tray.