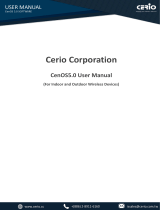Page is loading ...

V1.0b
CERIO Corporation
GS Software for CW-300N
eXtreme Power 11n 2.4Ghz 2x2 Ceiling / Wall PoE with
CenOS3.0 Access Point ( 500mW )
CenOS3.0
User’s Manual

V1.0b
Table of Contents
1. Introduction ................................................................................................................................................... 4
1.1 Overview ...................................................................................................................................... 4
1.2 CenOS 3.0 Software key Features ............................................................................................. 5
2. CenOS 3.0 Operation Mode Applications .................................................................................................. 6
2.1 Pure AP Mode & AP/ AP+WDS Mode ......................................................................................... 6
2.2 Client Bridge + Universal Repeater Mode .................................................................................. 7
3. AP Mode Configuration ................................................................................................................................ 8
3.1 Choose Your Operating Mode ( AP Mode ) .............................................................................. 8
3.2 External Network Connection .................................................................................................... 8
3.3 Configure CW-300N LAN IP Address ........................................................................................ 9
3.4 Wireless General Setup ............................................................................................................ 10
3.5 Configure Wireless Advanced Setup ...................................................................................... 12
3.6 Create Virtual AP – Virtual AP Setup ...................................................................................... 17
3.8 WDS Setup - Expand your Wireless Network ......................................................................... 27
3.9 WDS Status ................................................................................................................................ 28
3.10 Associated Clients .................................................................................................................... 28
4. Client Bridge + Repeater AP Mode Configuration .................................................................................. 29
4.1 Choose Your Operating Mode(Client Bridge + Repeater AP) ............................................... 29
4.2 External Network Connection ( Network Requirement ) ....................................................... 29
4.3 Configure CW-300N LAN IP Address ...................................................................................... 30
4.4 Wireless General Setup ............................................................................................................ 32
4.5 Configure Wireless Advanced Setup ...................................................................................... 33
4.6 Site Survey ................................................................................................................................. 39
4.7 Station Profile ............................................................................................................................ 40
4.8 Remote AP Status ..................................................................................................................... 42
4.9 Repeater AP Setup .................................................................................................................... 42
4.10 Repeater AP MAC Filter Setup ................................................................................................. 46
5. System Management .................................................................................................................................. 48
5.1 Configure Management ............................................................................................................ 48
5.2 Configure System Time ............................................................................................................ 52
5.3 Configure SNMP Setup ............................................................................................................. 53
6. Configure Advance Setup.......................................................................................................................... 54
6.1 Time Policy ................................................................................................................................ 54
7. Configure Utilities Setup ............................................................................................................................ 56
7.1 Profile setting ............................................................................................................................ 56
7.2 Firmware Upgrade ..................................................................................................................... 57

V1.0b
7.3 Network Utility ........................................................................................................................... 58
7.4 Reboot ........................................................................................................................................ 59
8. Configure Status ......................................................................................................................................... 59
8.1 Overview .................................................................................................................................... 59
8.2 Extra Info .................................................................................................................................... 60
8.3 Event Log ................................................................................................................................... 63
Appendix A. Windows TCP/IP Settings ........................................................................................................ 64
Appendix B. WEB GUI Valid Characters .......................................................................................................... 66
Appendix C. MCS Data Rate ............................................................................................................................ 68

V1.0b
1. Introduction
1.1 Overview
CERIO’s GS Firmware utilizes the CenOS 3.0 core . The firmware’s main functions are Wifi
application for Pure WiFi Access Point, Point to Point / Multi Point WiFi Bridge and Bridge +
Repeater Extension WiFi AP functions.
The CenOS 3.0 core’s operational mode supports Pure AP with WDS Mode and Client Bridge +
Universal Repeater Mode. These CenOS 3.0 features simplify deployment and reduce cost for
continued maintenance of indoor Access Points. Cerio’s CenOS is undoubtedly your best wifi
application solution.

V1.0b
CERIO CW-300N 2.4Ghz 300Mbps 11nbg 500mW High Power AP/ Bridge supports two
operational modes: Pure AP mode / AP+WDS mode and Client Bridge + Universal Repeater
Mode. It utilizes built-in remote management features that simplify deployment and reduce costs
for continued maintenance of the outdoor bridge.
1.2 CenOS 3.0 Software key Features
Operation Modes : AP Mode, AP+WDS Mode, Client Bridge + Universal Repeater
Mode
Maximum Security with 802.1x, WAP, and WPA2
Supports 8 Multiple-ESSID. And Support IEEE802.11f IAPP
Built-in Wireless RF Signal Enable and Disable by time scheduling function
Enable and Disable to control blinking of the devices LED lights
Supports IEEE802.1d Spanning Tree
Integrated IGMP v1/v2/v3 snooping functions and Supports Web management
Ping Watchdog function support
Supports Hardware chipset base Watch Time Dog , The OS will reboot automatically
before crashing
Software UI support Auto reboot setting function , Can by Hour/Daily/Weekly to setting
software Auto reboot
Auto Channel Scan and support Scan other AP site survey Single information
Bundles Cerio CenOS3.0 software Core interface which allows for communication
between Cerio Wireless Management Software (CWMS) and CERIO AM-Series AP
Management WLAN Switch or Access Controller hardware device of network
management servers
Provides Traffic Monitor and Graphical GUI Status Interface

V1.0b
2. CenOS 3.0 Operation Mode Applications
CERIO CW-300N eXtreme Power 11n 2.4Ghz 2x2 Wireless Access Point with CenOS3.0
software supports two operational modes: Pure AP mode / AP+WDS mode and Client
Bridge + Universal Repeater Mode. It utilizes built-in remote management features that
simplify deployment and reduce costs of continued maintenance of the access point
2.1 Pure AP Mode & AP/ AP+WDS Mode
It can be deployed as a tradition fixed wireless Access Point
It allows wireless clients or Stations(STA ) to access the network
This enables the wireless interconnection of Access Point in an IEEE802.11 network
and accepts wireless clients at the same time

V1.0b
2.2 Client Bridge + Universal Repeater Mode
It can be used as a Client Bridge + Universal Repeater to receive wireless signals over last
mile applications, helping WISPs deliver wireless broadband Internet service to new
residential and business customers
In this mode, CW-300N is enabled with DHCP Server functions. The wired clients of
CW-300N are in the same subnet from Main Base Station and it accepts wireless
connections from client devices. You can disabled the repeater extending AP function, which
will enable the “AP Client ” function
For Administrators using Client Bridge + Repeater AP mode, the Client Bridge must
be connected to the Internet Source (AP) for the Universal Repeater Mode to
properly function. If the Client Bridge AP is not properly connected to the Internet
Source (AP), the option for Repeater Mode will not be visible.

V1.0b
3. AP Mode Configuration
When AP mode is chosen, the system can be configured as an Access Point. This section provides
detailed explanation for users to configure in the AP mode with help of illustrations. In the AP mode,
functions listed in the table below are also available from the Web-based GUI interface.
3.1 Choose Your Operating Mode ( AP Mode )
The system administrator can set the desired mode via this page, and then configure the system
according to their deployment needs, Please click on System -> Operating Mode and follow the
below setting.
3.2 External Network Connection
Network Requirement
Normally, CW-300N connects to a wired LAN and provides a wireless connection point to
associate with wireless client. Then, Wireless clients can access to LAN or Internet by associating
themselves with CW-300N set in AP mode.

V1.0b
3.3 Configure CW-300N LAN IP Address
Here are the instructions to setup the local IP Address and Netmask
Please click on System -> LAN and follow the below setting.
Ethernet Connection Type
Check either “Static IP” or “Dynamic IP” button as desired to set up the system IP of LAN port.
Static IP: The administrator can manually setup the LAN IP address when static IP is
available/ preferred.
IP Address : The IP address of the LAN port; default IP address is 192.168.2.254
IP Netmask : The Subnet mask of the LAN port; default Netmask is 255.255.255.0
IP Gateway : The default gateway of the LAN port
Dynamic IP: This configuration type is applicable when the CW-300N is connected to a
network with the presence of a DHCP server; all related IP information will be provided by
the DHCP server automatically.

V1.0b
Hostname: The Hostname of the LAN port.
DNS: Check either “No Default DNS Server” or “Specify DNS Server IP” button as desired
to set up the system DNS.
Primary: The IP address of the primary DNS server.
Secondary: The IP address of the secondary DNS server.
802.1d Spanning Tree
The spanning tree network protocol provides a loop free topology for a bridged LAN between
LAN interface and 8 WDS interfaces from wds0 to wds7. The Spanning Tree Protocol, which
is also referred to as STP, is defined in the IEEE Standard 802.1d
Click “Save” button to save your changes. Then click Reboot button to activate your
changes.
3.4 Wireless General Setup
The administrator can change the data transmission, channel and output power settings for the
system. Please click on Wireless -> General Setup and follow the below setting.

V1.0b
MAC Address : The MAC address of the Wireless interface is displayed here.
Band Mode : Select an appropriate wireless band; bands available are 801.11 b/g/n mixed
mode
Country : a region, the CW-300Nsupport region for US,ETSI and Japan
Channel : Choosing the best WiFi channel
Auto Scan : Smart channel judgment, the function can auto choose use best Channel
AP List : the function support search neighborhood AP and print site survey list
TX Power : You can adjust the output power of the system to get the appropriate coverage for
your wireless network. Specify digit numbers between level 1 to level 9 (the unit is %) for your
environment. If you are not sure which setting to choose, then keep the default setting level 9
(100%).
HT Physical Mode
HT TxStream/RxStream : By default, it's 2
Channel Bandwidth : The "20/40” MHz option is usually best. The other option is
available for special circumstances.

V1.0b
Extension Channel : Only for Channel Bandwidth “40” MHz. Select the desired channel
bonding for control.
MCS: This parameter represents transmission rate. By default (Auto) the fastest possible
transmission rate will be selected. You have the option of selecting the speed if
necessary.
Shout GI: Short Guard Interval, by default, it's “Enable”. it's can increase throughput.
However, it can also increase error rate in some installations, due to increased sensitivity
to radio-frequency reflections. Select the option that works best for your installation.
Aggregation: By default, it's “Enable”. To “Disable” to deactivated Aggregation.
A part of the 802.11n standard (or draft-standard). It allows sending multiple frames per
single access to the medium by combining frames together into one larger frame. It
creates the larger frame by combining smaller frames with the same physical source and
destination end points and traffic class (i.e. QoS) into one large frame with a common
MAC header.
Aggregation Frames : The Aggregation Frames is in the range of 2~64, default is 32. It
determines the number of frames combined on the new larger frame.
Aggregation Size : The Aggregation Size is in the range of 1024~65535, default is
50000. It determines the size (in Bytes) of the larger frame.
Change these settings as described here and click “Save” button to save your changes. Click
“Reboot” button to activate your changes. The item in this page is for AP's RF general
settings and will be applied to all VAPs and WDS Link.
3.5 Configure Wireless Advanced Setup
The administrator can change the Slot Time, ACK Timeout, RTS threshold and fragmentation
threshold settings for the system. Please click on Wireless -> Advanced Setup and follow the
below setting.

V1.0b
Slot Time : Slot time is in the range of 9~1489 and set in unit of microsecond. The
default value is 9 microsecond.
Slot time is the amount of time a device waits after a collision before retransmitting a
packet. Reducing the slot time decreases the overall back-off, which increases
throughput. Back-off, which is a multiple of the slot time, is the random length of time a
station waits before sending a packet on the LAN. For a sender and receiver own right of
the channel the shorter slot time help manage shorter wait time to re-transmit from
collision because of hidden wireless clients or other causes. When collision sources can
be removed sooner and other senders attempting to send are listening the
channel(CSMA/CA) the owner of the channel should continue ownership and finish their
transmission and release the channel. Then, following ownership of the channel will be
sooner for the new pair due to shorter slot time. However, when long duration of existing
collision sources and shorter slot time exist the owners might experience subsequent
collisions. When adjustment to longer slot time can’t improve performance then RTS/CTS
could supplement and help improve performance.
ACK Timeout : ACK timeout is in the range of 1~372 and set in unit of microsecond.
The default value is 64 microsecond.
All data transmission in 802.11b/g request an “Acknowledgement” (ACK) send by
receiving radio. The transmitter will resend the original packet if correspondent ACK failed
to arrive within specific time interval, also refer to as “ACK Timeout”.

V1.0b
ACK Timeout is adjustable due to the fact that distance between two radio links may vary
in different deployment. ACK Timeout makes significant influence in performance of long
distance radio link. If ACK Timeout is set too short, transmitter will start to “Resend”
packet before ACK is received, and throughput become low due to excessively high
re-transmission.
ACK Timeout is best determined by distance between the radios, data rate of average
environment. The Timeout value is calculated based on round-trip time of packet with a
little tolerance, So, if experiencing re-transmissions or poor performance the ACK
Timeout could be made longer to accommodate.
Slot Time and ACK Timeout settings are for long distance links. It is
important to tweak settings to achieve the optimal result based on
requirement.
Beacon Interval: Beacon Interval is in the range of 40~3500 and set in unit of
millisecond. The default value is 100 msec.
Access Point (AP) in IEEE 802.11 will send out a special approximated 50-byte frame,
called “Beacon”. Beacon is broadcast to all the stations, provides the basic information of
AP such as SSID, channel, encryption keys, signal strength, time stamp, support data
rate.
All the radio stations received beacon recognizes the existence of such AP, and may
proceed next actions if the information from AP matches the requirement. Beacon is sent
on a periodic basis, the time interval can be adjusted.
By increasing the beacon interval, you can reduce the number of beacons and associated
overhead, but that will likely delay the association and roaming process because stations
scanning for available access points may miss the beacons. You can decrease the
beacon interval, which increases the rate of beacons. This will make the association and
roaming process very responsive; however, the network will incur additional overhead
and throughput will go down.
DTIM Interval : The DTIM interval is in the range of 1~255. The default is 1.
DTIM is defined as Delivery Traffic Indication Message. It is used to notify the wireless
stations, which support power saving mode, when to wake up to receive multicast frame.
DTIM is necessary and critical in wireless environment as a mechanism to fulfill
power-saving synchronization.

V1.0b
A DTIM interval is a count of the number of beacon frames that must occur before the
access point sends the buffered multicast frames. For instance, if DTIM Interval is set to
3, then the Wi-Fi clients will expect to receive a multicast frame after receiving three
Beacon frame. The higher DTIM interval will help power saving and possibly decrease
wireless throughput in multicast applications.
RTS Threshold: TRTS Threshold is in the range of 1~2347 byte. The default is 2347
byte.
The main purpose of enabling RTS by changing RTS threshold is to reduce possible
collisions due to hidden wireless clients. RTS in AP will be enabled automatically if the
packet size is larger than the Threshold value. By default, RTS is disabled in a normal
environment supports non-jumbo frames.
Short Preamble : By default, it’s “Enable”. To Disable is to use Long 128-bit Preamble
Synchronization field.
The preamble is used to signal "here is a train of data coming" to the receiver. The short
preamble provides 72-bit Synchronization field to improve WLAN transmission efficiency
with less overhead.
IGMP Snooping: the process of listening to Internet Group Management Protocol (IGMP)
network traffic. The feature allows a network switch to listen in on the IGMP conversation
between hosts and routers. By listening to these conversations the switch maintains a
map of which links need which IP multicast streams. Multicasts may be filtered from the
links which do not need them and thus controls which ports receive specific multicast
traffic.
Greenfield: In wireless WLAN technology, greenfield mode is a feature of major
components of the 802.11n specification. The greenfield mode feature is designed to
improve efficiency by eliminating support for 802.11b/g devices in an all draft-n network.
In greenfield mode the network can be set to ignore all earlier standards.
WMM QoS : This affects traffic flowing from the access point to the client station.
Configuring QoS options consists of setting parameters on existing queues for different
types of wireless traffic. You can configure different minimum and maximum wait times
for the transmission of packets in each queue based on the requirements of the media
being sent. Queues automatically provide minimum transmission delay for Voice, Video,
multimedia, and mission critical applications, and rely on best-effort parameters for
traditional IP data.

V1.0b
As an Example, time-sensitive Voice & Video, and multimedia are given effectively higher
priority for transmission (lower wait times for channel access), while other applications
and traditional IP data which are less time-sensitive but often more data-intensive are
expected to tolerate longer wait times.
AC Type:
Queue
Data
Transmitted
AP to Clients
Priority Description
AC_BK Background Low High throughput. Bulk data that requires maximum
throughput and is not time-sensitive is sent to this
queue (FTP data, for example).
AC_BE Best Effort Medium Medium throughput and delay. Most traditional IP
data is sent to this queue.
AC_VI Video High Minimum delay. Time-sensitive video data is
automatically sent to this queue.
AC_VO Voice High Time-sensitive data like VoIP and streaming media
are automatically sent to this queue.
CWmin:Minimum Contention Window. This parameter is input to the algorithm that
determines the initial random backoff wait time ("window") for retry of a transmission.
The value specified here in the Minimum Contention Window is the upper limit (in
milliseconds) of a range from which the initial random backoff wait time is
determined.。

V1.0b
CWmax:Maximum Contention Window. The value specified here in the Maximum
Contention Window is the upper limit (in milliseconds) for the doubling of the random
backoff value. This doubling continues until either the data frame is sent or the
Maximum Contention Window size is reached. Once the Maximum Contention
Window size is reached, retries will continue until a maximum number of retries
allowed is reached. Valid values for the "cwmax" are 1, 3, 7, 15, 31, 63, 127, 255,
511, or 1024. The value for "cwmax" must be higher than the value for "cwmin".。
AIFS:The Arbitration Inter-Frame Spacing Number specifies a wait time (in
milliseconds) for data frames。
TxOP Limit:Transmission Opportunity is an interval of time when a WME AP has
the right to initiate transmissions onto the wireless medium (WM). This value
specifies (in milliseconds) the Transmission Opportunity (TXOP) for AP; that is, the
interval of time when the WMM AP has the right to initiate transmissions on the
wireless network.。
ACM bit:Admission Control Mandatory, ACM only takes effect on AC_VI and
AC_VO. When you do not click Checkbox, it means that the ACM is controlled by the
connecting AP. If you click Checkbox, it means that the Client is in charge。
No ACK policy bit:Acknowledgment Policy, WMM defines two ACK policies:
Normal ACK and No ACK. Click “Checkbox” indicates “No ACK”
When the no acknowledgement (No ACK) policy is used, the recipient does not
acknowledge received packets during wireless packet exchange. This policy is
suitable in the environment where communication quality is fine and interference is
weak. While the No ACK policy helps improve transmission efficiency, it can cause
increased packet loss when communication quality deteriorates. This is because
when this policy is used, a sender does not retransmit packets that have not been
received by the recipient.
When the Normal ACK policy is used, the recipient acknowledges each received
uncast packet.。
3.6 Create Virtual AP – Virtual AP Setup
The administrator can create Virtual APs via this page. Please click on Wireless -> Virtual AP
Setup and follow the below setting.

V1.0b
VAP: Display number of system's Virtual AP.
MAC Address : The MAC address of the VAP Interface is displayed here. When you
enable AP and reboot system, the MAC address will display here
ESSID: Display Virtual AP's ESSID; default is AP00~AP07.
Status: Display VAP status; default VAP0 is always on and only VAP0 can support WPS
function.
Security Type: Display Virtual AP's Security Type; default is disabled.
MAC Filter Setup: Click “Setup” button for configuring Virtual AP's Access Control List.
VAP Edit: Click “Edit” button for configuring Virtual AP's settings and security type.
Change these settings as described here and click Save button to save your changes. Click
Reboot button to activate your changes
3.7 Virtual AP General Configuration
For each Virtual AP, administrators can configure general settings and security type. Click
Wireless -> Virtual AP Setup, click “Edit” of Virtual AP List and then Virtual AP Configuration
page appears.

V1.0b
ESSID: Extended Service Set ID indicates the SSID which the clients used to connect to
the VAP. ESSID will determine the service type of a client which is assigned to the
specified VAP.

V1.0b
Hidden SSID: Select this option to enable the SSID to broadcast in your network. When
configuring the network, it is suggested to enable this function but disable it when the
configuration is complete. With this enabled, someone could easily obtain the SSID
information with the site survey software and get unauthorized access to a private network.
With this disabled, network security is enhanced and can prevent the SSID from begin
seen on networked.
Client Isolation: Select Enable, all clients will be isolated from each other, which means all
clients cannot reach to other clients.
IAPP: Inter Access-Point Protocol is designed for the enforcement of unique association
throughout a ESS(Extended Service Set) and for secure exchange of station's security
context between current access point (AP) and new AP during hand off period.
IAPP only used on WPA-PSK and WPA2-PSK security type. Only one of VAPs
can be enabled.
Maximum Clients: Enter maximum number of clients to a desired number. For example,
while the number of client is set to 32, only 32 clients are allowed to connect with this VAP.
VLAN Tag(ID): Virtual LAN, the system supports tagged VLAN. To enable VLAN function;
valid values are from 0 to 4094.
Security Type: Select the desired security type from the drop-down list; the options are
WEP, WPA-PSK, WPA2-PSK, WPA-Enterprise, WPA2-Enterprise and WEP 802.1X.
Disable: Data are unencrypted during transmission when this option is selected.
WEP: WEP, Wired Equivalent Privacy, is a data encryption mechanism based on a
64-bit, 128-bit or 152-bit shared key. Select WEP as the security type from the drop
down list as desired.
/