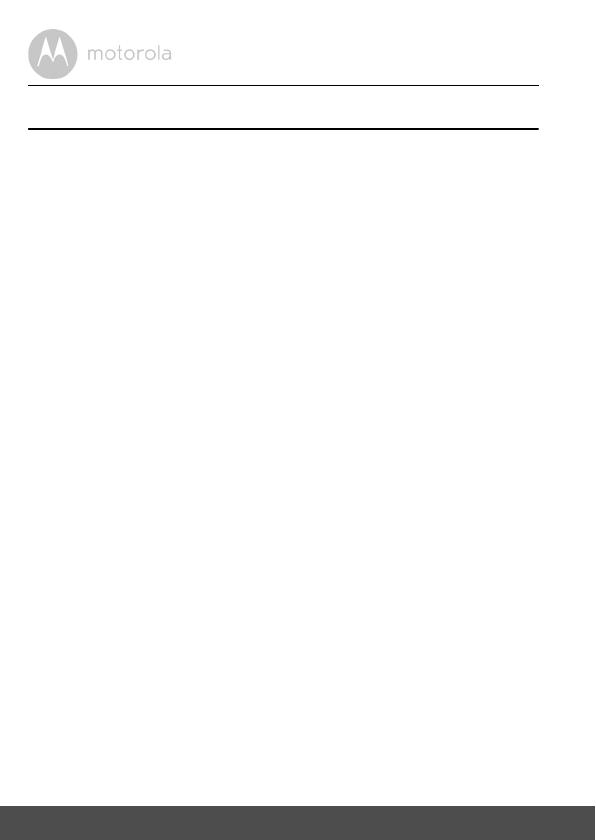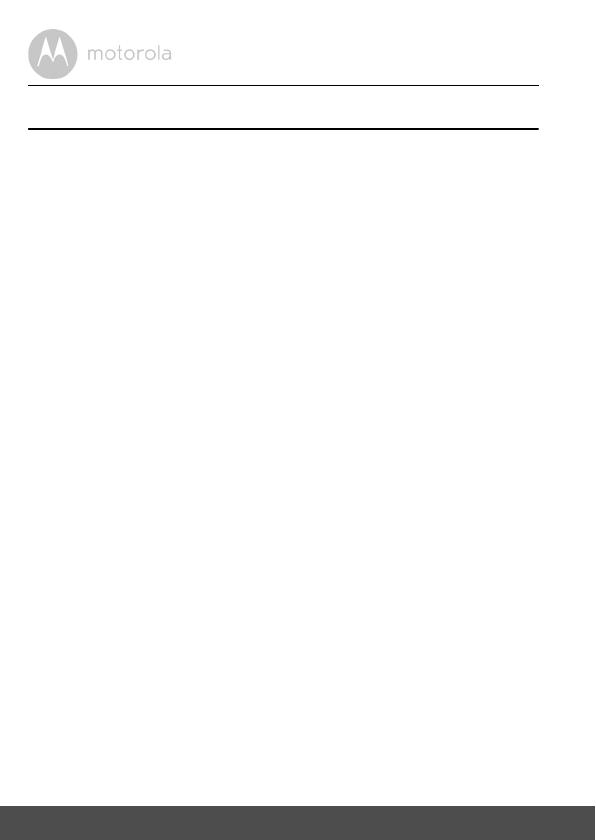
4 Table of contents
Table of contents
1. Safety Instructions .....................................................................................5
2. System Requirements ............................................................................... 7
3. Getting Started - Connecting Devices ..................................................... 8
3.1 Setup............................................................................................................ 8
3.2 User Account and Camera Setup on Android
™
Devices.......................... 9
3.2.1 Powering ON and connecting the FOCUS85 Camera ............. 9
3.2.2 Download the Hubble for Motorola Monitors application ........ 9
3.2.3 Run the Hubble for Motorola Monitors App on
Android
™
device ...................................................................... 10
3.2.4 Add Camera to your account ................................................... 11
3.3 User Account and Camera Setup:
Working with iPhone
®
/iPad
® ...................................................................................
15
3.3.1 Powering ON and connecting the FOCUS85 Camera ........... 15
3.3.2 Download the Hubble for Motorola Monitors App .................. 15
3.3.3 Run the Hubble for Motorola Monitors on your
iPhone
®
/iPad
®
......................................................................... 16
3.3.4 Add Camera to your account ................................................... 17
4. Camera ....................................................................................................21
4.1 Connecting the Camera to Power........................................................... 21
4.2 Camera Functions:
Working with Android
™
devices ............................................................. 21
4.2.1 Add more Cameras .................................................................. 21
4.2.2 Remove a Camera .................................................................... 23
4.2.3 Change your Account Information .......................................... 24
4.2.4 Camera Settings ....................................................................... 25
4.2.5 General Settings ....................................................................... 26
4.2.6 Features of the Hubble Application ......................................... 27
4.3 Camera Functions:
Working with iPhone
®
/iPad
® ...................................................................................
31
4.3.1 Add more Cameras .................................................................. 31
4.3.2 Remove a Camera .................................................................... 32
4.3.3 Change your Account Information .......................................... 33
4.3.4 Camera Settings ....................................................................... 34
4.3.5 General settings ........................................................................ 35
4.3.6 Hubble App Settings ................................................................. 36
4.3.7 Features of the Hubble App ..................................................... 37
4.4 Camera Functions:
Working with PC/Notebook .................................................................... 41
5. Procedure for Resetting the Camera......................................................42
6. Help..........................................................................................................43
7. General Information ................................................................................ 50
8. Technical Specifications ......................................................................... 56