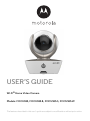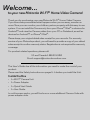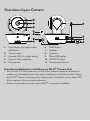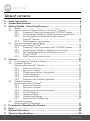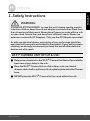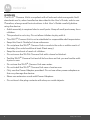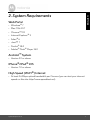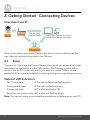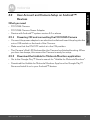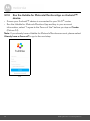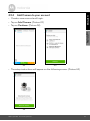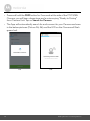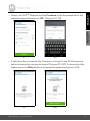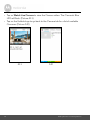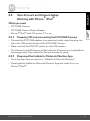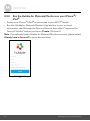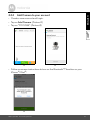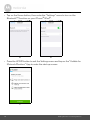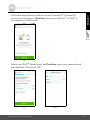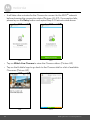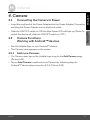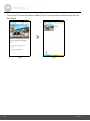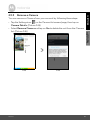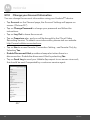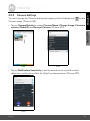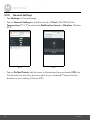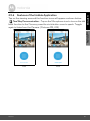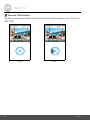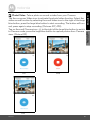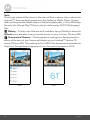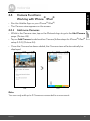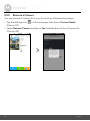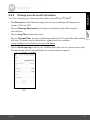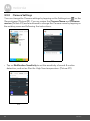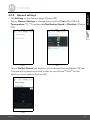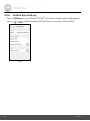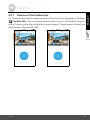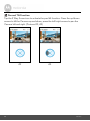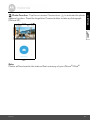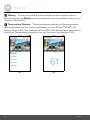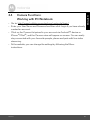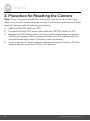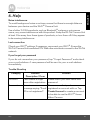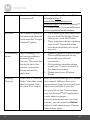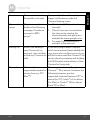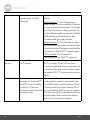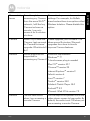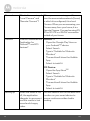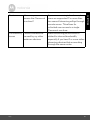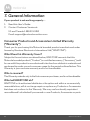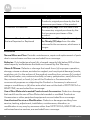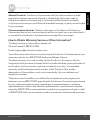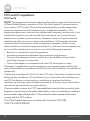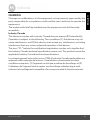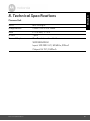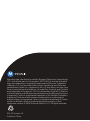Motorola FOCUS85-S is a Wi-Fi® Home Video Camera that allows you to monitor your property, children, or pets remotely using your smartphone, tablet, or computer. With its easy-to-use app, you can set up the camera quickly and start streaming live video directly to your devices. The camera features night vision for clear images in low-light conditions, a built-in microphone and speaker for two-way audio communication, and motion and sound detection with alerts sent straight to your phone.
Motorola FOCUS85-S is a Wi-Fi® Home Video Camera that allows you to monitor your property, children, or pets remotely using your smartphone, tablet, or computer. With its easy-to-use app, you can set up the camera quickly and start streaming live video directly to your devices. The camera features night vision for clear images in low-light conditions, a built-in microphone and speaker for two-way audio communication, and motion and sound detection with alerts sent straight to your phone.



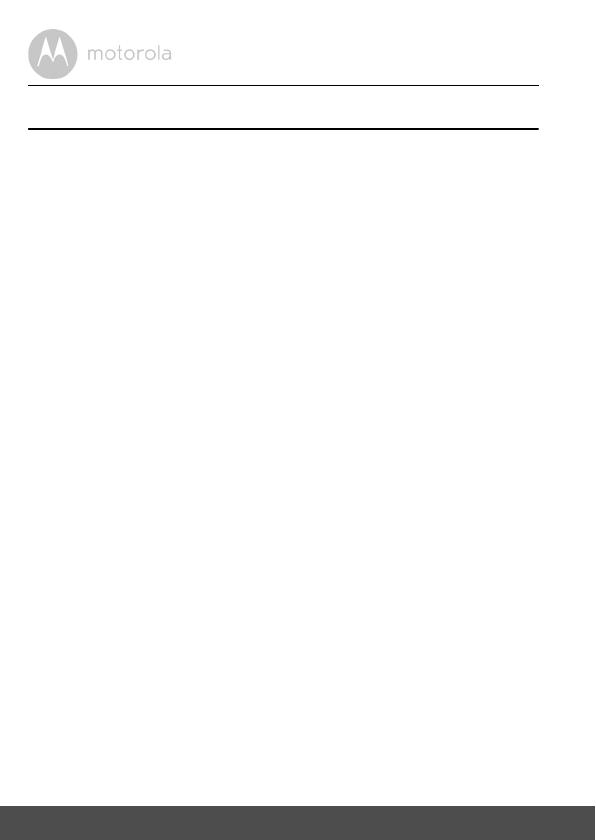
















-
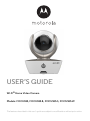 1
1
-
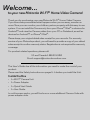 2
2
-
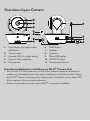 3
3
-
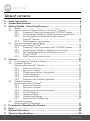 4
4
-
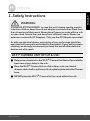 5
5
-
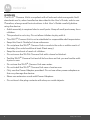 6
6
-
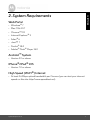 7
7
-
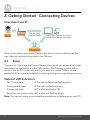 8
8
-
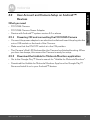 9
9
-
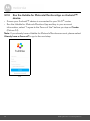 10
10
-
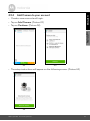 11
11
-
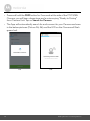 12
12
-
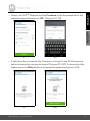 13
13
-
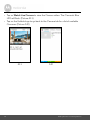 14
14
-
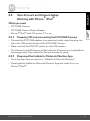 15
15
-
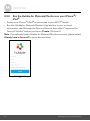 16
16
-
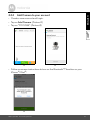 17
17
-
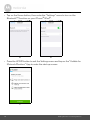 18
18
-
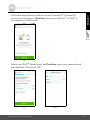 19
19
-
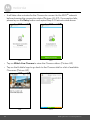 20
20
-
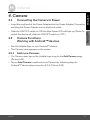 21
21
-
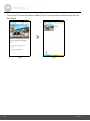 22
22
-
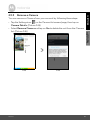 23
23
-
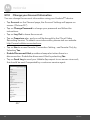 24
24
-
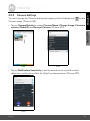 25
25
-
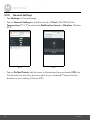 26
26
-
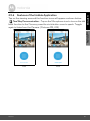 27
27
-
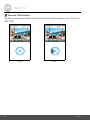 28
28
-
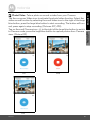 29
29
-
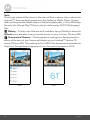 30
30
-
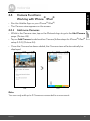 31
31
-
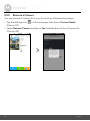 32
32
-
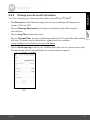 33
33
-
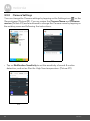 34
34
-
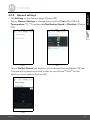 35
35
-
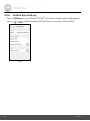 36
36
-
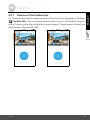 37
37
-
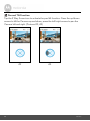 38
38
-
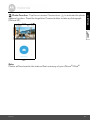 39
39
-
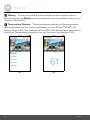 40
40
-
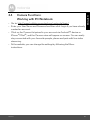 41
41
-
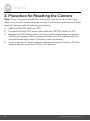 42
42
-
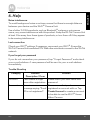 43
43
-
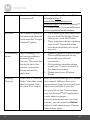 44
44
-
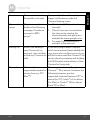 45
45
-
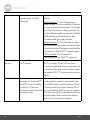 46
46
-
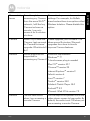 47
47
-
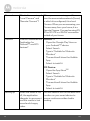 48
48
-
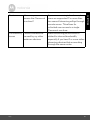 49
49
-
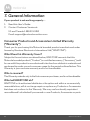 50
50
-
 51
51
-
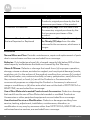 52
52
-
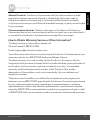 53
53
-
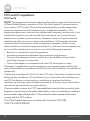 54
54
-
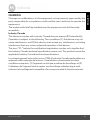 55
55
-
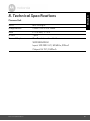 56
56
-
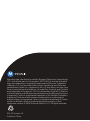 57
57
Motorola FOCUS85 User manual
- Category
- Security cameras
- Type
- User manual
Motorola FOCUS85-S is a Wi-Fi® Home Video Camera that allows you to monitor your property, children, or pets remotely using your smartphone, tablet, or computer. With its easy-to-use app, you can set up the camera quickly and start streaming live video directly to your devices. The camera features night vision for clear images in low-light conditions, a built-in microphone and speaker for two-way audio communication, and motion and sound detection with alerts sent straight to your phone.
Ask a question and I''ll find the answer in the document
Finding information in a document is now easier with AI
Related papers
-
Motorola FOCUS85 User manual
-
Motorola FOCUS85-B User manual
-
Motorola FOCUS85 User manual
-
Motorola Focus72-W4 User manual
-
Motorola MBP85CONNECT User manual
-
Motorola MBP85CONNECT Quick start guide
-
Motorola FOCUS85-W Owner's manual
-
Motorola FOCUS85 Quick start guide
-
Motorola SCOUT66 User manual
-
Motorola MBP853CONNECT-4 User manual
Other documents
-
 MiniGadgets HDLiveCam User guide
MiniGadgets HDLiveCam User guide
-
Yes ECWD3011AS User guide
-
 Promaster Bluetooth Selfie Remote Owner's manual
Promaster Bluetooth Selfie Remote Owner's manual
-
P3 P7030 User manual
-
 LENRUE LENRUE Bluetooth Speaker, Wireless Portable Speaker User manual
LENRUE LENRUE Bluetooth Speaker, Wireless Portable Speaker User manual
-
mothercare Motorola Ease 34 Baby Monitor_0720849 User guide
-
Micromax A30 User guide
-
hubble Smart HD Baby Monitor User guide
-
Oricom OBHDUAL Smart HD Dual Camera User guide
-
HeatTrak WI-FI Smart Outlet Library for Snow and Ice Melting User guide