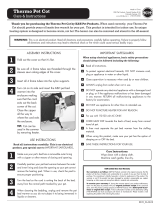4 Table of contents
Table of contents
1. Safety Instructions.................................................................................... 5
2. System Requirements .............................................................................. 7
3. Getting Started - Connecting Devices .................................................... 8
3.1 Setup ........................................................................................................... 8
3.2 User Account and Camera Setup on Android™ Devices........................ 9
3.2.1 Power ON and Connect the Camera ........................................ 9
3.2.2 Download Hubble for Motorola Monitors App .......................... 9
3.2.3 Run Hubble for Motorola Monitors App on Android™
device .......................................................................................... 9
3.2.4 Add Camera to your account................................................... 10
3.3 User Account and Camera Setup: Working with iPhone
®
/iPad
®
......... 13
3.3.1 Power ON and Connect the Camera ...................................... 13
3.3.2 Download Hubble for Motorola Monitors App........................ 13
3.3.3 Run Hubble App on your iPhone
®
/iPad
®
............................... 13
3.3.4 Add the Camera to your account ............................................. 14
4. Camera Functions: .................................................................................18
4.1 Connecting the Camera Unit to power .................................................. 18
4.2 Overview of the Features on Hubble App .............................................. 18
5. Working with PC/Notebook ..................................................................21
6. Procedure for Resetting the Camera .....................................................21
7. Help......................................................................................................... 22
8. General Information ...............................................................................28
9. Technical Specifications ........................................................................33