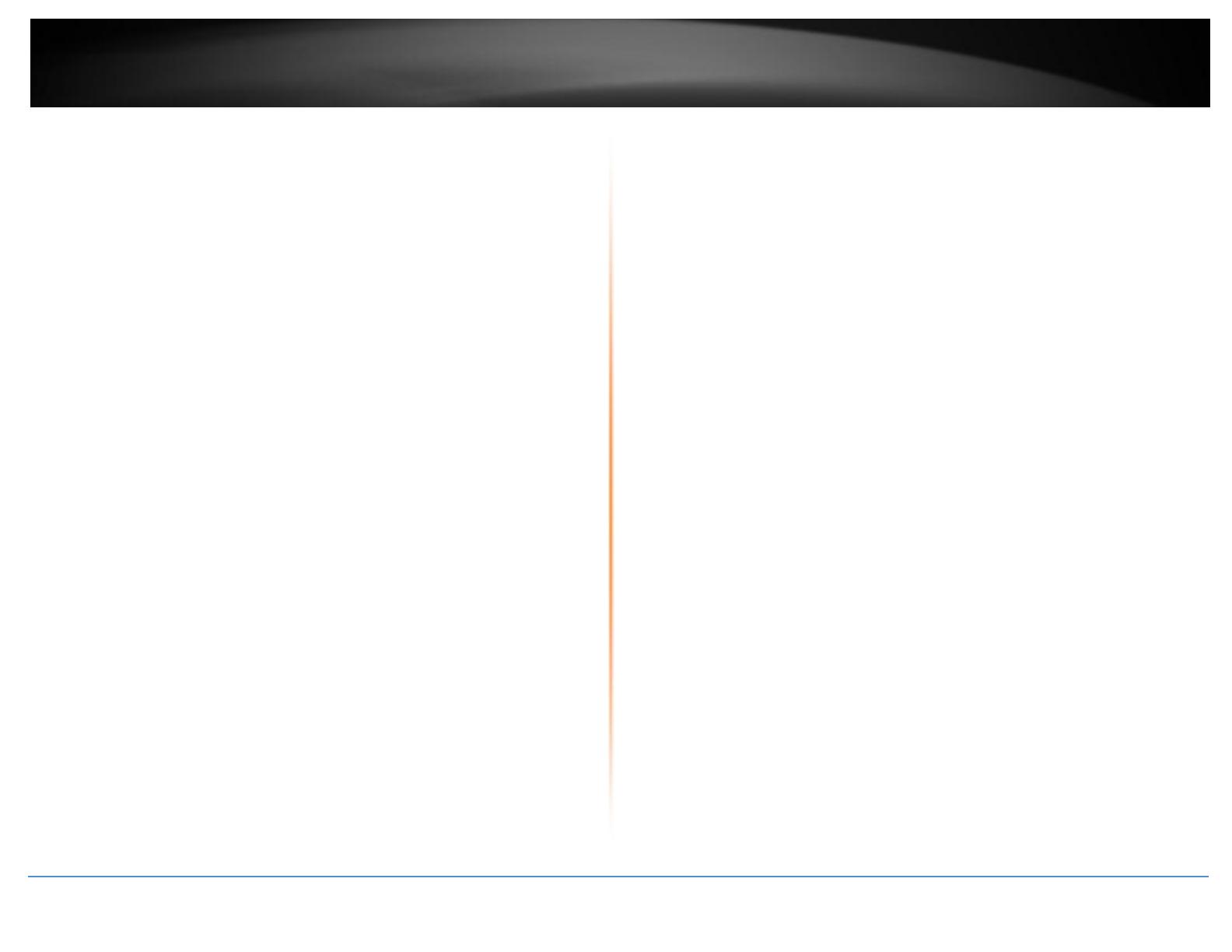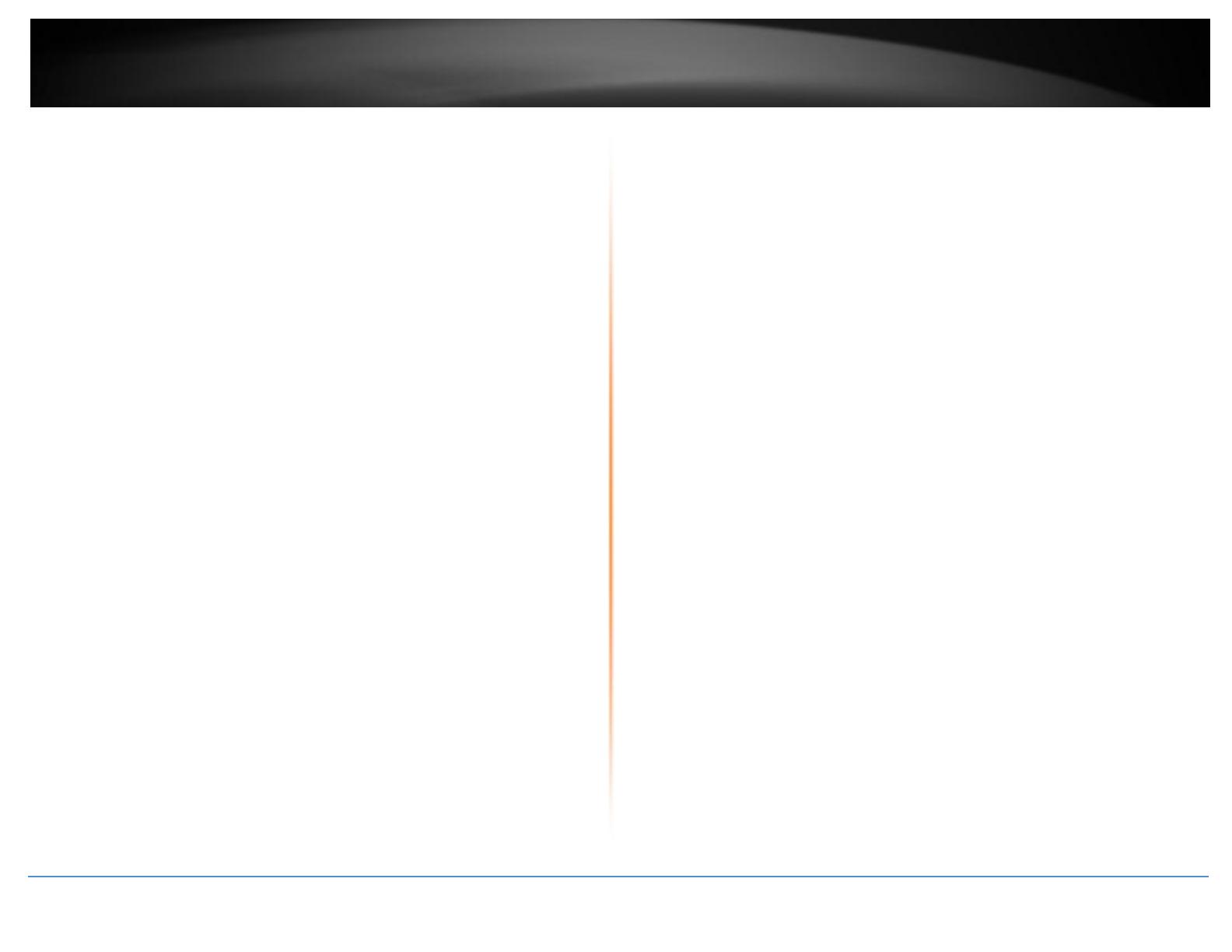
© Copyright 2012 TRENDnet. All Rights Reserved.
i
Contents
Contents ............................................................................................ i
Chapter 1 .......................................................................................... 2
Network IP Cameras ...................................................................................................... 2
PTZ Cameras .................................................................................................................. 2
Chapter 2 .......................................................................................... 4
TRENDnetVIEW Pro Installation ..................................................................................... 4
TRENDnetVIEW Pro Server Setup Wizard ...................................................................... 5
TRENDnetVIEW Pro Terminology .................................................................................. 7
Structure Pane ............................................................................................................... 8
Broadcast Server Connections ....................................................................................... 9
Chapter 3 ........................................................................................ 10
Server Recording Properties ........................................................................................ 10
Server Communication Properties ............................................................................... 12
Server Watchdog ......................................................................................................... 13
Server User Management ............................................................................................ 15
Chapter 4 ........................................................................................ 16
Setting up an IP Camera .............................................................................................. 16
Scheduled Recording Configuration ............................................................................ 26
Digital Input Configurations and Events ...................................................................... 28
Live view pop up by motion and events ...................................................................... 31
Chapter 5 ........................................................................................ 32
Digital PAN-TILT-ZOOM on live view............................................................................ 32
PTZ Control Panel for optical zoom ............................................................................. 32
Save Presets and Tours for PTZ Cameras ..................................................................... 33
PTZ control – Point to click PTZ ................................................................................... 33
PTZ control – Shortcut Keys ......................................................................................... 34
Video Adjustments ...................................................................................................... 34
Audio Adjustments ...................................................................................................... 34
Video Frame Export ..................................................................................................... 34
Exclusivity Mode (Windows lock out feature) ............................................................. 36
Enable Video Transfer Properties ................................................................................ 37
Video Transfer Defaults ............................................................................................... 38
Layouts ........................................................................................................................ 38
Layout Sequence ......................................................................................................... 39
Map Module ................................................................................................................ 40
Archive Backup Wizard ................................................................................................ 41
Chapter 6 ....................................................................................... 42
How to playback video ................................................................................................ 42
Export Video ................................................................................................................ 44
Export Snapshots ......................................................................................................... 46
Quick snapshot save and current visible frame save ................................................... 46
Chapter 7 ....................................................................................... 47
Upgrading TRENDnetVIEW Pro software to a newer version ...................................... 47