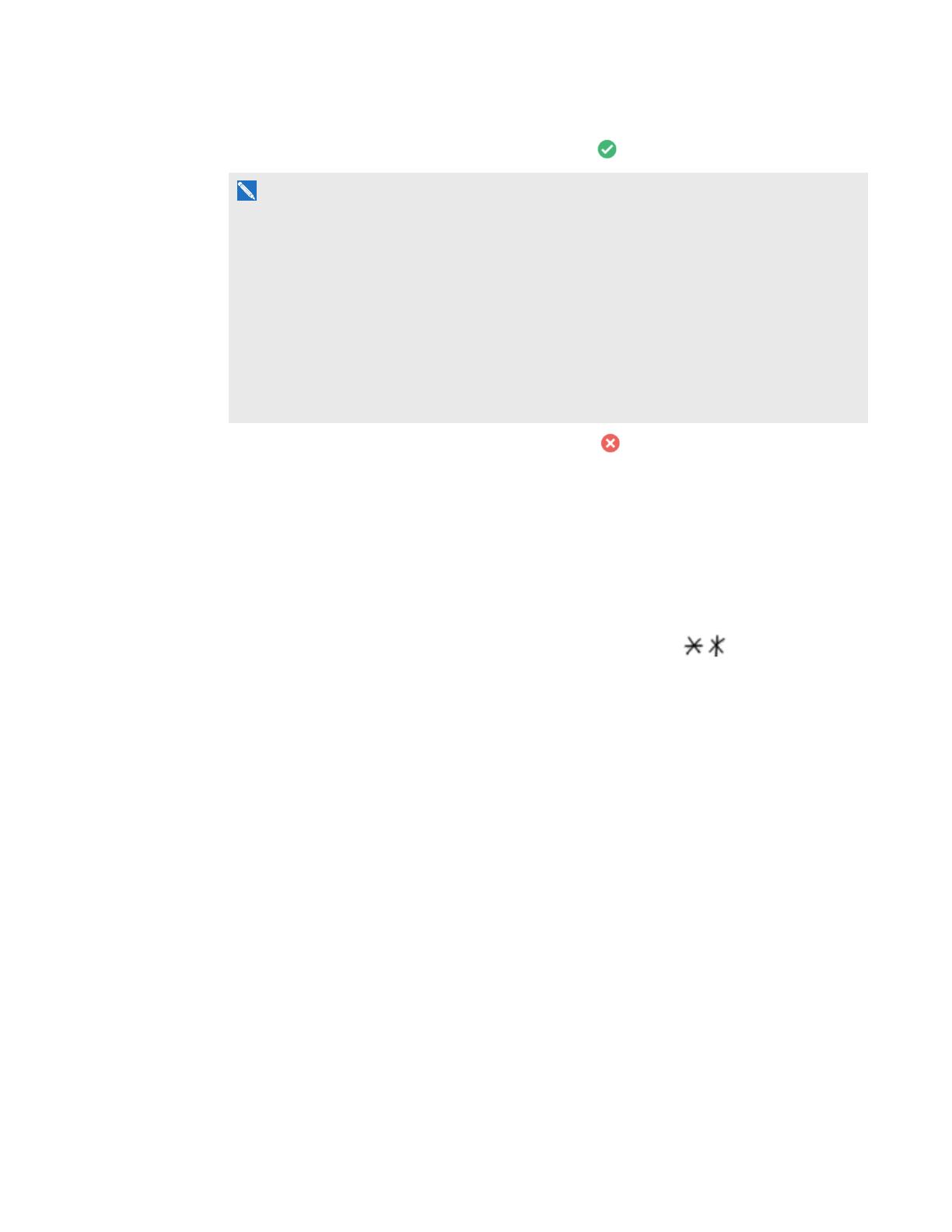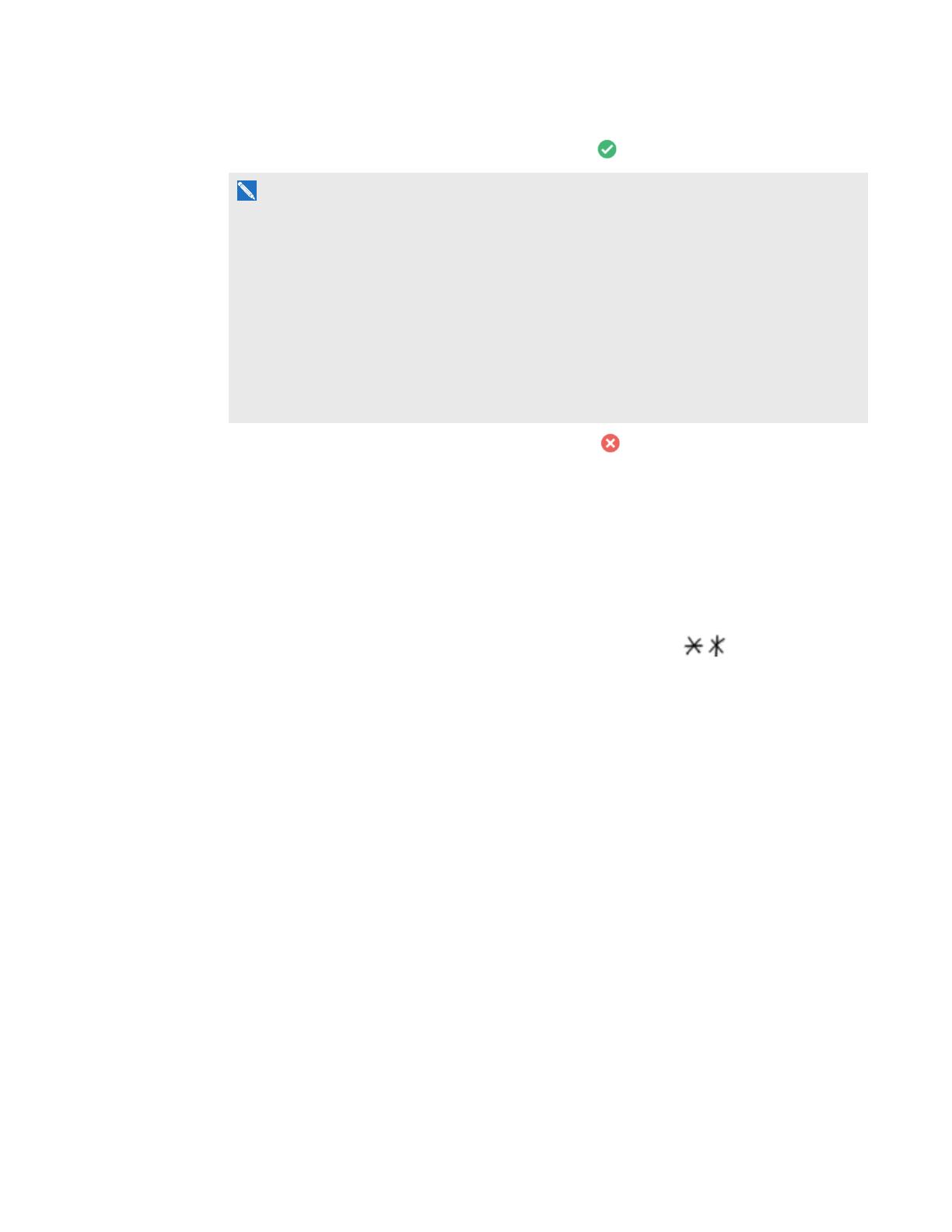
C H A P T E R 2
Working with equations
5 smarttech.com/kb/170665
6.
If the equation appears correctly, press the green circle .
N O T E S
o
SMARTNotebook MathTools recognizes many characters, including numbers,
operators, Roman letters, Greek letters and other mathematical symbols (see
Recognized mathematical symbols on the next page).
o
SMARTNotebook MathTools also recognizes many mathematical functions (see
Recognized mathematical functions on page 7).
o
If you write a mathematical expression, you can solve it (see Solving mathematical
expressions on page 8). You can also generate a graph based on this equation (see
Generating graphs from equations on page 22).
If your equation appears incorrectly, press the red circle , erase the equation and write it
again. Don’t attempt to write over your original equation.
Tips for writing equations
Consider the following when you write equations:
l Write each symbol clearly and don’t overlap symbols.
l Leave space between the characters, symbols, formulas and equations that you write.
l
Draw a multiplication symbol as a six-pointed asterisk, for example, .
l If your equation involves multiple lines, such as fractions, leave space between these lines.
However, don’t separate a single line equation over multiple lines.
l Align superscripts, such as exponents, to the right of and above the adjacent character or
symbol. Don’t allow a character and a superscript to overlap.
l Write problems sequentially from left to right and from top to bottom.
l Tap to make a decimal point. Don’t draw a tiny ball or scribble a mark.
l Don’t use j as a variable unless you’re writing a trigonometric expression or a complex
expression. Don’t use i or o as variables unless you’re writing a trigonometric expression.
l Don’t use e as a variable unless you’re writing an exponential expression.
l Enclose exponents in parentheses.