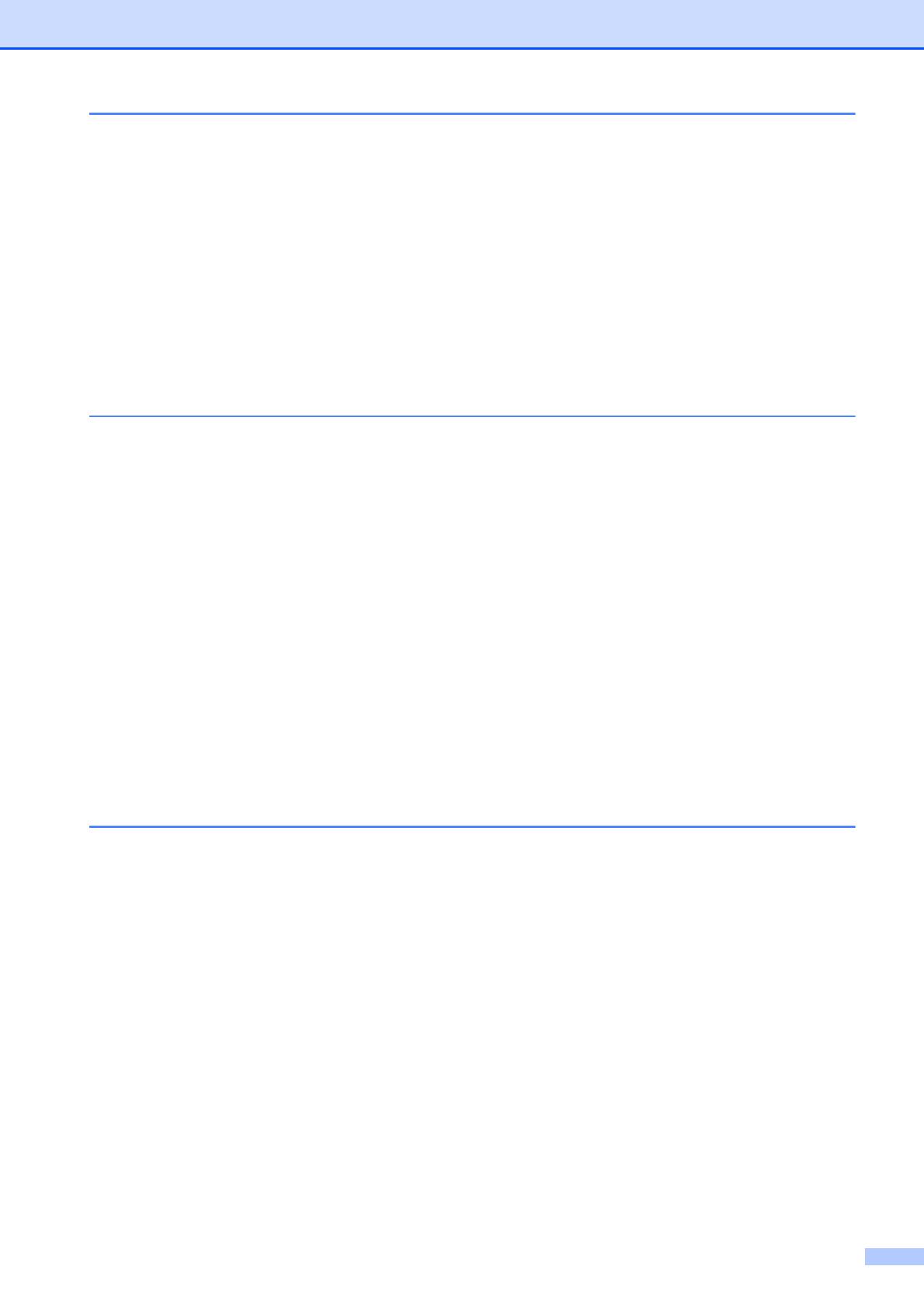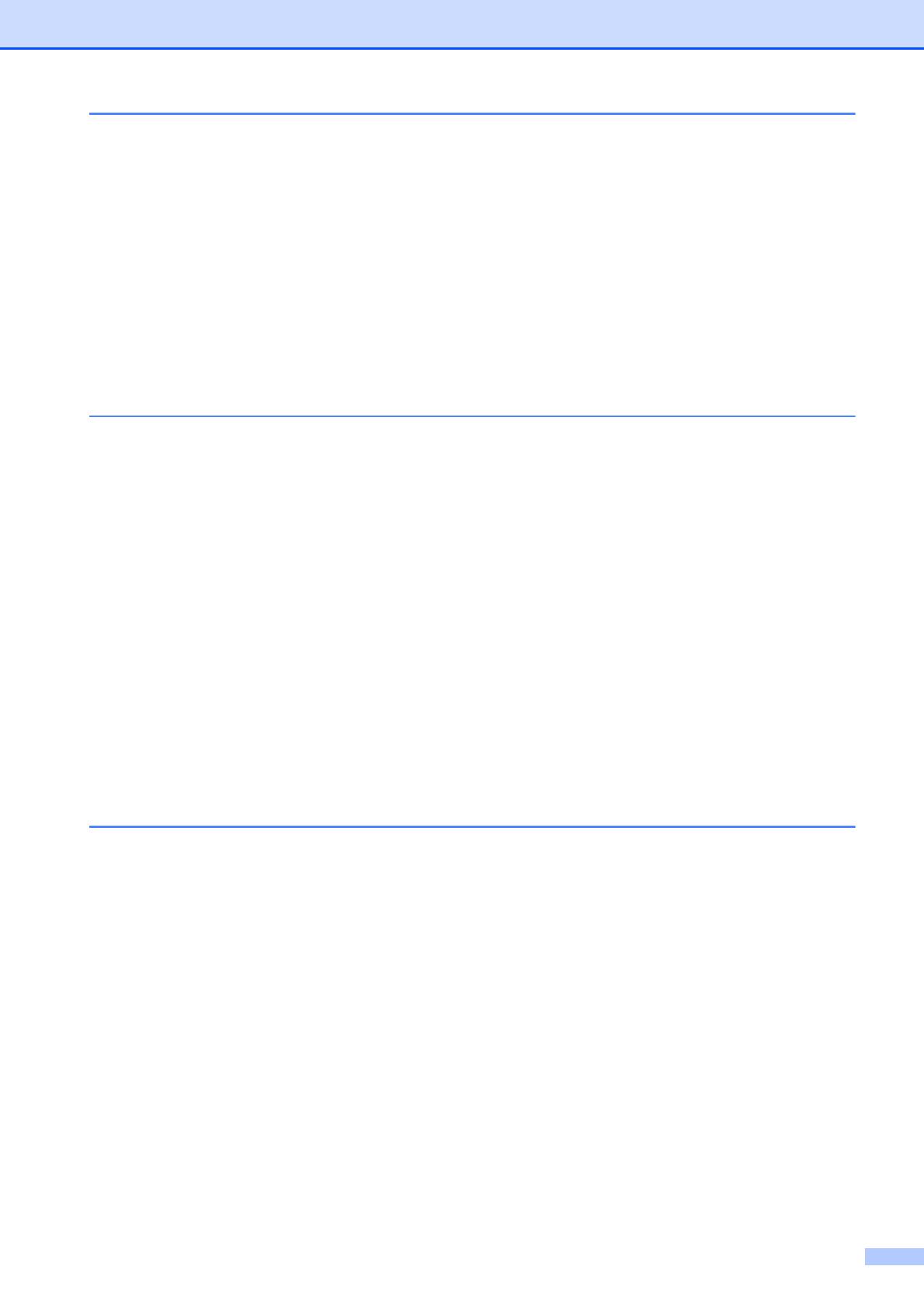
iii
5 Receiving a fax 25
Receive modes....................................................................................................25
Choose the Receive Mode ..................................................................................25
Using receive modes ...........................................................................................26
Fax Only ........................................................................................................26
Fax/Tel...........................................................................................................26
Manual...........................................................................................................26
External TAD .................................................................................................26
Receive mode settings ........................................................................................27
Ring Delay ..................................................................................................... 27
F/T Ring Time (Fax/Tel mode only)...............................................................27
Fax Detect ..................................................................................................... 28
6 Telephone and external devices 29
Voice operations..................................................................................................29
Tone or Pulse ................................................................................................ 29
Fax/Tel mode.................................................................................................29
Caller ID (U.K. and Ireland only)....................................................................29
Telephone services..............................................................................................30
Setting the Telephone Line Type...................................................................30
Connecting an external TAD (telephone answering device)................................31
Settings..........................................................................................................32
Recording an outgoing message (OGM) on an external TAD.......................32
Multi-line connections (PBX) .........................................................................32
External and extension telephones......................................................................33
Connecting an external or extension telephone ............................................33
Operation from external and extension telephones.......................................33
Using extension telephones (U.K. only) ........................................................34
Using a cordless external telephone ............................................................. 35
Using remote codes....................................................................................... 35
7 Dialling and storing numbers 36
How to dial...........................................................................................................36
Manual dialling...............................................................................................36
Speed Dialling ...............................................................................................36
Search ...........................................................................................................36
Fax Redial ..................................................................................................... 37
Additional dialling operations...............................................................................37
Outgoing Call history .....................................................................................37
Caller ID history .............................................................................................38
Storing numbers .................................................................................................. 39
Storing a pause .............................................................................................39
Storing Speed Dial numbers..........................................................................39
Changing Speed Dial names or numbers......................................................40