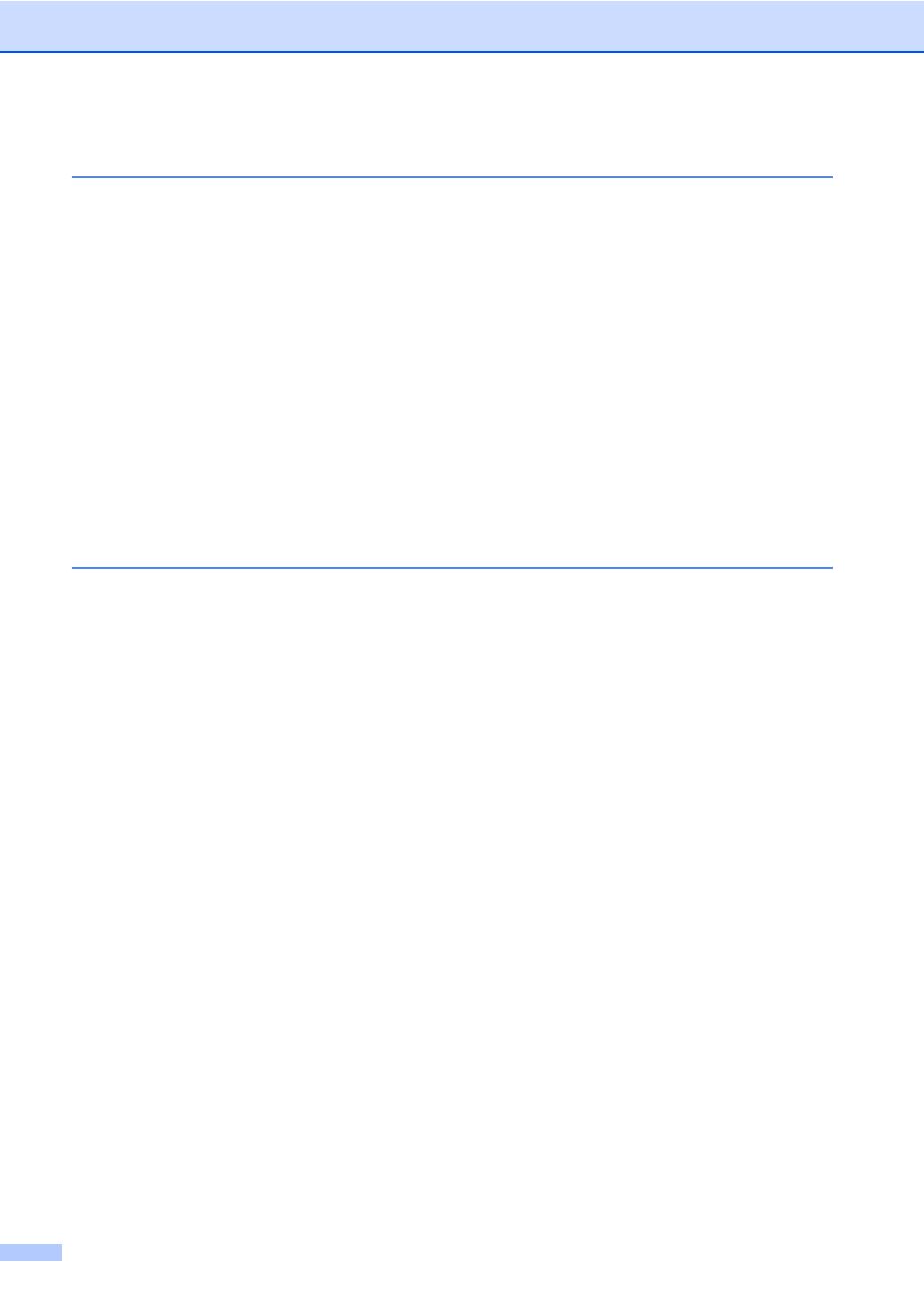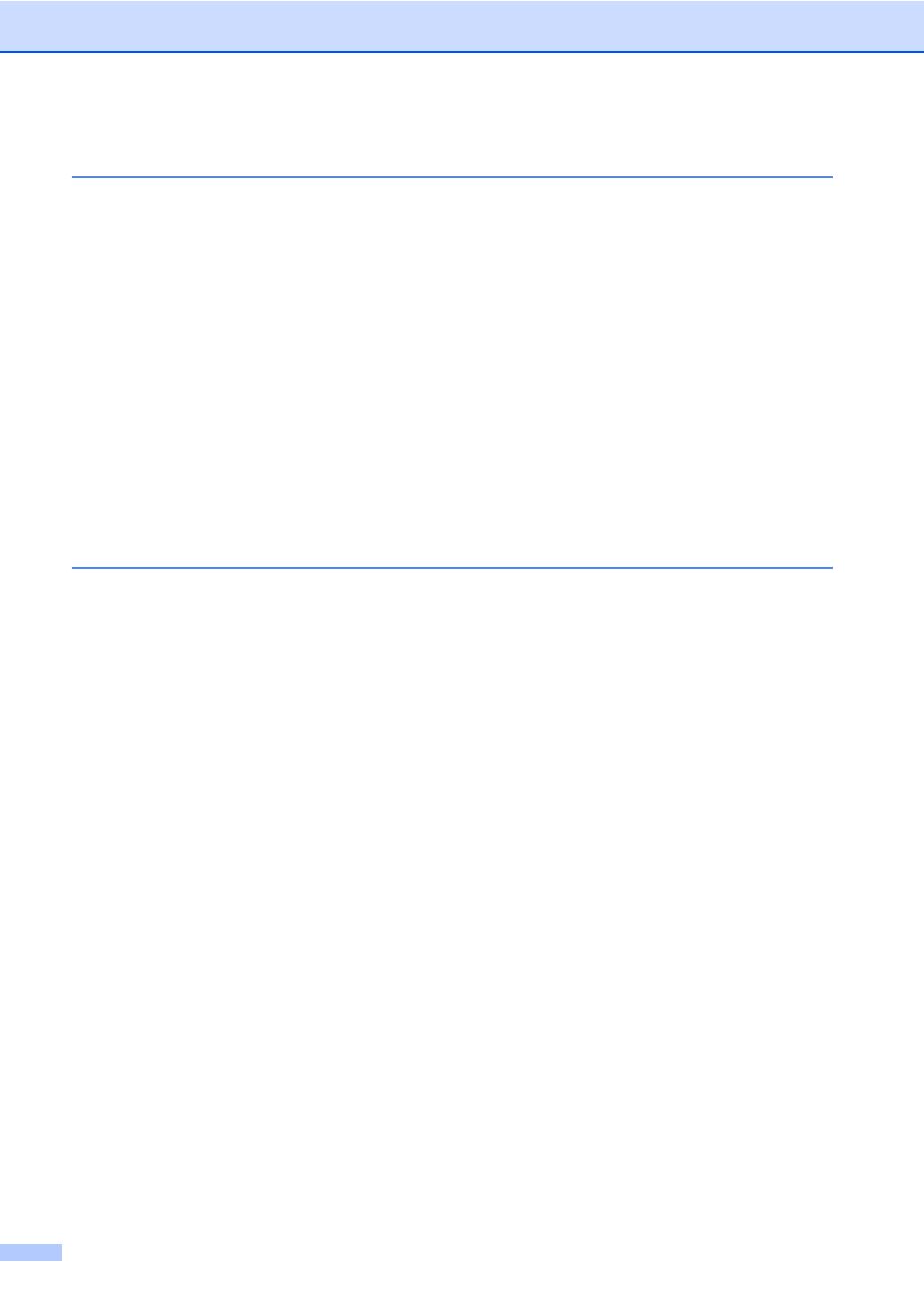
iv
Section II Copy
4 Making copies 24
How to copy .........................................................................................................24
Making a single copy .....................................................................................24
Making multiple copies ..................................................................................24
Stop copying..................................................................................................24
Copy options........................................................................................................24
Changing copy speed and quality ................................................................25
Enlarging or reducing the image copied ........................................................25
Making N in 1 copies or a poster (page layout) ............................................26
Adjusting Brightness, Contrast and Colour....................................................27
Paper options ................................................................................................28
Setting your changes as a new default..........................................................28
Restoring all settings to the factory settings ..................................................28
Section III Direct Photo Printing
5
Printing photos from a memory card or USB Flash memory drive
30
PhotoCapture Center™ Operations.....................................................................30
Printing from a memory card or USB Flash memory drive without a PC.......30
Scanning to a memory card or USB Flash memory drive without a PC ........30
Using PhotoCapture Center™ from your computer.......................................30
Using a memory card or USB Flash memory drive .......................................30
Memory cards or a USB Flash memory drive folder structure.......................31
Getting started .....................................................................................................32
Entering PhotoCapture mode ........................................................................33
Print Images.........................................................................................................33
View Photo(s) ................................................................................................33
Print Index (Thumbnails) ...............................................................................34
Print Photos ...................................................................................................34
Photo Effects .................................................................................................35
Search by Date..............................................................................................38
Print All Photos ..............................................................................................39
Slide show .....................................................................................................39
Trimming........................................................................................................40
DPOF printing................................................................................................40
PhotoCapture Center™ print settings..................................................................41
Print Speed and Quality.................................................................................42
Paper options ................................................................................................42
Adjusting Brightness, Contrast and Colour....................................................43
Cropping ........................................................................................................44
Borderless printing.........................................................................................44
Setting your changes as a new default..........................................................44
Restoring all settings to the factory settings ..................................................44
Scan to a memory card or USB Flash memory drive ..........................................45
Entering Scan mode ......................................................................................45
How to scan to a memory card or USB Flash memory drive.........................45
Understanding the Error Messages .....................................................................46