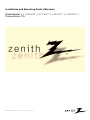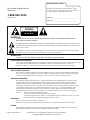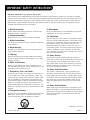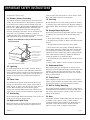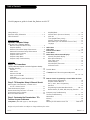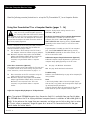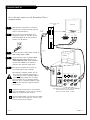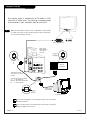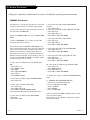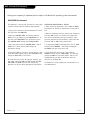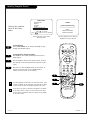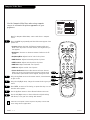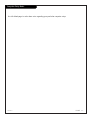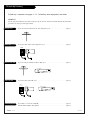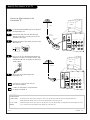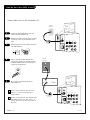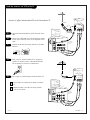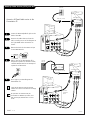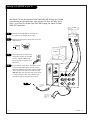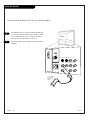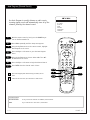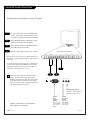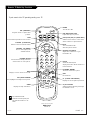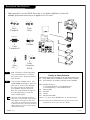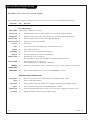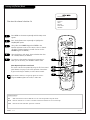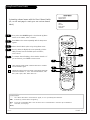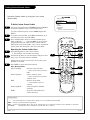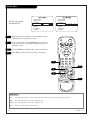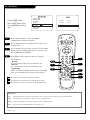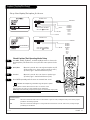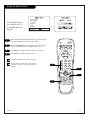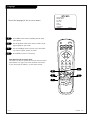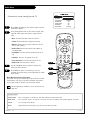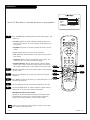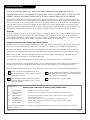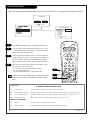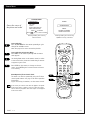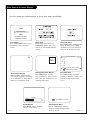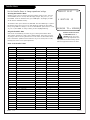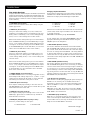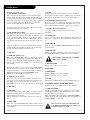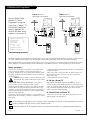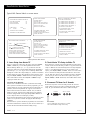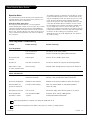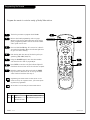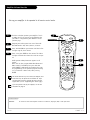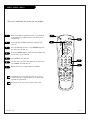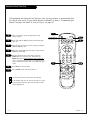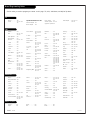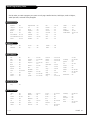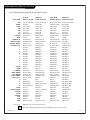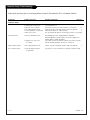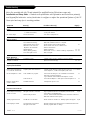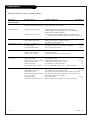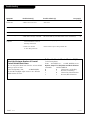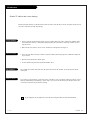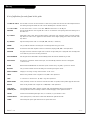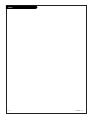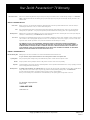© Copyright 2002, Zenith Electronics Corporation
Installation and Operating Guide | Warranty
Model Numbers | H25E46DT | H27E46DT | H32E46DT | H36E46DT |
Presentation
TM
TVs

RECORD YOUR MODEL NUMBER
The model and serial number of the Presentation
TM
TV are
located on the back of the TV cabinet. For future reference,
we suggest that you record these numbers here:
MODEL NO.____________________________________
SERIAL NO.____________________________________
WARNING:
TO REDUCE THE RISK OF ELECTRIC SHOCK DO NOT REMOVE COVER (OR BACK). NO USER SERVICEABLE PARTS INSIDE.
REFER TO QUALIFIED SERVICE PERSONNEL.
The lightning flash with arrowhead symbol, within an equilateral triangle, is intended to alert the user to the presence of
uninsulated “dangerous voltage” within the product’s enclosure that may be of sufficient magnitude to constitute a risk of
electric shock to persons.
The exclamation point within an equilateral triangle is intended to alert the user to the presence of important operating
and maintenance (servicing) instructions in the literature accompanying the appliance.
WARNING:
TO PREVENT FIRE OR SHOCK HAZARDS, DO NOT EXPOSE THIS PRODUCT TO RAIN OR MOISTURE.
POWER CORD POLARIZATION:
This product is equipped with a 3-wire grounding-type alternating current line plug. This plug will fit into the power outlet
only one way. This is a safety feature. If you are unable to insert the plug fully into the outlet, contact your
electrician to replace your obsolete outlet. Do not defeat the safety purpose of the three-wire ground type plug.
NOTE TO CABLE/TV INSTALLER:
This reminder is provided to call the cable TV system installer’s attention to Article 820-40 of the National Electric Code
(U.S.A.). The code provides guidelines for proper grounding and, in particular, specifies that the cable ground shall be
connected to the grounding system of the building, as close to the point of the cable entry as practical.
REGULATORY INFORMATION:
This equipment has been tested and found to comply with the limits for a Class B digital device, pursuant to Part 15
of the FCC Rules. These limits are designed to provide reasonable protection against harmful interference when the
equipment is operated in a residential installation. This equipment generates, uses and can radiate radio frequency
energy and, if not installed and used in accordance with the instruction manual, may cause harmful interference to radio
communications. However, there is no guarantee that interference will not occur in a particular installation. If this
equipment does cause harmful interference to radio or television reception, which can be determined by turning
the equipment off and on, the user is encouraged to try to correct the interference by one or more of the following
measures:
• Reorient or relocate the receiving antenna.
• Increase the separation between the equipment and receiver.
• Connect the equipment into an outlet on a circuit different from that to which the receiver is connected.
• Consult the dealer or an experienced radio/TV technician for help.
COMPLIANCE:
The responsible party for this product’s compliance is:
Zenith Electronics Corporation, 2000 Millbrook Drive, Lincolnshire, IL 60069, USA • Phone: 1-847-941-8000.
CAUTION:
Do not attempt to modify this product in any way without written authorization from Zenith Electronics Corporation.
Unauthorized modification could void the user’s authority to operate this product.
WARNING
RISK OF ELECTRIC SHOCK
DO NOT OPEN
3-WIRE COMM-WARN B-3/99
Presentation
TM
TV is a trademark of Zenith Electronics Corporation
© Copyright 2002 Zenith Electronics Corporation
For Customer Support/Service
Please call:
1-888-865-3026
www.zenith.com

PAGE 3
1. Read Instructions
All the safety and operating instructions should be read
before the product is operated.
2. Follow Instructions
All operating and use instructions should be followed.
3. Retain Instructions
The safety and operating instructions should be retained for
future reference.
4. Heed Warnings
All warnings on the product and in the operating instruc-
tions should be adhered to.
5. Cleaning
Unplug this product from the wall outlet before cleaning.
Do not use liquid cleaners or aerosol cleaners. Use a damp
cloth for cleaning.
6. Water and Moisture
Do not use this product near water for example, near a
bath tub, wash bowl, kitchen sink, or laundry tub, in a wet
basement, or near a swimming pool.
7. Accessories, Carts, and Stands
Do not place this product on a slippery or tilted surface, or
on an unstable cart, stand, tripod, bracket, or table. The
product may fall, causing serious injury to a child or adult,
and serious damage to the product. Use only with a cart,
stand, tripod, bracket, or table recommended by the manu-
facturer, or sold with the product. Any mounting of the
product should follow the manufacturer’s instructions, and
should use a mounting accessory recommended by the man-
ufacturer.
8. Transporting Product
A product and cart combination should be moved with care.
Quick stops, excessive force, and uneven surfaces may
cause the product and cart combination to overturn.
9. Attachments
Do not use attachments not recommended by the product
manufacturer as they may cause hazards.
10. Ventilation
Slots and openings in the cabinet are provided for ventila-
tion and to ensure reliable operation of the product and to
protect it from overheating, and these openings must not
be blocked or covered. The openings should never be
blocked by placing the product on a bed, sofa, rug, or
other similar surface. This product should not be placed in
a built-in installation such as a bookcase or rack unless
proper ventilation is provided or the manufacturer’s instruc-
tions have been adhered to.
11. Power Sources
This product should be operated only from the type of
power source indicated on the marking label. If you are not
sure of the type of power supply to your home, consult
your product dealer or local power company. For products
intended to operate from battery power, or other sources,
refer to the operating instructions.
12. Power Cord Polarization
This product is equipped with a 3-wire grounding type
alternating-current power plug. This plug will fit into the
power outlet only one way. This is a safety feature. If you
are unable to insert the plug fully into the outlet, contact
your electrician to replace your obsolete outlet. Do not
defeat the safety purpose of the three-wire ground-type
plug.
13. Power Cord Protection
Power-supply cords should be routed so that they are not
likely to be walked on or pinched by items placed upon or
against them, paying particular attention to cords at plugs,
convenience receptacles, and the point where they exit
from the product.
IMPORTANT SAFETY INSTRUCTIONS
Important safeguards for you and your new product
Your product has been manufactured and tested with your safety in mind. However, improper use can result in potential
electrical shock or fire hazards. To avoid defeating the safeguards that have been built into your new product, please read
and observe the following safety points when installing and using your new product, and save them for future reference.
Observing the simple precautions discussed in this operating guide can help you get many years of enjoyment and safe
operation that are built into your new product.
PORTABLE CART WARNING
(Continued on next page)
206-3489-O 3-WIRE GRND

(Continued from previous page)
14. Outdoor Antenna Grounding
If an outside antenna or cable system is connected to the
product, be sure the antenna or cable system is grounded so
as to provide some protection against voltage surges and
built-up static charges. Article 810 of the National Electrical
Code (U.S.A.), ANSI/ NFPA 70 provides information with
regard to proper grounding of the mast and supporting
structure, grounding of the lead-in wire to an antenna dis-
charge unit, size of grounding conductors, location of
antenna-discharge unit, connection to grounding electrodes,
and requirements for the grounding electrode.
15. Lightning
For added protection for this product (receiver) during a
lightning storm, or when it is left unattended and unused
for long periods of time, unplug it from the wall outlet and
disconnect the antenna or cable system. This will prevent
damage to the product due to lightning and power-line
surges.
16. Power Lines
An outside antenna system should not be located in the
vicinity of overhead power lines or other electric light or
power circuits, or where it can fall into such power lines or
circuits. When installing an outside antenna system,
extreme care should be taken to keep from touching such
power lines or circuits as contact with them might be fatal.
17. Overloading
Do not overload wall outlets and extension cords as this can
result in a risk of fire or electric shock.
18. Object and Liquid Entry
Never push objects of any kind into this product through
openings as they may touch dangerous voltage points or
short-out parts that could result in a fire or electric shock.
Never spill liquid of any kind on the product.
19. Servicing
Do not attempt to service this product yourself as opening
or removing covers may expose you to dangerous voltage or
other hazards. Refer all servicing to qualified service person-
nel.
20. Damage Requiring Service
Unplug this product from the wall outlet and refer servicing
to qualified service personnel under the following condi-
tions:
a. If the power-supply cord or plug is damaged.
b. If liquid has been spilled, or objects have fallen into the
product.
c. If the product has been exposed to rain or water.
d. If the product does not operate normally by following
the operating instructions. Adjust only those controls that
are covered by the operating instructions as an improper
adjustment of other controls may result in damage and will
often require extensive work by a qualified technician to
restore the product to its normal operation.
e. If the product has been dropped or the cabinet has been
damaged.
f. If the product exhibits a distinct change in performance.
21. Replacement Parts
When replacement parts are required, be sure the service
technician has used replacement parts specified by the man-
ufacturer or have the same characteristics as the original
part. Unauthorized substitutions may result in fire, electric
shock, or other hazards.
22. Safety Check
Upon completion of any service or repairs to this product,
ask the service technician to perform safety checks to deter-
mine that the product is in proper operating condition.
23. Wall or Ceiling Mounting
The product should be mounted to a wall or ceiling only as
recommended by the manufacturer. The product may slide or
fall, causing serious injury to a child or adult, and serious
damage to the product.
24. Heat
The product should be situated away from heat sources such
as radiators, heat registers, stoves, or other products
(including amplifiers) that produce heat. Never place any
hot objects on the cabinet surfaces. Contact with hot
objects is sure to result in damage to the product.
PAGE 4
206-4543
IMPORTANT SAFETY INSTRUCTIONS
Antenna Lead in Wire
Antenna Discharge Unit
(NEC Section 810-20)
Grounding Conductor
(NEC Section 810-21)
Ground Clamps
Power Service Grounding
Electrode System (NEC
Art 250, Part H)
Ground Clamp
Electric Service
Equipment
Example of Grounding According to National Electrical
Code Instructions
NEC - National Electrical Code

206-3755
PAGE 5
Table of Contents
Safety Warnings . . . . . . . . . . . . . . . . . . . . . . . . . . . . 2
Important Safety Information . . . . . . . . . . . . . . . . 3 - 4
Table of Contents . . . . . . . . . . . . . . . . . . . . . . . . . . . 5
Computer Section
Optional: Computer Setups
Using the TV as a Computer Monitor
Overview: Computer Monitor Setup . . . . . . . . . . . . . 6
Computer Hookup . . . . . . . . . . . . . . . . . . . . . 7 - 8
Windows Environment Image Enhancements . . . . . . . 9
Macintosh Environment Image Enhancements . . . . . 10
Computer Source Selection . . . . . . . . . . . . . . . . . 11
Computer Video menu . . . . . . . . . . . . . . . . . . . . 12
Computer Setup Notes . . . . . . . . . . . . . . . . . . . . 13
Computer Setup Troubleshooting . . . . . . . . . . . . . 53
TV Secti
on
Step 1. TV Connections
TV/VCR/Cable Box/Computer and other Equipment Hookup
TV Hookup Directory . . . . . . . . . . . . . . . . . . . . . . . . 14
Antenna . . . . . . . . . . . . . . . . . . . . . . . . . . . . . . 15
Cable service . . . . . . . . . . . . . . . . . . . . . . . . . . . 16
Antenna with VCR . . . . . . . . . . . . . . . . . . . . . . . 17
Cable service with VCR . . . . . . . . . . . . . . . . . . . . 18
S-VHS VCR . . . . . . . . . . . . . . . . . . . . . . . . . . . . 19
External Amplifier (Audio Out Hookups) . . . . . . . . . 20
Step 2. TV Reception Setup & Channel Search
Auto Program: Select Antenna, or Cable service
and do a channel search . . . . . . . . . . . . . . . . . . . 21
Front Panel Controls/Inputs . . . . . . . . . . . . . . . . . . . 22
Remote Control Key Functions in TV mode . . . . . . . . . . 23
Picture/sound source selection . . . . . . . . . . . . . . . . . 24
On-Screen Menus Overview . . . . . . . . . . . . . . . . . . . . 25
Step 3. Customize the Presentation
TM
TV’s
Features to your Preference
Setup Menu (Start with page 21, Auto Program)
Add/Del/Blank . . . . . . . . . . . . . . . . . . . . . . . . . . 26
Channel Labels (Preset and Custom) . . . . . . . . 27 - 28
Clock Set . . . . . . . . . . . . . . . . . . . . . . . . . . . . . 29
Timer (On/Off Timers Setup) . . . . . . . . . . . . . . . . . 30
Captions (Captions/Text menu) . . . . . . . . . . . . . . . 31
Alarm Menu (Set a TV Automatic Turn-on Time) . . . . 32
Language . . . . . . . . . . . . . . . . . . . . . . . . . . . . . 33
Audio Menu . . . . . . . . . . . . . . . . . . . . . . . . . . . . . 34
Video Menu . . . . . . . . . . . . . . . . . . . . . . . . . . . . . 35
Parental Control Menu . . . . . . . . . . . . . . . . . . . 36 - 37
Source Menu . . . . . . . . . . . . . . . . . . . . . . . . . . . . 38
Other Menus and On-Screen Displays
Channel/Time/Audio Display . . . . . . . . . . . . . . . . . 39
Ghost Channel Display . . . . . . . . . . . . . . . . . . . . . 39
Sleep Timer menu . . . . . . . . . . . . . . . . . . . . . . . . 39
Volume Display . . . . . . . . . . . . . . . . . . . . . . . . . 39
Closed Captions/Text menu . . . . . . . . . . . . . . . . . . 39
Ch Preview menu . . . . . . . . . . . . . . . . . . . . . . . . 39
Installer Menus . . . . . . . . . . . . . . . . . . . . 40 - 41 - 42
LT2000 Quickset II Clone Programmer Operation
. . . . . . . . . . . . . . . . . . . . . . . . . . . . 43 - 44 - 45
Remote Control Programming to Control Other Products
Remote Control Programming . . . . . . . . . . . . . . . . 46
Amplifier Volume Override . . . . . . . . . . . . . . . . . . 47
Aux 1, Aux 2, Aux 3 Programming . . . . . . . . . . . . . 48
AutoFind . . . . . . . . . . . . . . . . . . . . . . . . . . . . . 49
Programming Product Name Brand Codes . . . . . . 50 - 51
Remote Modes (TV, Cable, VCR, Aux) Key Functions . . 52
Computer Setup Troubleshooting . . . . . . . . . . . . . . . 53
TV Setup Troubleshooting . . . . . . . . . . . . . . 54 - 55 - 56
Maintenance . . . . . . . . . . . . . . . . . . . . . . . . . . . . . 57
Glossary . . . . . . . . . . . . . . . . . . . . . . . . . . . . . . . . 58
Notes . . . . . . . . . . . . . . . . . . . . . . . . . . . . . . . . . 59
Warranty for Presentation Series TVs . . . . . . . . Back Cover
Use this page as a guide to locate the features on this TV
Design and specifications are subject to change without prior notice.

206-3602
PAGE 6
Caution: When planning your computer monitor
setup, be sure to provide adequate support for
the connector/cable that will be used to hook up
your computer to this TV. If not properly supported, exces-
sive weight from the cable can damage the TV connectors.
Be sure that the weight of all cable connections made to
this TV are properly supported.
Connect a Computer to the TV using the cable provided in
the accessory packet supplied with the TV, follow the
hookup instructions on pages 8 and 9.
PC You can make a direct hookup to the TV’s front or
rear computer connectors without using any adapters.
MAC Macintosh computers may require a Zenith PCZ40
adapter (typical DB-15 adapter which connects the
Macintosh 2-row connector to the TV’s 3-row
connector) see your Zenith dealer or computer
reseller.
Video Mirror Connections (Optional)
The computer image can be sent to both the TV screen and
a computer monitor at the same time by using the video
mirror connection, see the instructions on pages 7 - 8.
PC Direct connection to the TV’s connectors using the
cable provided in the accessory packet.
MAC Macintosh computers may require a Zenith PCZ40
adapter (typical DB-15 adapter which connects the
Macintosh 2-row connector to the TV’s 3-row
connector) see your Zenith dealer or computer
reseller.
Adjust the Computer Display Output to TV Requirements
Computer display output settings must be set to
SVGA 800 x 600 @ 60 Hz.
Set Up the Presentation TV for Computer Requirements
If your Computer is hooked up to the TV’s front
computer port which is 800 x 600 @60 Hz, choose
FRONT COMPUTER SVGA input by pressing TV/VCR SOURCE
repeatedly on the remote control, or use the on-screen
Source menu.
If your Computer is hooked up to the TV’s rear computer
port, choose REAR COMPUTER SVGA input by pressing
TV/VCR SOURCE repeatedly on the remote control, or use
the on-screen Source menu.
Additional Computer Image Enhancements (Optional)
Additional computer output adjustments to optimize the
computer image quality appearing on the TV screen
PC See page 9 for Windows environment.
MAC See page 10 for Macintosh environment.
Troubleshooting
Problems? See troubleshooting on page 46 for Computer/TV
setup problems.
Notes
• Avoid using hookup cables of excessive length (longer
than 25 feet). Long cables can adversely affect image qual-
ity and Computer/TV performance.
• Not all computer cables will work with the TV. See your
Zenith dealer for special computer extension cables.
Overview: Computer Monitor Setup
Read the following overview/instructions to set up the TV (Presentation TV ) as a Computer Monitor
Using Your Presentation TV as a Computer Monitor (pages 7 - 14)
Note: The optional PCZ3000 Computer Scan Conversion Card Kit is available from your Zenith dealer
The PCZ3000 allows the TV to display additional computer formats in addition to 800 x 600 @60 Hz
SVGA. It also enhances the image from your computer, and allows you to link or daisy-chain a series
of TV sets; allows a computer’s image to appear on a series of TVs connected to the TV. See your
Zenith dealer for further details.

206-4543
PAGE 7
Make the basic connections as indicated.
(Appearance of components may vary from
those in the illustrations.)
Plug in your TV. The Presentation TV is
designed to operate on standard current,
120-volt 60 Hertz AC. Do not attempt to
operate it on DC Current.
Set the computer’s image output settings to
800 x 600 @ 60Hz or SVGA.
Using the Source menu, highlight “REAR
COMPUTER SVGA” (Rear Computer in) or
“FRONT COMPUTER SVGA” (Front Computer
in) then press ENTER on the remote to
change to the computer image source.
Boot up your computer. As it warms up,
the TV will adapt to your computer.
Note: Unlike a computer monitor, this TV
does not show a computer image on the
screen until the TV has completely adapted
to your computer’s output. This is normal
when using this TV as a computer monitor.
When the TV has completely adapted to your
computer, the computer’s image will appear
on the screen.
Computer Hook Up
Components may vary from those in the illustration.
If you have a Macintosh, use the 2-row to 3-row DB15
adapter on the Macintosh video connector.
On some notebook models, you must locate the “display
toggle key” and switch the display to “external.” Refer
to the instructions for your computer.
1
2
3
4
Here is the basic setup to use the Presentation TV as a
computer monitor
VIDEO
ANTENNA
CABLE
R- AUDIO- L
S-VIDEO IN
COMPUTER
AUDIO
R
L
AUX IN
M.P.I.
TV Back
R- AUDIO- L
R- AUDIO- L
S-VIDEO OUT
COMPUTER
IN
AUDIO OUT
Back of
Computer
Video Out to
Computer
Monitor
"Video Mirror"
Cable
Computer Video "Card"
Output
Computer Sound
"Card" Output
L audio R
video in
Connections to TV front or rear computer port,
with computer sound card output
to front or rear R - audio - L inputs.
TV Front
5

206-3489-O
PAGE 8
An accessory packet is included with all TV models. A 15-ft.
cable with a “video mirror” for providing a computer image
to two monitors—your computer’s monitor and the TV.
Computer monitor
Video cable
from monitor
Note: Actual
appearance of
components
may vary.
Back of
Computer
VIDEO
ANTENNA
CABLE
R- AUDIO- L
S-VIDEO IN
COMPUTER
AUDIO
R
L
AUX IN
M.P.I.
TV Back
R- AUDIO- L
R- AUDIO- L
S-VIDEO OUT
C
O
M
P
U
T
E
R
I
N
AUDIO OUT
Connect
to
TV
Connect
to
Monitor
Connect
to
Computer
TV
PC
MON
Video-Mirror cable
connectors are clearly
marked.
Connect as shown in drawing:
TV to the television
MON to the Computer Monitor
PC to the Computer
Make the connections with the 15-ft. “Video-Mirror” cable exactly
as shown. Also refer to the preceding page for audio connections
and “Using the monitor function.”
1
Your TV must be plugged in—not necessarily turned on—for the computer
monitor to function.
Unless the Mirror Cable is connected exactly as shown above, no computer
image will appear on the TV screen.
Computer Hook Up
L audio R
video in
(800 x 600 @60 Hz)

206-3602
PAGE 9
PC: Windows Environment
Setting your computer for optimum picture output in the Windows operating system environment
The following is a step-by-step procedure for setting your
computer’s picture output to optimum display quality.
1. Plug in your computer to the Presentation TV. Turn on
the TV and then the COMPUTER.
2. Open your CONTROL PANEL and click on DISPLAY PROP-
ERTIES.
3. Click on APPEARANCE. This is where you will make
changes for Presentation display.
At this time you will now CREATE a NEW SCHEME or dis-
play for Presentation Display. Once you have created this
“new scheme” you’ll be able to quickly switch between
Normal and a Presentation display Scheme. Once you
have made the changes to your computer Scheme, then
SAVE AS a Classroom Display. Use the following steps to
change each ITEM, FONT and COLOR for optimum comput-
er image viewing on the TV screen.
1. Select under the ITEM and start with ACTIVE TITLE
BAR.
* Select SIZE to 28
* Select COLOR to GREY
* Select FONT
* Select TIMES NEW ROMAN
* Select SIZE 18
* Select COLOR of BLACK
2. Select under the ITEM category CAPTION BUTTONS
* Select SIZE of 25
3. Select under the ITEM category ICON
* Select SIZE of 40
* Select FONT SIZE of 20
* Select FONT of TIMES NEW ROMAN (BOLD)
Technical Update: Optimum Display November 1998
4. Select under the ITEM category ICON SPACING
(Horizontal)
* Select SIZE of 100
5. Select under the ITEM category ICON SPACING
(Vertical)
* Select SIZE of 100
6. Select under the ITEM category INACTIVE TITLE BAR
* Select SIZE of 30
* Select FONT SIZE of 18
* Select FONT of TIMES NEW ROMAN
7. Select under the ITEM category MENU
* Select SIZE of 30
* Select FONT SIZE 18
* Select FONT of TIMES NEW ROMAN
8. Select under the ITEM category MESSAGE BOX
* Select FONT SIZE of 14
* Select FONT of TIMES NEW ROMAN
9. Select under the ITEM category PALETTE TITLE
* Select SIZE of 30
* Select FONT SIZE of 18
* Select FONT of TIMES NEW ROMAN
10. Select under the ITEM category SELECTED ITEMS
* Select SIZE of 30
* Select COLOR of BLUE
* Select FONT SIZE of 18
* Select FONT of TIMES NEW ROMAN
11. Rename the scheme and SAVE AS, PRESENTATION DIS-
PLAY.
12. CHANGING THE APPLICATION ICON SIZE
* Select Excel (Spreadsheet/workbooks)
* From the TASK BAR select TOOLS
* Select CUSTOMIZE
* Select OPTIONS
* Click on LARGE ICONS
Your Icons within your WORD and EXCEL will now match
your new Scheme display.
Now you have set your Windows computer for optimum
Presentation Display.
WINDOWS Environment

PAGE 10
206-3492-O
MAC: Macintosh Environment
Setting your computer for optimum picture output in the Macintosh operating system environment
The following is a step-by-step procedure for setting your
computer picture output to optimum display quality.
1. Plug in your computer to the Presentation TV. Turn on
the TV and then the COMPUTER.
2. Open your CONTROL PANEL by choosing under the
APPLE icon or by clicking on your HARD DRIVE icon. If
you choose the HARD DRIVE icon, you’ll have to open
your CONTROL PANEL through the SYSTEMS FOLDER.
3. Once you have located the CONTROL PANEL, click on
VIEWS. This is where you will make changes for
Presentation display.
4. Change the FONT to one that is appears well on a tele-
vision. We would suggest that you use TIMES BOLD. Now,
change the FONT SIZE to 18 or better.
Each time that you use the TV with your computer, you
will simply change the FONT and SIZE through the CON-
TROL PANEL and VIEW. You have now changed the
appearance of all your folders but NOT your applications.
VIEWING FOR PRESENTATION Vs. PRIVATE
1. When viewing an application, such as EXCEL or WORD,
you will have to change the appearance of each applica-
tion.
2. Once the application has been opened, just change the
view from 100 percent to a selection over 150 percent.
This will not permanently effect your document. Once
you have completed your presentation, simply reduce the
size back down to 100 percent viewing ratio.
3. To enlarge the ICONS of the application, click on VIEW
and then select TOOLBARS. Slide down and highlight
CUSTOMIZE with your mouse, then click.
4. A file folder will now “pop-up”. Now selection
OPTIONS and then click on LARGE ICONS. This will only
enlarge the ICONS on your menu palette. Due to a less
flexible platform, you will not be able to effect the
fonts/size on the Menu Bar.
The Zenith TV is a high quality, low cost alternative to a
true SVGA monitor.
MACINTOSH Environment

PAGE 11
206-3492-A
PRG
POWER
CABLE
VCR
AUX TV
SURF
ENTER
FLASHBK
MUTE
CHANNEL
CHANNEL
VOLUME VOLUME
123
456
7
0
89
MENU
REWIND FFWD
RECORD
QUIT
A
B
C
CC
TV/VCR
SOURCE
PAUSE
TIMER
PLAY
STOP
Selecting Computer Sources
ANTENNA/CABLE
CAMPORT
AUX VIDEO
S-VIDEO
FRONT COMPUTER SVGA
REAR COMPUTER SVGA
SOURCE MENU
PRESS TO CHANGE
PRESS ENTER OR
< >
KEYS TO ACTIVATE
2
1
3
Choosing the computer
input on the Source
menus
Source Selection
Press TV/VCR SOURCE on the remote repeatedly to cycle
through the available sources.
Source Selection using Source Menu
Press MENU on the remote repeatedly until the Source
menu appears.
Use the Up/Down arrow on the remote control, to select
the computer source that you want to to appear on your
screen.
Press Enter, or the Left/Right arrow on the remote, to
change to the new source, press ENTER again to
remove menu and return to TV viewing.
1
2
3
A
SOURCE
FRONT COMPUTER SVGA
PRESS:
SOURCE TO CHANGE
ENTER TO ACTIVATE
Selecting Viewing Sources Using
Onscreen Menus
Selecting Viewing Sources Pressing
TV/VCR Source Key on Remote
A
3
The front Computer In connector is an Auto Sense input. If you
connect a computer to this connector, it will override any other
selected source and show the computer display on the screen.
If the source you want to select does not appear as an option
on the Source menu, it may be set up as a Auto Sense input.
Sources that are specified as Auto Sense inputs will not appear
on the Source menu.

PAGE 12
206-3492-O
PRG
POWER
CABLE
VCR
AUX TV
SURF
ENTER
FLASHBK
MUTE
CHANNEL
CHANNEL
VOLUME VOLUME
123
456
7
0
89
MENU
REWIND FFWD
RECORD
QUIT
A
B
C
CC
TV/VCR
SOURCE
PAUSE
TIMER
PLAY
STOP
Computer Video Menu
Note: For Computer Video Menu, connect and select a computer
source.
Press the MENU key repeatedly until the Video menu appears. Your
options are:
• Contrast: Adjusts the level of difference between white and
black in the TV picture. The more contrast, the brighter the pic-
ture appears.
• Brightness: Increases or decreases amount of white in the TV
picture.
• Red/Green/Blue: Adjusts level of color in the picture.
• HORZ Position: Adjusts horizontal position of picture.
• VERT Position: Adjusts vertical position of picture.
• HORZ Size: Adjusts horizontal size of picture.
• VERT Size: Adjusts vertical size of picture.
• Picture Preference: Choose either Custom or Preset. Custom
allows you to set the picture the way you want. Preset moves
all the above options back to their original, factory-set levels
Using the Up/Down arrow on the remote control, choose Contrast
on your screen.
Using the Left/Right arrow, change the contrast level to your pref-
erence.
Press ENTER, to return to TV viewing, or repeat from Step 2 to set
the other menu options.
Use the Up/Down arrow to choose Picture Preference onscreen.
Use the Left/Right arrow, to choose either the original settings
with Preset, or use your own settings with Custom.
1
2
3
4
5
Choose the Preset option in Picture Preference to quickly reset the video
menu settings to their original values.
Use the Computer Video Menu when using computer
sources to customize the picture appearance to your
preference
1
4
3/6
6
2/5
CONTRAST
BRIGHTNESS
RED
GREEN
BLUE
HORZ. POS.
VERT. POS.
HORZ. SIZE
VERT. SIZE
PICT. PREF
COMPUTER VIDEO MENU
PRESET
3/6
2/5

PAGE 13
206-3492-O
Computer Setup Notes
Use this blank page to write down notes regarding your particular computer setup

PAGE 14
206-4543
If you are using an antenna and no other equipment, go to . . . . . . . . . . . . . . . . . . page 15
If you have cable and no other equipment, go to . . . . . . . . . . . . . . . . . . . . . . . . . page 16
If you are using an antenna and have a VCR, go to . . . . . . . . . . . . . . . . . . . . . . . page 17
If you have cable and a VCR, go to . . . . . . . . . . . . . . . . . . . . . . . . . . . . . . . . . . page 18
If you want to connect an S-VHS VCR . . . . . . . . . . . . . . . . . . . . . . . . . . . . . . . . page 19
TV Hook-Up Directory
To hook up a computer see pages 6 - 13. To hook up other equipment, see below.
IMPORTANT!!
Use this page to decide where you need to begin your TV set up. First, find the line below that best describes what
you want to do, then go to that page number.
Cable TV
wall jack
Cable box
In
Out
Cable TV
wall jack
Cable box
In
Out
Antenna only
Cable only
Antenna with VCR
Cable and VCR
S-VHS VCR/Amplifier
External Audio Amplifier with speakers . . . . . . . . . . . . . . . . . . . . . . . . . . . . . . . . page 20

206-3602
PAGE 15
Mini glossary
75 OHM RF CABLE The wire that comes from an off-air antenna or cable service provider. Each end looks like a hex shaped nut with a wire
sticking through the middle, and it screws onto the threaded jack on the back of your TV.
A small device that connects a two-wire 300 ohm antenna to a 75 ohm RF jack. They are usually about an inch long with two screws
on one end and a round opening with a wire sticking out on the other end.
Hook Up Your Antenna to the TV
Connect an off-air antenna to the
Presentation TV
If you have a 75 ohm RF cable, then you
don’t need any adapters!
A 300 to 75 ohm adapter is not included with
the Zenith Presentation TV.
300 TO 75 OHM
ADAPTER
TV Back
VIDEO
ANTENNA
CABLE
R- AUDIO- L
S-VIDEO IN
COMPUTER
AUDIO
R
L
AUX IN
M.P.I.
R- AUDIO- L
R- AUDIO- L
S-VIDEO OUT
COMPUTER
IN
AUDIO OUT
Flat wire
(300 ohm)
Antenna
300/75 ohm
Adapter
RF Coaxial Wire
(75ohm)
Antenna
TV Back
VIDEO
ANTENNA
CABLE
R- AUDIO- L
S-VIDEO IN
COMPUTER
AUDIO
R
L
AUX IN
M.P.I.
R- AUDIO- L
R- AUDIO- L
S-VIDEO OUT
COMPUTER
IN
AUDIO OUT
Locate the Antenna/Cable jack on the back of
the Presentation TV.
Connect the cable that runs from the wall
directly to this jack, according to one of the
diagrams at the right.
Remove the back of the remote and put in two
AAA batteries.
Plug in the TV. This Entertainment Machine is
designed to operate on standard current, 120-
volt 60 Hertz AC. Do not attempt to operate it
on DC Current.
Go to page 21 to Auto Program the
Presentation TV.
Back of
Remote
1
2
3
4
5

PAGE 16
206-4543
Hook Up Your Cable (CATV) to the TV
If you’re using a cable box, leave the TV on
channel 3 or 4 and use your cable box to
change channels.
If you’re using a cable box, Auto Program might
only find the channel your cable service is on
(usually channel 3 or 4). Don’t worry, that’s all
you need!
VIDEO
ANTENNA
CABLE
R- AUDIO- L
S-VIDEO IN
COMPUTER
AUDIO
R
L
AUX IN
M.P.I.
TV Back
R- AUDIO- L
R- AUDIO- L
S-VIDEO OUT
COMPUTER
IN
AUDIO OUT
Cable TV
Wall Jack
Round Wire
(75ohm)
Cable TV
Wall Jack
Cable Box
In
Out
RF Coaxial Wire
(75ohm)
3 4
output
switch
VIDEO
ANTENNA
CABLE
R- AUDIO- L
S-VIDEO IN
COMPUTER
AUDIO
R
L
AUX IN
M.P.I.
TV Back
R- AUDIO- L
R- AUDIO- L
S-VIDEO OUT
COMPUTER
IN
AUDIO OUT
Locate the Antenna/Cable jack on the
back of the Presentation TV.
Connect the cable that runs from the wall,
according to one of the diagrams to the
right.
Remove the back of the remote and put in
two AAA batteries.
Plug in the TV. The Presentation TV is
designed to operate on standard current,
120-volt 60 Hertz AC. Do not attempt to
operate it on DC Current.
Go to page 21 to Auto Program the
Presentation TV.
1
2
3
4
5
Connect cable service to the Presentation TV
Back of
Remote

PAGE 17
206-3602
Hook Up Antenna and VCR to the TV
Connect an off-air antenna and VCR to the Presentation TV
No A/V cables are included with the Zenith Presentation
TV.
Without A/V cables, most VCRs will not play videocas-
settes in stereo sound.
In
Out
Audio
Video
3 4
VCR Back
VCR Back AV Panel
output
switch
A/V cables
not included
with TV
VIDEO
ANTENNA
CABLE
R- AUDIO- L
S-VIDEO IN
COMPUTER
AUDIO
R
L
AUX IN
M.P.I.
TV Back
R- AUDIO- L
R- AUDIO- L
S-VIDEO OUT
COMPUTER
IN
AUDIO OUT
Flat Wire
(300 ohm)
Antenna
300/75 ohm
Adapter
RF Coaxial Wire
(75ohm)
Antenna
In
Out
Audio
Video
3 4
VCR Back
VCR back AV panel
output
switch
A/V cables
not included
with TV
VIDEO
ANTENNA
CABLE
R- AUDIO- L
S-VIDEO IN
COMPUTER
AUDIO
R
L
AUX IN
M.P.I.
TV Back
R- AUDIO- L
R- AUDIO- L
S-VIDEO OUT
COMPUTER
IN
AUDIO OUT
Locate the Antenna/Cable In jack on the back of the
VCR.
Connect the cable that runs from the antenna directly
to this jack, according to one of the diagrams to the
right.
Remove the back of the remote and put in two AAA
batteries.
Plug in the TV. The Presentation TV is designed to
operate on standard current, 120-volt 60 Hertz AC.
Do not attempt to operate it on DC Current.
Go to page 21 to Auto Program the Presentation TV.
1
2
3
4
5
Back of
Remote

PAGE 18
206-3602
Hook Up Cable Service (CATV) and VCR
Connect a VCR and Cable service to the
Presentation TV
Leave the VCR and the television tuned to
channel three and use the cable box to change
channels.
No A/V cables are included with your
Presentation TV. Without A/V cables, most
VCRs will not play videocassettes in stereo
sound.
In
Out
Audio
Video
3 4
VCR back
VCR back AV panel
output
switch
A/V cables
not included
with TV
VIDEO
ANTENNA
CABLE
R- AUDIO- L
S-VIDEO IN
COMPUTER
AUDIO
R
L
AUX IN
M.P.I.
TV back
R- AUDIO- L
R- AUDIO- L
S-VIDEO OUT
COMPUTER
IN
AUDIO OUT
Cable TV
wall jack
RF coaxial wire (75ohm)
Cable box
In
Out
3 4
output
switch
In
Out
Audio
Video
3 4
VCR back
VCR back AV panel
output
switch
A/V cables
not included
with TV
VIDEO
ANTENNA
CABLE
R- AUDIO- L
S-VIDEO IN
COMPUTER
AUDIO
R
L
AUX IN
M.P.I.
TV Back
R- AUDIO- L
R- AUDIO- L
S-VIDEO OUT
COMPUTER
IN
AUDIO OUT
Cable TV
Wall Jack
Round wire (75ohm)
Locate the Antenna/Cable In jack on the
back of the VCR.
Connect the cable that runs from the
wall, according to one of the diagrams at
the right. Make other connections as
shown.
Remove the back of the remote and put
in two AAA batteries.
Plug in the TV. The Presentation TV is
designed to operate on standard current,
120-volt 60 Hertz AC. Do not attempt to
operate it on DC Current.
Go to page 21 to Auto Program the
Presentation TV.
1
2
3
4
5
Back of
Remote

PAGE 19
206-3602
VIDEO
ANTENNA
CABLE
R- AUDIO- L
S-VIDEO IN
COMPUTER
AUDIO
R
L
AUX IN
M.P.I.
TV Back
R- AUDIO- L
R- AUDIO- L
S-VIDEO OUT
COMPUTER
IN
AUDIO OUT
S-Video cable
not included
with TV
Audio Out
S-Video Out
3 4
VCR Back
VCR Back AV Panel
output
switch
R L
Connect Audio Out
to an external
amplifier and
speakers.
Your Zenith TV may be connected to a Super-VHS VCR through the S-Video
Input located on the connection panel on your TV. Also, you may “daisy
chain” up to five TVs to one Super VHS VCR through the special S-Video
LOOP OUT connection.
Hook up your S-VHS VCR to the Zenith TV
according to the diagram at the right.
Remove the back of the remote and put in two
AAA batteries.
Plug in your TV. The Zenith TV is
designed to operate on standard
current, 120-volt 60 Hertz AC.
Do not attempt to operate it on
DC Current.
If you wish to “daisy chain” more than one TV
to receive the S-VHS signal, you will need to
make the following connections with an S-Video
cable, inserting one end of the cable into the
LOOP OUT port with the other end inserted into
a S-Video In port of the second Zenith TV or
equivalent input for any other brand of TV.
1
2
3
4
4
Back of
Remote
Hook Up an S-VHS VCR to your TV

PAGE 20
206-3492-A
You can send the sound from the TV to an external amplifier
Audio Output: Use the Left and Right Audio Out jacks
to connect an external amplifier and speakers. (Refer
to the Audio Menu page for instructions on how to
turn the TV’s internal speakers off and on.)
Control the Volume level settings using your external
amplifier.
1
2
Audio Out Hookup
VIDEO
ANTENNA
CABLE
R- AUDIO- L
S-VIDEO IN
COMPUTER
AUDIO
R
L
AUX IN
M.P.I.
TV Back
R- AUDIO- L
R- AUDIO- L
S-VIDEO OUT
COMPUTER
IN
AUDIO OUT
Connect Audio Out
to an external
amplifier and
speakers.
Page is loading ...
Page is loading ...
Page is loading ...
Page is loading ...
Page is loading ...
Page is loading ...
Page is loading ...
Page is loading ...
Page is loading ...
Page is loading ...
Page is loading ...
Page is loading ...
Page is loading ...
Page is loading ...
Page is loading ...
Page is loading ...
Page is loading ...
Page is loading ...
Page is loading ...
Page is loading ...
Page is loading ...
Page is loading ...
Page is loading ...
Page is loading ...
Page is loading ...
Page is loading ...
Page is loading ...
Page is loading ...
Page is loading ...
Page is loading ...
Page is loading ...
Page is loading ...
Page is loading ...
Page is loading ...
Page is loading ...
Page is loading ...
Page is loading ...
Page is loading ...
Page is loading ...
Page is loading ...
-
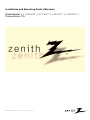 1
1
-
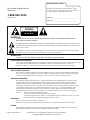 2
2
-
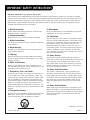 3
3
-
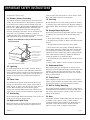 4
4
-
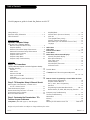 5
5
-
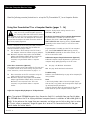 6
6
-
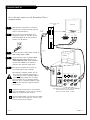 7
7
-
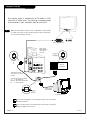 8
8
-
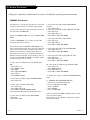 9
9
-
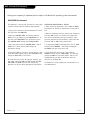 10
10
-
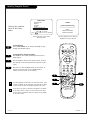 11
11
-
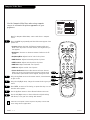 12
12
-
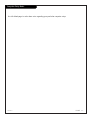 13
13
-
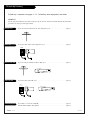 14
14
-
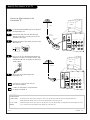 15
15
-
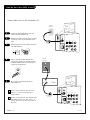 16
16
-
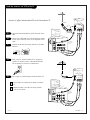 17
17
-
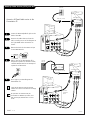 18
18
-
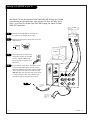 19
19
-
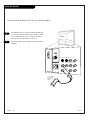 20
20
-
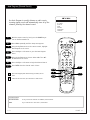 21
21
-
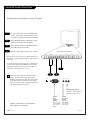 22
22
-
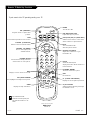 23
23
-
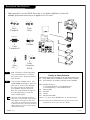 24
24
-
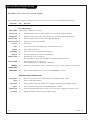 25
25
-
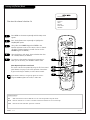 26
26
-
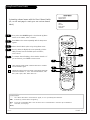 27
27
-
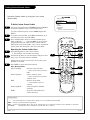 28
28
-
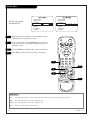 29
29
-
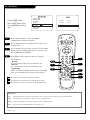 30
30
-
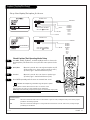 31
31
-
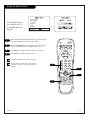 32
32
-
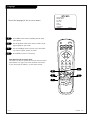 33
33
-
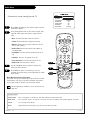 34
34
-
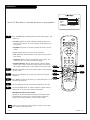 35
35
-
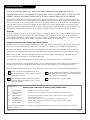 36
36
-
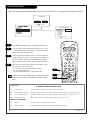 37
37
-
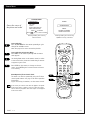 38
38
-
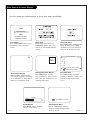 39
39
-
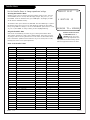 40
40
-
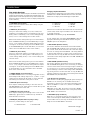 41
41
-
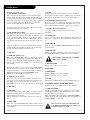 42
42
-
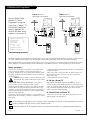 43
43
-
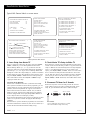 44
44
-
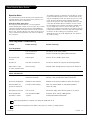 45
45
-
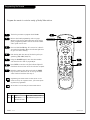 46
46
-
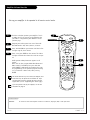 47
47
-
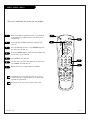 48
48
-
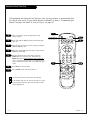 49
49
-
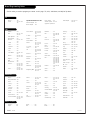 50
50
-
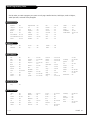 51
51
-
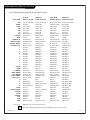 52
52
-
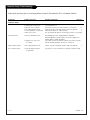 53
53
-
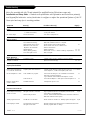 54
54
-
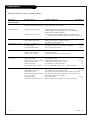 55
55
-
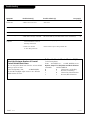 56
56
-
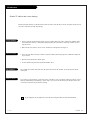 57
57
-
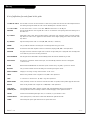 58
58
-
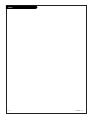 59
59
-
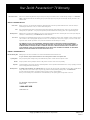 60
60
Zenith Presentation H36E46DT User manual
- Type
- User manual
- This manual is also suitable for
Ask a question and I''ll find the answer in the document
Finding information in a document is now easier with AI
Related papers
-
Zenith Presentation H25D46DT Operating Manual & Warranty
-
Zenith H27H49S Installation guide
-
Zenith Presentation H36C47DT User manual
-
Zenith H27H49S Installation guide
-
Zenith H2547DT Installation And Operating Manual, Warranty
-
Zenith Sentry 2 SY2518 Operating Manual & Warranty
-
Zenith H27H49S Installation guide
-
Zenith Presentation H27D44DT Installation & Operating Manual
-
Zenith SENTRY 2 SR2552 Operating Manual & Warranty
-
Zenith SENTRY 2 SR1943 Operating Manual & Warranty
Other documents
-
LG H27F36DT Owner's manual
-
 Artforma SG-11 ZEGAR LED User manual
Artforma SG-11 ZEGAR LED User manual
-
BFT Mitto 2M 4M Remote Coding Operating instructions
-
LG DU-27FB32C Owner's manual
-
 Enabling Devices 5150 User manual
Enabling Devices 5150 User manual
-
LG DU-27FB32C Owner's manual
-
Panasonic PT50LCX64 Operating instructions
-
Mitsubishi WD-52725 Owner's manual
-
Panasonic PT-50LCX63 User manual
-
Panasonic PT52LCX15B - MULTI MEDIA DISP Operating Instructions Manual