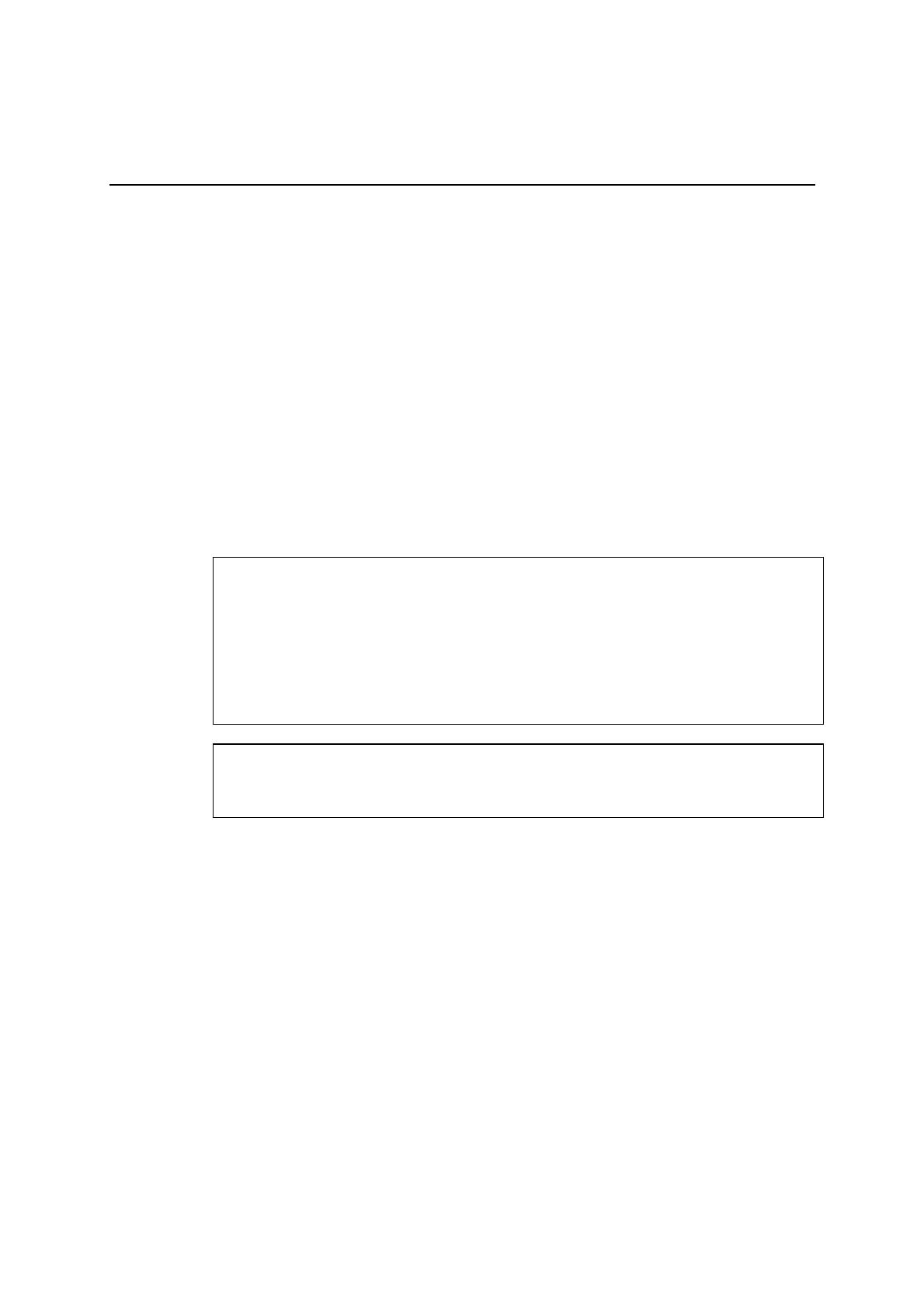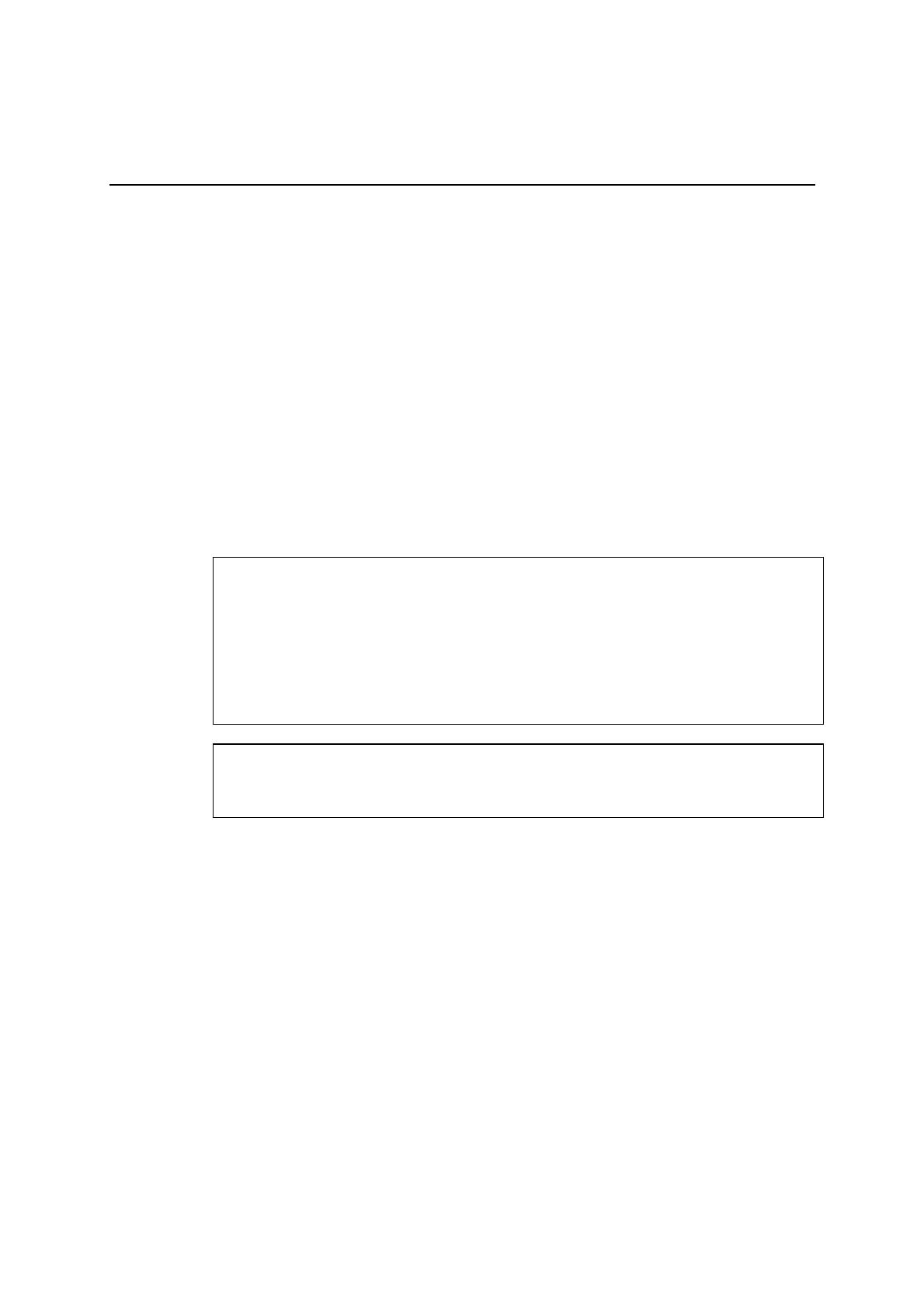
1-2
TCP/IP UNIX Host Configuration
The configuration process for most UNIX systems is described in the following steps.
Unfortunately, this process can vary, so refer to your system documentation (or man pages)
for additional information.
1. Configure the /etc/hosts file on each UNIX host that needs to communicate with the
print server or provide similar information to a nameserver on the network. Use your
favorite editor to add an entry to the /etc/hosts file containing the IP address and
node name of the device. For example:
192.189.207.3 BRN_310107
The actual format of the entry may vary depending on your system, so check your system
documentation and also note the format of other entries in the
etc/hosts
file.
✒ Note
• The node name in this file does not necessarily need to be the same as the one that is
actually configured into the Brother print server (the name that appears on the printer
configuration page), however, it is good practice to make the names the same. Some
operating systems, such as HP/UX, do not accept the “_” character in the default name,
for these systems you must use a different name).
• In any case, the node name in the /etc/hosts file must match the node name in the
/etc/printcap file.
✒ Note
Some systems such as HP/UX and AIX allow you to enter the IP address as the host name
when setting up the print queue. If this is the case, you do not need to configure the hosts file.
2. Choose which print server service you want to use. There are several types of services
available on Brother Print Servers. Binary services pass data through unmodified and are
therefore required for PCL or PostScript rasterized graphics printouts. Text services add a
carriage return at the end of each line for proper formatting of UNIX text files (which end
in linefeed and do not have carriage returns). The text service can also be used for non-
rasterized graphics, such as ASCII PostScript graphics or many types of PCL graphics.
Choose one of the available services (this service name will be used in step 3):
BINARY_P1 Binary data
TEXT_P1_TX Text data (CR added)
You may set up multiple print queues on your UNIX host computer for the same print
server, each one with a different service name (for example, one queue for binary graphics
jobs and one for text jobs). Refer to Appendix B for additional information on using
services.