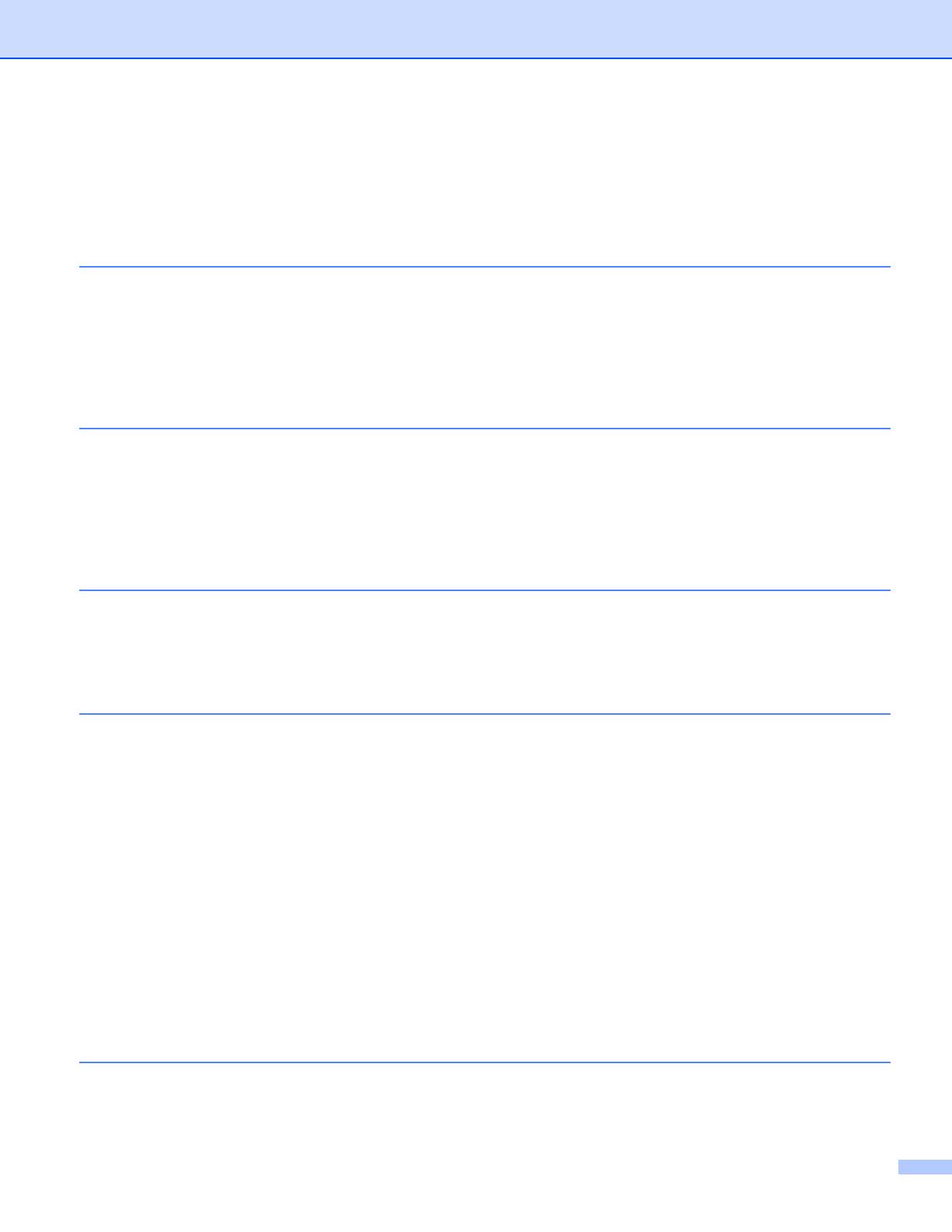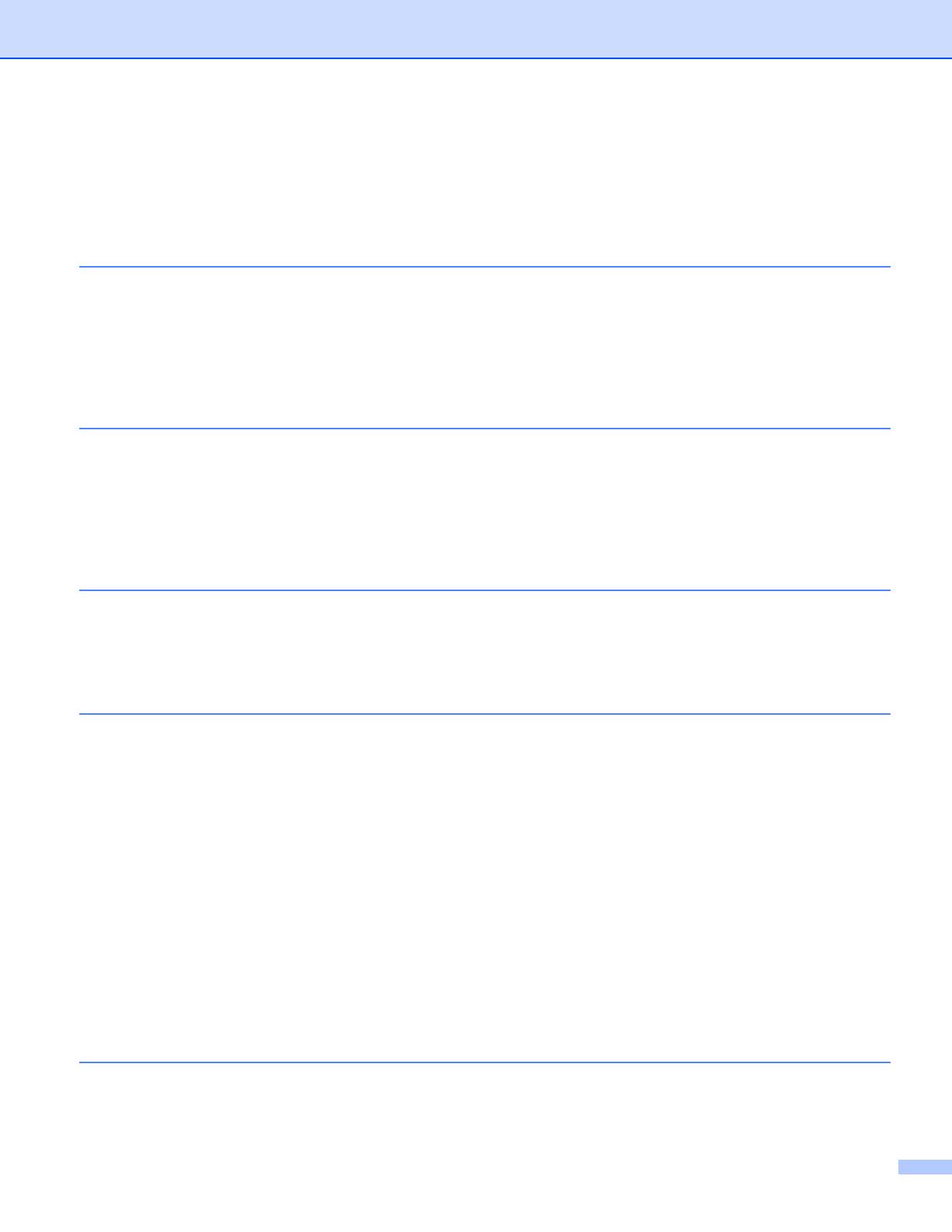
v
Table of Contents
Section I Basic Operations
1 Setting Up the Label Printer 2
Parts Description .......................................................................................................................................2
Front ....................................................................................................................................................2
Rear.....................................................................................................................................................3
Loading the DK Roll...................................................................................................................................4
Connecting the AC Power Cord.................................................................................................................6
Turning Power On/Off................................................................................................................................6
2 Printing Using a Computer (P-touch Editor) 7
Installing the Software and Printer Drivers to a Computer.........................................................................7
Connecting the Label Printer to a Computer .............................................................................................7
Printing from a Computer...........................................................................................................................8
Available Applications..........................................................................................................................8
Creating Labels from Your Computer..................................................................................................9
Attaching Labels ................................................................................................................................10
3 Printing Using the Mobile Device 11
Installing Applications for Use with Mobile Devices.................................................................................11
Available Applications........................................................................................................................11
Printing from a Mobile Device..................................................................................................................12
Attaching Labels ................................................................................................................................12
4 Changing the Label Printer Settings 13
Printer Setting Tool for Windows
®
...........................................................................................................13
Before Using the Printer Setting Tool................................................................................................13
Using the Printer Setting Tool for Windows
®
...........................................................................................14
Device Settings for Windows
®
.................................................................................................................16
Settings Dialog Box ...........................................................................................................................16
Menu Bar ...........................................................................................................................................18
Basic Tab...........................................................................................................................................18
Advanced Tab ...................................................................................................................................19
Applying Setting Changes to Multiple Label Printers.........................................................................19
Printer Setting Tool for Mac.....................................................................................................................20
Before Using the Printer Setting Tool................................................................................................20
Using the Printer Setting Tool for Mac.....................................................................................................20
Settings Dialog Box ...........................................................................................................................21
Basic Tab...........................................................................................................................................22
Advanced Tab ...................................................................................................................................22
Applying Setting Changes to Multiple Label Printers.........................................................................23
5 Other Functions 24
Confirming the Label Printer Settings ......................................................................................................24
2-Color Printing Configuration with Other Applications............................................................................24
Distributed Printing (Windows
®
only).......................................................................................................26