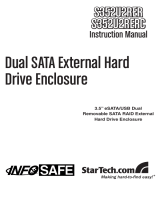Trouble shooting
A Can only see “8GB Unallocated”
Possible reasons are:
A-1 You did not install any hard disk.
A-2 During initial installation you forgot to press “RAID Setting” button once.
A-3 You have change the Raid mode but forgot to press “RAID Setting” button
once.
B Show wrong hard disk capacity or wrong hard disk numbers
B-1 Normally, it is because you have changed Raid mode setting but did not
delete the previous Raid partition. In this case, you will have to delete the
previous Raid partition on the hard disks and then, re-organize your hard
disks again.
C Hard disk LED indicators are blinking with green/red
C-1 This is because the Safe (mirror) mode is rebuilding. It usually occurs during
initial setup of the Saf e(mirror) mode or you change the new hard disks.
C-2 The LED blinking will return to normal after rebuilding process is finished.
C-3 While the Safe(Mirror) is rebuilding or verifying, you can still use the hard
disks, only the performance will be slower than expected.
D Hard disk LED light on Red or Red blinking
d-1 It means the this hard disk is not put in or not connected properly or the put in
hard disk is failed.
E Red LED “PWR/Backup” is blinking
E-1 It means you already push the ‘Back up” button and ready to proceed the
back up.
F LED “PWR/Back up” does not light on
F-1 It means the hard drive has problem under Safe(Mirror) Mode.
G When powering on, you can hear the ‘clicker’ sound
G-1 That means you have not connected the USB power cable to a USB port
properly or the USB power socket does not supply enough power.
H Can not see the correct device data under “57xx SteelVine Manager”
H-1 You can click the upper left icon “File” & click “Scan Drives” from pop-up
window to see it.
Technical Support
If you need assistance to get your unit functioning properly, please call Addonics
Technical Support. Our technical staff will be happy to assist you, but they will
need your help to do so. Calling the technical support staff without all the proper
information can be both time consuming and frustrating. Here are some tips to
help you out:
MODEL NUMBER – Please have this number on hand.
SYSTEM INFORMATION – Type of computer, peripherals, etc.
OPERATING SYSTEM – What version of Windows
WHAT’S THE TROUBLE? – Give enough information
about your problem so that we can recreate and diagnose it.
FREE Software Drivers for all Addonics Technologies
Products are available 24 hours per day at the
World Wide Web Site: www.addonics.com
Contact Information
Phone: 408-573-8580
Fax: 408-573-8588
Email: http://www.addonics.com/sales/query/
Internet: http://www.addonics.com
TECHNICAL SUPPORT
Phone: 408-453-6212
Hours: 8:30 am - 6:00 pm PST
Email: http://www.addonics.com/support/query/