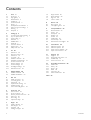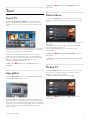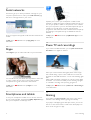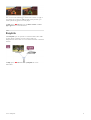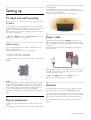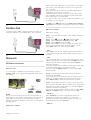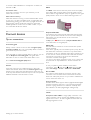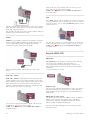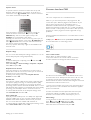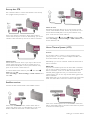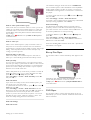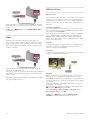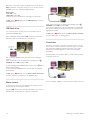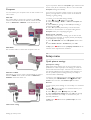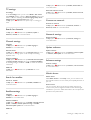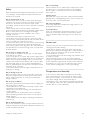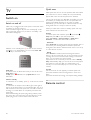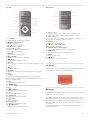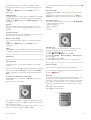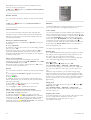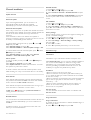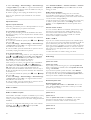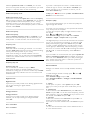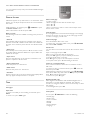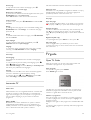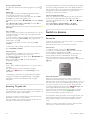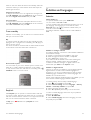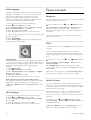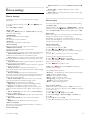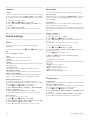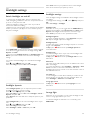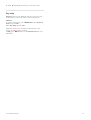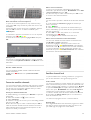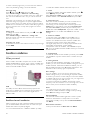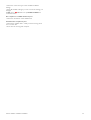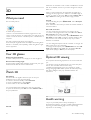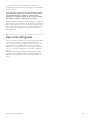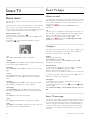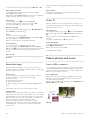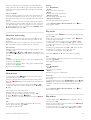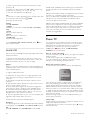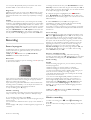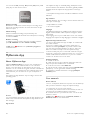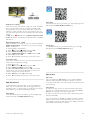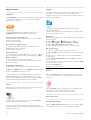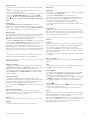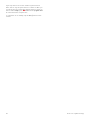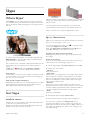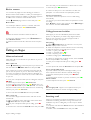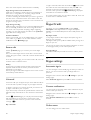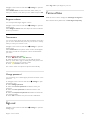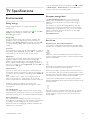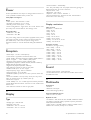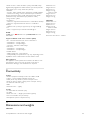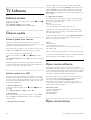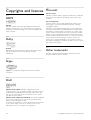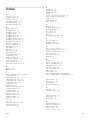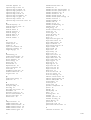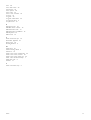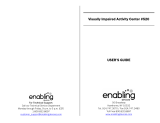Philips 47PFL6907K Specification
- Category
- LED TVs
- Type
- Specification
This manual is also suitable for

!!!"#$%&%#'"()*+!,&()*,
-,.%'/,012)301#0)43(/15641.,/1'3##)0 /15/ 78991',0 %,'1:*50/1;<=1>?
@ABC;789D
@DBC;789D
E',01*5635&

1
1.1
1.2
1.3
1.4
1.5
1.6
1.7
1.8
1.9
1.10
2
2.1
2.2
2.3
2.4
2.5
2.6
2.7
2.8
2.9
3
3.1
3.2
3.3
3.4
3.5
3.6
3.7
3.8
3.9
3.10
3.11
4
4.1
4.2
5
5.1
5.2
5.3
5.4
5.5
5.6
6
6.1
6.2
6.3
6.4
6.5
6.6
7
7.1
7.2
7.3
7.4
Contents
Tour 3
Smart TV 3
App gallery 3
Rental videos 3
Online TV 3
Social networks 3
Skype 4
Smartphones and tablets 4
Pause TV and recordings 4
Gaming 4
EasyLink 5
Setting up 6
TV stand and wall mounting 6
Tips on placement 6
Power cable 6
Antenna 6
Satellite dish 7
Network 7
Connect devices 9
Setup menu 17
Safety and care 18
TV 20
Switch on 20
Remote control 20
Watch TV 22
TV guide 29
Switch to devices 30
Subtitles and languages 31
Timers and clock 32
Picture settings 33
Sound settings 34
Ambilight settings 34
Universal access 36
Watch satellite 38
Satellite channels 38
Satellite installation 40
3D 44
What you need 44
Your 3D glasses 44
Watch 3D 44
Optimal 3D viewing 44
Health warning 44
Care of the 3D glasses 45
Smart TV 46
Home menu 46
Smart TV Apps 46
Videos, photos and music 48
Pause TV 50
Recording 51
MyRemote App 52
Skype 57
What is Skype? 57
Start Skype 57
Contacts 58
Calling on Skype 59
7.5
7.6
7.7
7.8
8
8.1
8.2
9
9.1
9.2
9.3
9.4
9.5
9.6
9.7
9.8
10
10.1
10.2
10.3
10.4
11
11.1
11.2
11.3
11.4
12
12.1
12.2
12.3
12.4
12.5
12.6
Skype Credit 60
Skype settings 60
Sign out 61
Terms of Use 61
Games 62
Play a game 62
Two-player games 62
TV Specifications 63
Environmental 63
Power 63
Reception 64
Display 64
Sound 64
Multimedia 64
Connectivity 65
Dimensions and weights 65
TV Software 66
Software version 66
Software update 66
Open source software 66
Open source license 66
Support 67
Register 67
Using help and search 67
Online help 67
Consumer Care 67
Copyrights and licences 68
HDMI 68
Dolby 68
Skype 68
DivX 68
Microsoft 68
Other trademarks 68
Index 69
2 Contents

1
Tour
1.1
Smart TV
Connect this Philips Smart LED TV to the Internet and
discover a new world of television. You can make a wired
connection to your router or you can link up wirelessly with
Wi-Fi.
With the TV connected to your home network, a smartphone
can show a photo on TV, you can play videos stored on your
computer or control the TV with your tablet.
With your TV connected to the Internet, you can watch a
rental video from an online video store, read the online TV
guide or record your favourite TV show on a USB Hard Drive.
The Smart TV Apps add to the fun with all sorts of
entertainment and convenient services.
In Help, press * List and look up Smart TV for more
information.
1.2
App gallery
Open the App gallery in Smart TV to browse the Apps, the
collection of tailored websites for TV.
Find the App for YouTube videos, a national newspaper, an
online photo album, Facebook, Twitter, etc. There are Apps to
rent a video from an online video store and Apps for watching
programmes you missed. If the App gallery does not hold what
you are looking for, try the World Wide Web and surf the
Internet on TV.
In Help, press * List and look up App gallery for more
information.
1.3
Rental videos
To watch a rental video, you don't need to leave your home.
Simply rent the latest movie from your regional online video
store.
Start Smart TV and add the video store App to the Smart TV
start page.
Open the video store App, create your personal account,
select the movie and press play.
No fuss with downloading, you can watch the movie
immediately*.
In Help, press * List and look up Rental videos for more
information.
* Depending on the video streaming service of the selected
video store.
1.4
Online TV
With the Online TV Apps of Smart TV (streaming TV), you
can watch a TV programme you just missed or watch a
programme when it suits you best.
Look for the broadcaster logo in the App gallery.
In Help, press * List and look up Online TV for more
information.
Tour / Social networks 3

1.5
Social networks
No need to get up to check your friend's messages on your
computer. Open Smart TV, select your social network page
and send a message back from your couch.
Smart TV supports the popular social networks Facebook and
Twitter.
In Help, press * List and look up App gallery for more
information.
1.6
Skype
With Skype™ you can make video calls on your TV for free.
You can call and see your friends from anywhere in the world.
To make a video call, you need a camera with a built-in
microphone and a good connection to the Internet.
In Help, press * List and look up Skype for more
information.
1.7
Smartphones and tablets
To use your smartphone or tablet as a TV remote control or
as your media controller, download the Philips MyRemote app
from your smartphone or tablet app store.
Operate your TV from your smartphone or tablet, switch
channels or change the volume. With the MyRemote app, you
can use your phone or tablet to send photos, music or videos
from your computer to your TV. And with MyRemote app on
a tablet, you can call up the TV guide, read about the
programmes and switch the TV to a channel with a simple tap
of your finger. The MyRemote app is available for iOS and
Android.
In Help, press * List and look up MyRemote app for more
information.
1.8
Pause TV and recordings
If you connect a USB Hard Drive, you can pause and record a
broadcast from a digital TV channel.
Pause your TV and answer that urgent phone call or simply
take a break during a sports match, while the TV stores the
broadcast on the USB Hard Drive. You can start watching again
later.
With a USB Hard Drive connected, you can also record digital
broadcasts. You can Record while you are watching a program
or schedule a recording of an upcoming programme.
In Help, press * List and look up Pause TV or Recording for
more information.
1.9
Gaming
If you select your game console in the Home menu, the TV
switches to the settings ideal for gaming automatically.
If you play a multi-player game with split screens, you can set
the TV to show each screen as a full screen. Each player can
focus on his own game to play.
4 Tour / Gaming

The TV uses 3D technology to show both screens. To play a
two-player game with two different full screen pictures, you
need a pair of 3D glasses for each player.
In Help, press * List and look up Game console or Two-
player games for more information.
1.10
EasyLink
With EasyLink you can operate a connected device, like a Blu-
ray Disc player, with the remote control of the TV.
EasyLink uses HDMI CEC to communicate with the connected
devices.
In Help, press * List and look up EasyLink for more
information.
Tour / EasyLink 5

2
Setting up
2.1
TV stand and wall mounting
TV Stand
You can find the mounting instructions of the TV stand in the
Quick Start Guide that came with the TV. In case you lost this
guide, you can download the guide from www.philips.com
Use the product type number of the TV to look for the Quick
Start Guide to download.
In Help, press * List and look up Wall mounting, to use the
TV stand to mount the TV on a wall.
Wall mounting
Your TV is also prepared for a VESA-compliant wall mount
bracket (sold separately).
Find the VESA code next to the TV type number.
- 42PFL6907 - VESA MIS-F 400x400,M6
- 47PFL6907 - VESA MIS-F 400x400,M6
To fix the bracket securely, use a screw length as shown in the
drawing.
Caution
Wall mounting the TV requires special skills and should only
be performed by qualified personnel. The TV wall mounting
should meet safety standards according to the TV's weight.
Also read the safety precautions before positioning the TV.
TP Vision Netherlands B.V. bears no responsibility for
improper mounting or any mounting that results in accident or
injury.
2.2
Tips on placement
• Position the TV where light does not shine directly on the
screen.
• Dim lighting conditions in the room for best Ambilight effect.
• Position the TV up to 25 cm away from the wall for the best
Ambilight effect.
• The ideal distance to watch TV from is three times its
diagonal screen size. When seated, your eyes should be level
with the centre of the screen.
• For best sound, place the TV on a hard surface.
2.3
Power cable
Insert the power cable into the POWER socket of the TV.
Make sure the power cable is securely inserted into the TV.
Make sure that the power plug in the wall socket is accessible
at all times.
When disconnecting the power cable, always pull the plug,
never the cable.
Although this TV has a very low standby power consumption,
unplug the power cable to save energy if you do not use the
TV for a long period of time.
In Help, press * List and look up Standby for more
information on switching the TV on and off.
2.4
Antenna
Locate the antenna connection at the back of the TV. Insert
the antenna cable securely into the Antenna a socket.
You can connect your own antenna or connect to an antenna
signal from an antenna distribution system (common in certain
regions). Use an IEC Coax 75 Ohm RF antenna connector.
Use this antenna connection for DVB-T and DVB-C input
signals.
6 Setting up / Antenna

2.5
Satellite dish
Locate the F-type satellite connection at the back of the TV.
Attach the cable from your satellite dish to this connection.
2.6
Network
Wireless connection
What you need
To connect the TV wirelessly to the Internet, you need a
wireless router. Use a high-speed (broadband) connection to
the Internet.
DLNA
The TV uses the DLNA protocol to find and open files on
other devices in your wireless network, like your computer or
NAS device. You can use a computer with a Microsoft
Windows XP, Vista or Windows 7, Mac OSX or Linux-based
operating system.
Media server software
With media server software on your computer, you can open
your photos, music and videos stored on your computer on
your TV screen.
Use a recent version of media server software like Windows
Media Player 11, Twonky™ or similar*.
Install the software on your computer and set it up to share
your media files with the TV. Read the manual of the media
server software for more information.
To open your files on the TV, the media server software must
be running on your computer.
* In Help, press * List and look up Media server software,
supported for an overview of supported media server software.
Make the connection
Follow steps 1 to 5.
Step 1 - Make sure that the router of your wireless network is
switched on.
Step 2 - Press h and select S Setup and press OK.
Step 3 - Select Connect to network and press OK.
Step 4 - Select Wireless and press OK.
Step 5 - Select Scan to scan for your wireless network. If you
have a router with WPS (Wi-Fi Protected Setup), you can
select WPS. Select your choice and press OK.
- Scan
Select Scan to scan for your wireless network (your wireless
router). The TV might find several wireless networks in your
proximity.
- WPS
If your router has WPS, you can directly connect to the router
without scanning. Go to the router, press the WPS button and
return to the TV within 2 minutes. Then press Connect to
make the connection.
If you have devices in your wireless network that use the WEP
security encryption system, you cannot use WPS.
If you must use the WPS pin code to connect, select Scan
instead of WPS.
Step 6 - In the list of networks found, select your wireless
network and press OK.
If your network is not in the list because the network name is
hidden (you switched off the SSID broadcast of the router),
select Manual entry to enter the network name yourself.
Step 7 - Depending on the type of router, you can now enter
your encryption key (WEP, WPA or WPA2). If you entered the
encryption key for this network before, you can select Next to
make the connection immediately.
If your router supports WPS or WPS pin, you can select WPS,
WPS pin or Standard. Select your choice and press OK.
- Standard
Select Standard to enter the encryption key (password,
passphrase or security key) manually. You can use the
keyboard on the RC to enter the encryption key. Once you
have entered the key, press Connect.
- WPS pin
Setting up / Network 7

To make a secured WPS connection with a PIN code, select
WPS pin and press OK. Write down the 8-digit PIN code
shown and enter it in the router software on your PC. Return
to the TV and press Connect. Consult the router manual on
where to enter the PIN code in the router software.
Step 8 - A message will be shown when the connection is
successful.
Network configuration
If the connection fails, you can check the DHCP setting of the
router. DHCP should be set to On.
Alternatively, if you are an advanced user and want to install
your network with static IP addressing, set the TV to Static IP.
To set the TV to Static IP, press h and select S Setup and
press OK. Select Network settings > Network configuration
> Static IP. With Static IP selected in the menu, you can set
the IP address and other necessary settings in Static IP
configuration in the same menu.
Network problems
Wireless network not found or distorted
• Microwave ovens, DECT phones or other Wi-Fi 802.11b/g/n
devices in your proximity might disturb the wireless network.
• Make sure that the firewalls in your network allow access to
the TV's wireless connection.
• If the wireless network does not work properly in your home,
try the wired network installation.
Internet does not work
• If the connection to the router is OK, check the router
connection to the Internet.
The PC and Internet connection are slow
• Look in your wireless router's user manual for information on
indoor range, transfer rate and other factors of signal quality.
• Use a high-speed (broadband) Internet connection for your
router.
Wired connection
What you need
You need a network router to connect the TV to the Internet.
Use a router with a high-speed (broadband) connection to the
Internet.
Installation
Follow steps 1 to 5.
1 - Connect the router to the TV with a network cable
(Ethernet cable**).
2 - Make sure that the router is switched on.
3 - Press h and select S Setup and press OK.
4 - Select Connect to network and press OK.
5 - Select Wired and press OK.
The TV constantly searches for the network connection. A
message will be shown when the connection is successful.
Network configuration
If the connection fails, you can check the DHCP setting of the
router. DHCP should be set to On.
Alternatively, if you are an advanced user and want to install
your network with static IP addressing, set the TV to Static IP.
To set the TV to Static IP, press h and select S Setup and
press OK.
Select Network settings > Network configuration > Static
IP. With Static IP selected in the menu, you can set the IP
address and other necessary settings in Static IP configuration
in the same menu.
DLNA
The TV uses the DLNA protocol to find and open files on
other devices in your network, like your computer. You can
use a computer with a Microsoft Windows XP, Vista or
Windows 7, Mac OSX or Linux operating system.
Media server software
With media server software on your computer, you can open
your photos, music and videos stored on your computer on
your TV screen.
Use a recent version of media server software like Windows
Media Player 11, Twonky™ or similar*.
Install the software on your computer and set it up to share
your media files with the TV. Read the manual of the media
server software for more information.
To open your files on TV, the media server software must be
running on your computer.
* In Help, press * List and look up Media server software,
supported for an overview of supported media server software.
**To fulfill EMC regulations, use a shielded FTP Cat. 5E
Ethernet cable.
Network settings
To open the Network settings, press h and select S Setup
and press OK.
Select Network settings and press OK.
View network settings
All current network settings are shown here. The IP and MAC
address, signal strength, speed, encryption method, etc.
Network type
Sets the network to Wired or Wireless.
Network configuration
Sets the network configuration to DHCP & Auto IP or Static IP.
Static IP configuration
If Static IP is set, you can set all necessary static IP settings
here.
Digital Media Renderer - DMR
8 Setting up / Network

To receive multimedia files from smartphones or tablets, set
the DMR to On.
TV network name
If you have more than one TV in your network, you can
rename the TVs here.
Clear Internet memory
With Clear Internet memory you clear all Internet files stored
on your TV. You clear your Philips Smart TV registration and
parental rating setting, your video store app logins, all Smart TV
app favourites, Internet bookmarks and history. Interactive
MHEG applications can also save so-called 'cookies', on your
TV. These files will also be cleared.
2.7
Connect devices
Tips on connections
Connectivity guide
Always connect a device to the TV with the highest quality
connection available. Also, use good quality cables to ensure a
good transfer of picture and sound.
If you need help to connect several devices to the TV, you can
visit the Philips TV connectivity guide. The guide offers
information on how to connect and which cables to use.
Go to www.connectivityguide.philips.com
Antenna
If you have a Set-top box (a digital receiver) or Recorder,
connect the antenna cables to run the antenna signal through
the Set-top box and/or Recorder first before it enters the TV.
In this way, the antenna and the Set-top box can send possible
additional channels to the Recorder to record.
HDMI
An HDMI connection has the best picture and sound quality.
One HDMI cable combines video and audio signals. Use an
HDMI cable for High Definition (HD) TV signals. For best signal
quality transfer, do not use an HDMI cable longer than 5 m.
EasyLink HDMI CEC
If your devices are connected with HDMI and have EasyLink,
you can operate them with the TV remote control. EasyLink
HDMI CEC must be switched on on the TV and the
connected device.
In Help, press * List and look up EasyLink HDMI CEC for
more information on using EasyLink.
HDMI ARC
All of the HDMI connections on the TV have ARC (Audio
Return Channel).
If the device, typically a Home Theatre System (HTS), also has
the HDMI ARC connection, connect it to any of the HDMI
connections on this TV. With the HDMI ARC connection, you
do not need to connect the extra audio cable that sends the
sound of the TV picture to the HTS. The HDMI ARC
connection combines both signals.
You can use any HDMI connection on this TV to connect the
HTS but ARC is only available for 1 device/connection at a
time.
In case you prefer to switch off ARC on the HDMI
connections, press h and select S Setup and press OK.
Select TV settings > Sound > Advanced > HDMI ARC.
DVI to HDMI
Use a DVI to HDMI adapter if your device only has a DVI
connection. Use one of the HDMI connections and add an
Audio L/R cable (mini-jack 3.5 mm) to Audio In VGA/DVI for
sound, on the back of the TV.
Copy protection
DVI and HDMI cables support HDCP (High-bandwidth Digital
Content Protection). HDCP is a copy protection signal that
prevents copying content from a DVD disc or Blu-ray Disc.
Also referred to as DRM (Digital Rights Management).
Y Pb Pr
Component Video YPbPr is a high quality connection. The
YPbPr connection can be used for High Definition (HD) TV
signals. Next to the Y, Pb and Pr signals add the Audio Left
and Right signals for sound.
Setting up / Connect devices 9

Use the supplied YPbPr adapter cable to connect your device.
Match the YPbPr (green, blue, red) connector colours with the
cable plugs when you connect.
Use a Audio L/R cinch to mini-jack (3.5mm) adapter cable (not
supplied) if your device also has sound.
SCART
SCART is a good quality connection. The SCART connection
can be used for CVBS and RGB video signals but cannot be
used for High Definition (HD) TV signals. The SCART
connection combines video and audio signals.
Use the supplied SCART adapter cable to connect your
device.
Audio Out - Optical
Audio Out - Optical is a high quality sound connection. This
optical connection can carry 5.1 audio channels. If your audio
device, typically a Home Theatre System (HTS), has no HDMI
ARC connection, you can connect this sound cable to an
Audio In - Optical connection on the HTS. This Audio cable
will send the sound of the TV to the HTS.
You can set the type of the audio out signal to fit the audio
capabilities of your Home Theatre System.
In Help, press * List and look up Audio Out settings for
more information.
If the sound does not match the video on screen, you can
adjust the audio to video synchronization.
In Help, press * List and look up Audio to video sync for
more information.
VGA
Use a VGA cable (D-sub 15 connector) to connect a computer
to the TV. With the VGA connection you can use the TV as a
computer monitor. You can add an Audio L/R cable for sound
(mini-jack 3.5 mm).
You can also connect your computer wirelessly, to watch the
multi media files stored on your computer on your TV screen.
In Help, press * List and look up Network, wireless for
more information.
EasyLink HDMI CEC
HDMI CEC
With EasyLink you can operate a connected device with the
TV remote control. EasyLink uses HDMI CEC* to
communicate with the connected devices. Devices must
support HDMI CEC and must be connected with an HDMI
connection.
* Consumer Electronics Control
EasyLink setup
The TV comes with EasyLink switched on. Make sure that all
HDMI CEC settings are properly set up on the connected
EasyLink devices. EasyLink might not work with devices from
other brands.
HDMI CEC on other brands
The HDMI CEC functionality has different names on different
brands. Some examples are: Anynet, Aquos Link, Bravia
Theatre Sync, Kuro Link, Simplink and Viera Link. Not all
brands are fully compatible with EasyLink.
Example HDMI CEC branding names are property of their
respective owners.
10 Setting up / Connect devices

Operate devices
To operate a device connected to HDMI and set up with
EasyLink, select the device -or its activity- in the list of TV
connections. Press c SOURCE, select a device connected
to an HDMI connection and press OK.
Once the device is selected, the TV remote control can
control the device. However the h (Home) and o
OPTIONS keys and some other typical TV keys, like
Ambilight, are not forwarded to the device.
If the key you need is not on the TV remote control, you can
select the key in the Options menu. Press o OPTIONS and
select % Controls in the menu bar. Select the device key
you need on screen and press OK.
Some very specific device keys might not be available in the
Controls menu.
EasyLink settings
The TV comes with all EasyLink settings switched on. You can
switch off any EasyLink setting independently.
EasyLink
To switch off EasyLink completely, press h and select S
Setup and press OK.
Select TV settings > General settings > EasyLink > EasyLink.
Select Off and press OK.
EasyLink Remote Control
If you want devices to communicate but you don't want to
operate them with the TV remote control, you can switch off
EasyLink remote control separately.
In the EasyLink settings menu, select EasyLink Remote
Control and select Off.
Pixel Plus link
Some devices, a DVD or Blu-ray Disc player, might have their
own picture quality processing. To avoid bad picture quality
caused by interference with the TV processing, the picture
processing of these devices should be disabled. The TV comes
with Pixel Plus link switched on and disables the picture quality
processing of recent Philips devices connected to the TV.
To switch off Pixel Plus link, in the EasyLink settings menu,
select Pixel Plus link and select Off.
Auto subtitle shift
If you play a DVD or Blu-ray Disc on a Philips disc player that
supports subtitles, the TV can move the subtitles upwards.
Subtitles will be visible whatever Picture format you select.
The TV comes with Auto subtitle shift switched on.
To switch off Auto subtitle shift, in the EasyLink settings menu,
select Auto subtitle shift and select Off.
Common Interface CAM
CI+
This TV is ready for the CI+ Conditional Access.
With CI+ you can watch premium HD programmes, like
movies and sports, offered by digital TV broadcasters in your
region. These programmes are scrambled by the TV
broadcaster and descrambled with a prepaid CI+ module.
Digital TV broadcasters provide this CI+ module (Conditional
Access Module - CAM) when you subscribe to their premium
programmes. These programmes have a high level of copy
protection.
Contact a digital TV broadcaster for more information on terms
& conditions.
In Help, press * List and look up Common Interface CAM
for more information on connecting a CAM.
CAM
Insert a CAM module
Switch off the TV before inserting a CAM.
Look on the CAM for the correct method of insertion.
Incorrect insertion can damage the CAM and the TV.
Use the Common Interface slot on the left side of the TV to
insert the CAM card*. Gently insert the CAM as far as it will
go and leave it in the slot permanently. It may take a few
minutes before the CAM is activated. Removing the CAM will
deactivate the broadcast service on TV.
* The Common Interface slot accepts a PC card (PCMCIA) in
which you insert a smart card. Both cards should be supplied
by the TV broadcaster.
If a CAM is inserted and subscription fees have been paid,
(connection methods can differ), you can watch the TV
broadcast. The inserted CAM is exclusively for your TV.
CAM settings
To set passwords or PIN codes for the CAM TV broadcast,
press h and select S Setup and press OK.
Select Channel settings > Common Interface.
Select the CAM TV broadcaster and press OK.
Setting up / Connect devices 11

Set-top box STB
Use 2 antenna cables to connect the antenna to the Set-top
box (a digital receiver) and the TV.
Next to the antenna connections, add an HDMI cable to
connect the Set-top box to the TV. Alternatively, you can use
a SCART cable if the Set-top box has no HDMI connection.
Switch off timer
Switch off this automatic timer, if you only use the remote
control of the Set-top box. Do this to prevent the TV to
switch off automatically after a 4 hour period without a key
press on the remote control of the TV.
To switch off the Switch off timer, press h and select S
Setup and press OK.
Select TV settings > General settings > Switch off timer and
select Off.
Satellite receiver
Connect the dish antenna cable to the Satellite receiver.
Next to the antenna connection, add an HDMI cable to
connect the device to the TV. Alternatively, you can use a
SCART cable if the device has no HDMI connection.
Switch off timer
Deactivate the Switch off timer, if you only use the remote
control of the Satellite receiver. Do this to prevent the TV to
switch off automatically after a 4 hour period without a key
press on the remote control of the TV.
To deactivate, press h and select S Setup and press OK.
Select TV settings > General settings > Switch off timer and
set the slider bar to 0.
Home Theatre System (HTS)
Connect
Use an HDMI cable to connect a Home Theatre System
(HTS) to the TV. You can connect a Philips Soundbar or an
HTS with a built-in disc player.
Alternatively, you can use a SCART cable if the device has no
HDMI connection.
HDMI ARC
If your Home Theatre System has an HDMI ARC connection,
you can use any HDMI connection on the TV to connect. All
HDMI connections on the TV can offer the Audio Return
Channel (ARC) signal. But once you connected the Home
Theatre System, the TV can only send the ARC signal to this
HDMI connection.
With HDMI ARC, you do not need to connect the extra audio
cable. The HDMI ARC connection combines both signals.
If the Home Theatre System has no HDMI ARC connection,
add an optical audio cable to send the sound of the TV picture
to the Home Theatre System.
12 Setting up / Connect devices

Audio to video synchronisation (sync)
If the sound does not match the video on screen, you can set
a delay on most DVD Home Theatre Systems to match the
sound and video. A mismatch can be visible in scenes with
people talking. When they finish sentences before their lips
stop moving.
In Help, press * List and look up Audio to video sync for
more information.
Audio to video sync
With a Home Theatre System (HTS) connected to the TV,
the picture on TV and the sound from the HTS should be
synchronised. A mismatch can be visible in scenes with people
talking - when they finish sentences before their lips stop
moving or just the opposite.
Automatic audio to video sync
With recent Philips Home Theatre Systems, the audio to
video sync is automatically synchronised and always correct.
Audio sync delay
For some Home Theatre Systems you might need to adjust
the audio sync delay to synchronise the audio to video. On the
HTS, increase the delay value until there is a match between
picture and sound. A delay value of 180ms may be required.
Read the user manual of the HTS.
With a delay value set up on the HTS, you need to switch off
Audio Out delay on the TV. To switch off Audio Out delay,
press h and select S Setup and press OK.
Select TV settings > Sound > Audio Out delay. Select Off
and press OK.
Audio Out Offset
If you cannot set a delay on the Home Theatre System, you
can set the TV to sync the sound.
To synchronize the sound on the TV, press h and select S
Setup and press OK.
Select TV settings > Sound > Audio Out offset. Use the
slider bar to set the sound offset and press OK. The value set
compensates the time necessary for the Home Theatre
System to process the sound of the TV picture. You can set
the offset in steps of 5ms. Maximum setting is -60ms. The
Audio Out delay setting should be switched on.
Audio Out Settings
Audio Out format
The standard setting for Audio Out format is Multichannel.
Home Theatre Systems with multichannel sound capabilities
(Dolby Digital, DTS® or similar) can receive a compressed
multichannel sound signal from a TV channel or a connected
disc player.
To set the Audio Out format, press h and select S Setup
and press OK.
Select TV settings > Sound > Audio Out format.
If you have a Home Theatre System without any multichannel
sound processing capabilities, select Stereo.
Audio Out levelling
Use the Audio Out levelling setting to level the volume
(loudness) of the TV and the Home Theatre System when
you switch over from one to another. Volume differences can
be caused by differences in sound processing.
To level the difference, press h and select S Setup and
press OK.
Select TV settings > Sound > Audio Out levelling.
If the volume difference is large, select More. If the volume
difference is small, select Less.
Audio Out levelling affects both the Audio Out - Optical and
HDMI-ARC sound signals.
Blu-ray Disc Player
Use an HDMI cable to connect the Blu-ray Disc player to the
TV.
If the Blu-ray Disc player has EasyLink HDMI CEC, you can
operate the player with the TV remote control.
In Help, press * List and look up EasyLink HDMI CEC for
more information.
DVD Player
Use an HDMI cable to connect the DVD player to the TV.
Alternatively, you can use a SCART cable if the device has no
HDMI connection.
Setting up / Connect devices 13

If the DVD player is connected with HDMI and has EasyLink
HDMI CEC, you can operate the player with the TV remote
control.
In Help, press * List and look up EasyLink HDMI CEC for
more information.
Game
Connect a game console to the side or back of the TV.
You can use an HDMI, YPbPr or SCART connection. If your
game console only has Video (CVBS) and Audio L/R output,
use a Video Audio L/R to SCART adapter to connect to the
SCART connection.
For best quality, use an HDMI cable to connect the game
console to the side of the TV.
If the game console is connected with HDMI and has EasyLink
HDMI CEC, you can operate the game console with the TV
remote control.
Alternatively, use a SCART adapter (not supplied) to connect
the game console to the TV.
USB Hard Drive
What you need
If you connect a USB Hard Drive, you can pause or record a TV
broadcast. The TV broadcast needs to be a digital broadcast
(DVB broadcast or similar). Also, you can connect a USB Hard
Drive to watch movies from an online video store (Video On
Demand).
To watch rental videos
If you are connected with the Internet, you can rent a movie
from an online video store. Open Smart TV and start a rental
video App from the App gallery.
Some online video stores may require to connect a USB flash
drive or USB Hard Drive to buffer the video streaming (use a
USB flash drive of 8GB). When you install a USB Hard Drive,
you can select the option to use the USB Hard Drive to buffer
a video store video stream.
To pause
To pause a broadcast, you need a USB 2.0 compatible Hard
Drive with a minimum of 32GB Hard Drive space and a
minimum writing speed of 30MB/s.
To record
To pause and record broadcasts, you need a Hard Drive with a
minimum of 250GB Hard Drive space.
TV guide
Before you decide to buy a USB Hard Drive to record, you can
check if you can record digital TV channels in your country.
Press Guide on the remote control. If there is a Record button
on the TV guide page, you can record programmes from digital
TV channels.
If the Record button is not available, check if the TV guide is
updated from the Internet.
To check if the TV guide gets its data from the Internet, press
h and select S Setup and press OK.
Select TV settings > General settings > TV guide. Select
From the Internet and press OK.
In Help, press * List and look up USB Hard Drive,
Installation to install a USB Hard Drive on this TV.
14 Setting up / Connect devices

Installation
Before you can pause or record a broadcast, you must connect
and format a USB Hard Drive. If you want to record a broadcast
with TV guide data from the Internet, you need to have the
Internet connection installed on your TV before you install the
USB Hard Drive.
1 - Connect the USB Hard Drive to a USB connection on the
back of the TV. You can use any USB connection on the TV
but the connection next to HDMI 1 is the most practical one.
Do not connect another USB device to the other USB ports
when formatting.
2 - Switch on the USB Hard Drive and the TV.
3 - When the TV is tuned to a digital TV channel, press p
(Pause). Trying to pause will start the formatting. Formatting
removes all files from the connected USB Hard Drive.
Follow the instructions on screen.
When the USB Hard Drive is formatted, leave it connected
permanently.
Warning
The USB Hard Drive is formatted exclusively for this TV, you
cannot use the stored recordings on another TV or PC. Do not
copy or change recording files on the USB Hard Drive with any
PC application. This will corrupt your recordings. When you
format another USB Hard Drive, the content on the former will
be lost. A USB Hard Drive installed on your TV will need
reformating for use with a computer.
In Help, press * List and look up Pause TV or Recording to
pause or record TV channels.
USB keyboard or mouse
USB keyboard
Connect a USB keyboard (USB-HID type) to enter text on
your TV.
You can connect a keyboard and a mouse to the TV.
Use the USB connection on the side of the TV to connect.
Install the keyboard
To install the USB keyboard, switch on the TV and connect
the USB keyboard to one of the USB connections on the side
of the TV. When the TV detects the keyboard for the first
time, you can select your keyboard lay-out and test your
selection.
If you select a Cyrillic or Greek keyboard lay-out first, you can
select a secondary Latin keyboard lay-out.
To change the keyboard lay-out setting later on, press h and
select S Setup and press OK.
Select TV settings > General settings > USB mouse and
keyboard > Keyboard settings and press OK.
Keys for channel renaming
- Enter  = OK
- Backspace z = delete character before cursor
- Arrow keys = navigate within a text field
- To switch between keyboard lay-outs, if a secondary lay-out is
set, press the Alt + Shift keys simultaneously.
Keys for Smart TV Apps and Internet pages
- Tab and Shift Tab = Next and Previous
- Home = scroll to the top of the page
- End = scroll to the bottom of the page
- Page Up = jump one page up
- Page Down = jump one page down
- + = zoom in one step
- - = zoom out one step
- * = fit to width
In Help, press * List and look up USB mouse, to connect a
USB mouse.
USB mouse
You can connect a USB mouse (USB-HID type) to navigate
pages on the Internet.
On an Internet page, you can select and click on links more
easily. The USB mouse cannot navigate in Smart TV App
pages nor navigate in the TV menus.
Install the mouse
Setting up / Connect devices 15

Switch the TV on and connect the USB mouse to one of the
USB connections on the side of the TV. You can also connect
the USB mouse to a connected USB keyboard.
Mouse clicks
- Left click = OK
- Right click = Back b
You can use the scroll wheel to scroll pages up and down.
In Help, press * List and look up USB keyboard, to connect
a USB keyboard.
USB flash drive
You can view photos or play your music and videos from a
connected USB flash drive.
Insert a USB flash drive into the USB connection on the left-
hand side of the TV while the TV is switched on.
The TV detects the flash drive and opens a list showing its
content.
If the contents list does not appear automatically, press c
SOURCE, select USB and press OK.
To stop watching the USB flash drive content, press t TV or
select another activity.
To disconnect the USB flash drive, you can pull out the flash
drive anytime.
In Help, press * List and look up Videos, photos and music,
to watch or listen to content from an USB flash drive.
Photo camera
To view photos stored on your digital photo camera, you can
connect the camera directly to the TV.
Use the USB connection on the left side of the TV to connect.
Switch on the camera after you made the connection.
If the contents list does not appear automatically, press c
SOURCE, select USB and press OK.
Your camera might need to be set to transfer its content with
PTP (Picture Transfer Protocol). Read the user manual of the
digital photo camera.
In Help, press * List and look up Videos, photos and music
for more information on viewing photos.
Camcorder
Connect a camcorder to the side or back of the TV. You can
use an HDMI, YPbPr or SCART connection. If your camcorder
only has Video (CVBS) and Audio L/R output, use a Video
Audio L/R to SCART adapter to connect to the SCART
connection.
For best quality, use an HDMI cable to connect the camcorder
to the side of the TV.
Or use a SCART adapter to connect the camcorder to the TV.
16 Setting up / Connect devices

Computer
You can connect your computer to the TV and use the TV as
a PC monitor.
With VGA
Use a VGA cable to connect the computer to the VGA
connector and add an audio L/R cable to connect the VGA
Audio to AUDIO IN - VGA/DVI on the back of the TV.
With HDMI
Use an HDMI cable to connect the computer to the TV.
With DVI to HDMI
Alternatively, you can use a DVI to HDMI adapter to connect
the PC to HDMI and an audio L/R cable to AUDIO IN -
VGA/DVI on the back of the TV.
Ideal monitor setting
If your computer is added as a Computer type of device in the
Source menu (list of connections), the TV is set to the ideal
Computer setting automatically.
If you use your computer to watch movies or use it to play
games, you might want to set the TV back to the ideal TV
watching or gaming setting.
To set the TV to the ideal setting manually . . .
1 - Press h, select S Setup and press OK.
2 - Select TV settings > Picture > Game or computer and
press OK.
3 - Select Game (for gaming) or select Off (for watching a
movie) and press OK.
4 - Press b, repeatedly if necessary, to close the menu.
Remember to set the Game or computer setting back to
Computer when you stop playing the game.
Picture format - Unscaled
Additionally to the automatic settings, you can also set the
Picture format to Unscaled - an expert pixel for pixel display
mode (black bars may appear).
1 - Press o OPTIONS and select o Options in the menu
bar.
2 - Select Picture format > Unscaled and press OK.
In Help, press * List and look up Display resolutions, for an
overview of the supported PC resolutions.
2.8
Setup menu
Quick picture settings
Quick picture settings
With Quick picture settings you can set your basic picture
preferences in a few easy steps. The settings you made are
stored under the Picture style - Personal. You can return to
your picture preference if some settings were changed. You
can set a preferred picture setting for every TV activity or
connected device individually.
To return to your preferred picture setting, while watching a
TV channel, press o OPTIONS, select j Picture and
sound in the menu bar, select Picture style and select
Personal.
To set a Quick picture settings on a TV activity or a connected
device . . .
1 - Press h, select an activity or a connected device (or its
connection) and press OK.
2 - Press h agian, select S Setup and press OK.
3 - Select Quick picture settings and press OK. Go through
the steps and finish. The activity or connection has your
personal preferences.
In Help, press * List and look up Picture style, for more
information.
Setting up / Setup menu 17

TV settings
TV settings
In the TV settings menu you can set all Picture, 3D, Sound
and Ambilight settings. The item General settings in the menu
holds a collection of settings like Menu language, Sleep timer,
Switch off timer, Universal access and more.
In Help, press * List and look up the topic or setting you
need.
Search for channels
In Help, press * List and look up Channel, update or
Channels, reinstall, for more information.
Channel settings
Languages
In Help, press * List and look up Audio language or
Subtitles for more information.
Universal access
In Help, press * List and look up Universal access for more
information on setting up the TV for visually and hearing
impaired users.
Channel installation
In Help, press * List and look up Automatic channel update
or Channel update message. Also look up Manual installation
for installing analogue channels or DVB to switch the antenna
connection.
Child lock
In Help, press * List and look up Child lock for more
information.
Search for satellite
Search for satellite
In Help, press * List and look up Satellite, installation for
more information.
Satellite settings
Languages
In Help, press * List and look up Audio language or
Subtitles for more information.
Channel installation
In Help, press * List and look up Satellite, automatic channel
update or Satellite, channel update message or Satellite,
automatic update options for more information.
Child lock
In Help, press * List and look up Satellite, channel lock for
more information.
Automatic channel removal
In Help, press * List and look up Satellite, channel removal,
for more information.
Connect to network
Connect to network
In Help, press * List and look up Network, wireless or
Network, wired, for more information.
Network settings
Network settings
In Help, press * List and look up Network, settings, for
more information.
Update software
Update software
In Help, press * List and look up Software, Internet update
or Software, USB update, for more information.
Software settings
Software settings
In Help, press * List and look up Software, current version,
for more information.
Watch demos
Watch demos
With Watch demos in the Setup menu, you can watch some
demonstration videos of some of the picture quality features of
your TV.
Active control
The TV monitors the incoming picture quality, the level of
motion in the picture, brighter or darker scenes and the light
conditions in your room. With these values, the TV adjusts the
picture for best performance.
18 Setting up / Safety and care

Safety
Read and understand all safety instructions before you use the
TV. If damage is caused by failure to follow instructions, the
warranty does not apply.
Risk of electric shock or fire!
• Never expose the TV to rain or water. Never place liquid
containers, such as vases, near the TV. If liquids are spilt on or
into the TV, disconnect the TV from the power outlet
immediately. Contact Consumer Care to have the TV checked
before use.
• Never expose the TV, remote control or batteries to
excessive heat. Never place them near burning candles, naked
flames or other heat sources, including direct sunlight.
• Never insert objects into the ventilation slots or other
openings on the TV.
• Never place heavy objects on the power cord.
• Avoid force coming onto power plugs. Loose power plugs
can cause arcing or fire. Ensure that no strain is exerted on the
power cord when you swivel the TV screen.
• To disconnect the TV from the mains power, the power plug
of the TV must be disconnected. When disconnecting the
power, always pull the power plug, never the cord. Ensure that
you have full access to the power plug, power cord and outlet
socket at all times.
Risk of injury or damage to the TV!
• Two people are required to lift and carry a TV that weighs
more than 25 kg or 55 lbs.
• If you mount the TV on a stand, only use the supplied stand.
Secure the stand to the TV tightly. Place the TV on a flat, level
surface that can support the weight of the TV and the stand.
• When wall mounted, ensure that the wall mount can safely
bear the weight of the TV set. TP Vision Netherlands B.V.
bears no responsibility for improper wall mounting that results
in accident, injury or damage.
• Parts of this product are made of glass. Handle with care to
avoid injury or damage.
Risk of damage to the TV!
Before you connect the TV to the power outlet, ensure that
the power voltage matches the value printed on the back of
the TV. Never connect the TV to the power outlet if the
voltage is different.
Risk of injury to children!
Follow these precautions to prevent the TV from toppling over
and causing injury to children:
• Never place the TV on a surface covered by a cloth or other
material that can be pulled away.
• Ensure that no part of the TV hangs over the edge of the
mounting surface.
• Never place the TV on tall furniture, such as a bookcase,
without anchoring both the furniture and TV to the wall or a
suitable support.
• Teach children about the dangers of climbing on furniture to
reach the TV.
Risk of swallowing batteries!
The remote control may contain coin-type batteries which can
easily be swallowed by small children. Keep these batteries out
of reach of children at all times.
Risk of overheating!
Never install the TV in a confined space. Always leave a space
of at least 10 cm or 4 inches around the TV for ventilation.
Ensure curtains or other objects never cover the ventilation
slots on the TV.
Lightning storms
Disconnect the TV from the power outlet and antenna before
lightning storms. During lightning storms, never touch any part
of the TV, power cord or antenna cable.
Risk of hearing damage!
Avoid using earphones or headphones at high volumes or for
prolonged periods of time.
Low temperatures
If the TV is transported in temperatures below 5°C or 41°F,
unpack the TV and wait until the TV temperature reaches
room temperature before connecting the TV to the power
outlet.
Screen care
• Never touch, push, rub or strike the screen with any object.
• Unplug the TV before cleaning.
• Clean the TV and frame with a soft damp cloth and wipe
gently. Avoid touching the Ambilight LED's on the backside of
the TV. Never use substances such as alcohol, chemicals or
household cleaners on the TV.
• To avoid deformations and colour fading, wipe off water drops
as quickly as possible.
• Avoid stationary images as much as possible. Stationary
images are images that remain onscreen for extended periods
of time. Stationary images include onscreen menus, black bars,
time displays, etc. If you must use stationary images, reduce
screen contrast and brightness to avoid screen damage.
Temperature and humidity
In rare occasions, depending on temperature and humidity,
minor condensation can occur on the inside of the TV glass
front (on some models). To prevent this, do not expose the
TV to direct sunlight, heat or extreme humidity. If
condensation occurs, it will disappear spontaneously while the
TV is playing for a few hours. The condensation moisture will
not harm the TV or cause malfunction.
Setting up / Safety and care 19

3
TV
3.1
Switch on
Switch on and off
Make sure you plugged in the mains power on the back of the
TV before you switch on the TV.
If the red indicator light is off, press the small key A on the
right, on the back of the TV to put the TV on standby - the
red indicator will light up.
With the TV on standby, press A on the remote control to
switch the TV on. Alternatively, you can use the CH+, CH-
and h key to switch the TV on.
Quick start
To switch on the TV faster than usual, you can set the TV in
Quick start mode.
In Help, press * List and look up Quick start for more
information.
Switch to standby
To switch the TV to standby, press A on the remote control.
Switch off
To switch the TV off, press the small key A on the right of
the TV on the back. There is no red indicator light. The TV is
still connected to the mains power but consumes a minimum
of energy. To switch off the TV completely, disconnect the
power plug.
When disconnecting the power plug, always pull the power
plug, never the cord. Ensure that you have full access to the
power plug, power cord and outlet socket at all times.
Quick start
With Quick start, the TV can start up faster than usual. When
you switch the TV on from standby the TV picture already
appears after a few seconds, if Quick start is activated.
The TV can remember your daily habit of watching TV. Some
time before you usually switch on the TV, Quick start will
activate automatically, allowing you to switch on quickly.
Alternatively, you can select up to 3 fixed time frames a day
during which the TV is ready to switch on quickly.
When you switch the TV back to standby, Quick start stays
active until the set time frame ends.
Activate
To set the Quick start activation, press h and select S
Setup and press OK to open the Setup menu.
Select TV settings > General settings > Quick start >
Activation. You can select Automatic or Manual.
- Automatic
Select Automatic to activate Quick start automatically. The TV
remembers your watching habit and activates Quick start
during these time frames. With Automatic, the TV can set up
to 4 time frames of 1 hour.
- Manual
Select Manual to activate Quick start during 3 fixed time
frames a day. As an example, you can set a time frame in the
morning, one at noon and one in the evening. For each time
frame, you can set the time span yourself.
If Quick start is set to Manual, you can also select a Standby
delay. With Standby delay, you can set the TV to keep Quick
start active for some time after you switched the TV to
standby. You can set the delay up to 1 hour in steps of 15
minutes.
Specifics
The TV clock has to work properly to activate Quick start.
Quick start activation cannot be longer than a 4 hour time
frame.
Quick start increases the energy consumption during standby.
3.2
Remote control
20 TV / Remote control
Page is loading ...
Page is loading ...
Page is loading ...
Page is loading ...
Page is loading ...
Page is loading ...
Page is loading ...
Page is loading ...
Page is loading ...
Page is loading ...
Page is loading ...
Page is loading ...
Page is loading ...
Page is loading ...
Page is loading ...
Page is loading ...
Page is loading ...
Page is loading ...
Page is loading ...
Page is loading ...
Page is loading ...
Page is loading ...
Page is loading ...
Page is loading ...
Page is loading ...
Page is loading ...
Page is loading ...
Page is loading ...
Page is loading ...
Page is loading ...
Page is loading ...
Page is loading ...
Page is loading ...
Page is loading ...
Page is loading ...
Page is loading ...
Page is loading ...
Page is loading ...
Page is loading ...
Page is loading ...
Page is loading ...
Page is loading ...
Page is loading ...
Page is loading ...
Page is loading ...
Page is loading ...
Page is loading ...
Page is loading ...
Page is loading ...
Page is loading ...
Page is loading ...
Page is loading ...
-
 1
1
-
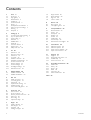 2
2
-
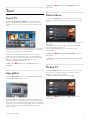 3
3
-
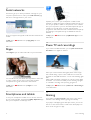 4
4
-
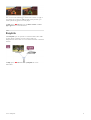 5
5
-
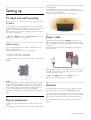 6
6
-
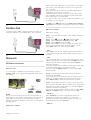 7
7
-
 8
8
-
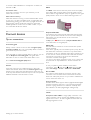 9
9
-
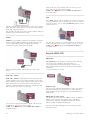 10
10
-
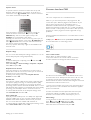 11
11
-
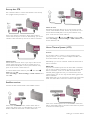 12
12
-
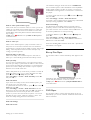 13
13
-
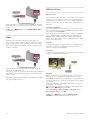 14
14
-
 15
15
-
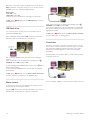 16
16
-
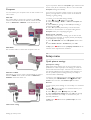 17
17
-
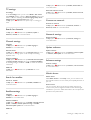 18
18
-
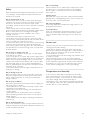 19
19
-
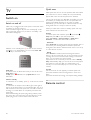 20
20
-
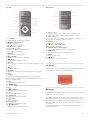 21
21
-
 22
22
-
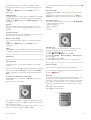 23
23
-
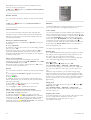 24
24
-
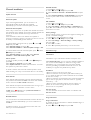 25
25
-
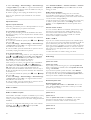 26
26
-
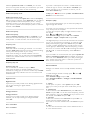 27
27
-
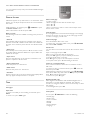 28
28
-
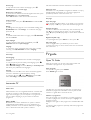 29
29
-
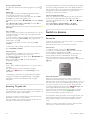 30
30
-
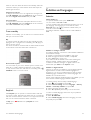 31
31
-
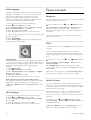 32
32
-
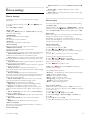 33
33
-
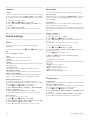 34
34
-
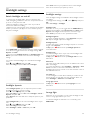 35
35
-
 36
36
-
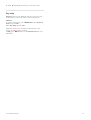 37
37
-
 38
38
-
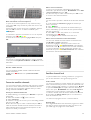 39
39
-
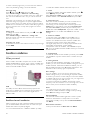 40
40
-
 41
41
-
 42
42
-
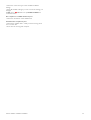 43
43
-
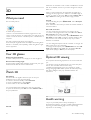 44
44
-
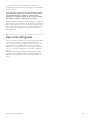 45
45
-
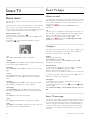 46
46
-
 47
47
-
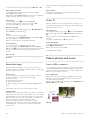 48
48
-
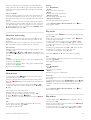 49
49
-
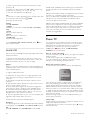 50
50
-
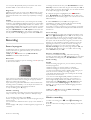 51
51
-
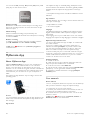 52
52
-
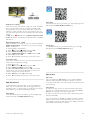 53
53
-
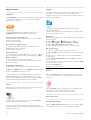 54
54
-
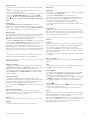 55
55
-
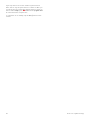 56
56
-
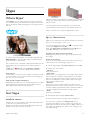 57
57
-
 58
58
-
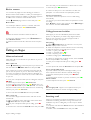 59
59
-
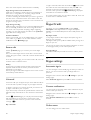 60
60
-
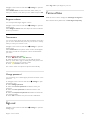 61
61
-
 62
62
-
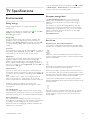 63
63
-
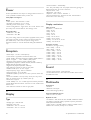 64
64
-
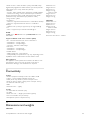 65
65
-
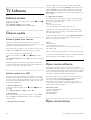 66
66
-
 67
67
-
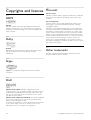 68
68
-
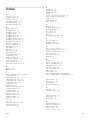 69
69
-
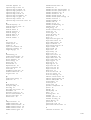 70
70
-
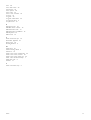 71
71
-
 72
72
Philips 47PFL6907K Specification
- Category
- LED TVs
- Type
- Specification
- This manual is also suitable for
Ask a question and I''ll find the answer in the document
Finding information in a document is now easier with AI
Related papers
Other documents
-
 FITVII Hard reset manual
FITVII Hard reset manual
-
 SAZOOY Hard reset manual
SAZOOY Hard reset manual
-
Sony Bravia KDL-55W817B Quick start guide
-
Bel Canto Home Theater Master User guide
-
Smart Watches VRWatch User manual
-
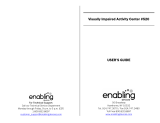 Enabling Devices Visually Impaired Activity Center User manual
Enabling Devices Visually Impaired Activity Center User manual
-
Motorola Ultimate TV User manual
-
Edision NANO T265 User manual
-
 SiliconDust HDHR3-4DC Datasheet
SiliconDust HDHR3-4DC Datasheet
-
Edision PICCO T265 User manual