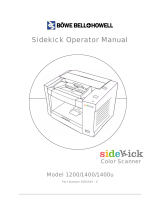Page is loading ...


OVERVIEW 1-1
INSTALLATION 2-1
SCANNING 3-1
MAINTENANCE 4-1
USER UTILITY 5-1
TROUBLESHOOTING 6-1
APPENDICIES A-C

Safety
User Precautions
• Place the scanner on a sturdy, level work surface capable of supporting 9.1 kg (20.1 lbs) and leave adequate clearance on all
sides of the scanner.
• Do not install the scanner in a location subject to dust, humidity or steam. This may cause electrical shock or a fire. Only use
the scanner indoors in a dry location.
• Make sure the electrical power outlet is located within 1.52 meters (5 feet) of the scanner and is easily accessible.
• When disconnecting equipment from the electric socket, be sure to grasp the plug, not the cord.
• Be sure the power cord is securely plugged into the wall outlet. Failure to do so may cause electrical shock or fire.
• Do not damage, knot, cut or modify the power cord or use a damaged power cord. This may cause electrical shock or fire.
• The scanner requires a properly grounded power outlet. Do not use an extension cord or power strip with the scanner.
• Do not leave the power cord plugged into the AC outlet if the scanner is not used for an extended period of time.
• Leave sufficient space around the power outlet so it can be easily unplugged in case of an emergency.
• Do not use the scanner if it becomes inordinately hot, has a strange odor, emits smoke, or makes unfamiliar noises.
Immediately stop the scanner and disconnect the power cord from the power outlet. Contact Kodak Service.
• Do not disassemble, service or modify the scanner except as explained in the User’s Guide.
• Do not move the scanner with the power cord and interface cable attached. This may cause damage to the cord/cable.
Remove the power cord from the wall outlet before moving or relocating the scanner.
• Follow the Kodak recommended cleaning procedures. Do not use air, liquid or gas spray cleaners. These cleaners displace
dust, dirt and debris to other locations within the scanner, which may cause the scanner to malfunction.
• Material Safety Data Sheets (MSDS) for chemical products are available on the Kodak website at: www.kodak.com/go/msds.
When accessing the MSDSs from the website, you will be required to provide the catalog number or keyword of the
consumable you want the Material Safety Data Sheet for. See the section entitled, “Supplies and consumables” later in this
guide for supplies and catalog numbers.
Users and their employers need to observe the common sense precautions applicable to the operation of any machinery. These
include, but are not limited to, the following:
• Do not wear loose clothing, unbuttoned sleeves, etc.
• Do not wear loose jewelry, bracelets, bulky rings, long necklaces, etc.
• Hair length should be kept short, using a hair net if needed, or tying long hair up in a bundle.
• Remove all other loose objects from the area that could be drawn into the machine.
• Take sufficient breaks to maintain mental alertness.
• Use only the recommended cleaning supplies.
• Do not use canned/compressed air.
Supervisors should review their employee practices and make compliance with these precautions a part of the job description
for operation of the scanner or any mechanical device.

Environmental information
•The Kodak Sidekick Scanners are designed to meet worldwide environmental requirements.
• Guidelines are available for the disposal of consumable items that are replaced during maintenance or service; follow local
regulations or contact Kodak locally for more information.
• For disposal or recycling information, contact your local authorities or, in the USA, visit the Electronics Industry Alliance
website: www.eiae.org.
• The product packaging is recyclable.
• Kodak Sidekick Scanners are Energy Star compliant and shipped from the factory with the default time set to 15 minutes.
European Union
This symbol indicates that when the last user wishes to discard this product, it must be sent to appropriate
facilities for recovery and recycling. Please contact your local Kodak representative or refer to www.kodak.com/
go/recycle for additional information on the collection and recovery programs available for this product.
Please consult www.kodak.com/go/REACH for information about the presence of substances included on the candidate list
according to article 59(1) of Regulation (EC) No. 1907/2006 (REACH).
Acoustic emission
Maschinenlärminformationsverordnung – 3, GSGV
Der arbeitsplatzbezogene Emissionswert beträgt <70 dB(A).
[Machine Noise Information Ordinance — 3, GSGV
The operator-position noise emission value is <70 dB(A).]
EMC statements
United States
This equipment has been tested and found to comply with the limits for a Class A digital device pursuant to Part 15 of the FCC
rules. These limits are designed to provide reasonable protection against harmful interference when the equipment is operated
in a commercial environment. This equipment generates, uses, and can radiate radio frequently energy and, if not installed and
used in accordance with the instruction manual, may cause harmful interference to radio communications. Operation of this
equipment in a residential area is likely to cause harmful interference in which case the user will be required to correct the
interference at their own expense.
Japan
This is a Class A product based on the standard of the VCCI Council. If this equipment is used in a domestic environment, radio
interference may occur, in which case, the user may be required to take corrective actions.
この装置は、クラス A 情報技術装置です。この装置を家庭環境で使用すると電波妨害を引き起こすことが
あります。この場合には使用者が適切な対策を講ずるよう要求されることがあります。 VCCI-A
・電源プラグは抜き差しが容易にできる近くのコンセントに接続してください
・付属の電源コードは本機専用です。他の機器には使用しないでください
Taiwan
WARNING: This is a Class A product. In a domestic environment this product may cause radio interference in which case the
user may be required to take adequate measures.

Peoples Republic of China
WARNING: This is a Class A product. In a domestic environment this product may cause radio interference in which case the
user may be required to take adequate measures.
Korea
Please note that this equipment has obtained EMC registration for commercial use. In the event that it has been mistakenly sold
or purchased, please exchange it for equipment certified for home use.
Germany
• Machine noise information regulation - 3.GPSGV, the maximum sound pressure level is 70 dB(A) or less, in conformity with
EN ISO 7779.
• This device is not intended for use in the direct field of view at visual display workplaces. To avoid incommoding reflections at
visual display workplaces this device must not be placed in the direct field of view.
Für Benutzer in der BRD (nur für Deutschland)
• Maschinenlärminformations-Verordnung - 3. GPSGV, der höchste Schalldruckpegel beträgt £ 70 dB(A) oder
weniger gemäss EN ISO 7779.
• Das Gerät ist nicht für die Benutzung im unmittelbaren Gesichtsfeld am Bildschirmarbeitsplatz vorgesehen. Um
störende Reflexionen am Bildschirmarbeitsplatz zu vermeiden, darf dieses Produkt nicht im unmittelbaren
Gesichtsfeld platziert werden.
European Union
For information on Compliance with EU relevant Regulatory Directives, contact your Authorised representative:
Kodak GMBH
Hedelfinger Strasse 60
D-70327 Stuttgart, Germany
Telefon: (+49) 0711 406 5505
Fax: (+49) 0711 406 5869

A-61676 June 2010 1-1
1 Overview
Contents Supporting documentation..............................................................1-1
Optional accessories.......................................................................1-1
What’s in the box ...........................................................................1-2
Scanner components......................................................................1-3
Front view...................................................................................1-3
Rear view....................................................................................1-4
With the Kodak Sidekick 1400u
Scanner you get high quality and
efficient scanning. Packed with professional-grade scanning
features, the Kodak Sidekick 1400u Scanner provides everything
you need to connect and operate a total desktop scanning solution.
The 1400u Scanner is perfect for small offices or departments that
need convenience and a professional-quality scanning solution.
The Kodak Sidekick 1400u
Scanner scans up to 43 pages
per minute, includes ultrasonic
multifeed detection and VRS
image enhancement.
Supporting
documentation
The User’s Guide for the Kodak Sidekick 1400u Scanner and VRS
manuals are available on the Installation Resource CD. You will need
Adobe Acrobat Reader to view the manuals.
Optional accessories Imprinter Kit — front page (pre-scan) imprinter prints the user-
specified alphanumeric string on the front side of documents before
they are scanned. CAT No. 887 0958
White Sensor Roller Kit — if you are scanning translucent documents,
the White Sensor Rollers will reduce black background bleed-through,
which produces whiter images. CAT No. 842 2370
NOTE: VRS image enhancement cropping and deskew are not
functional with the White Sensor Roller Kit.

1-2 A-61676 June 2010
What’s in the box • Kodak SideKick 1400u Scanner
• Power cord
• USB cable
• Shading Sheet
• Starter Cleaning Kit
• Sample Cleaning Kit
• Welcome Folio which includes:
- Installation Resource CD which includes the following:
• User Utility
• ISIS/TWAIN Driver
• VRS Software
• Kodak SideKick User’s Guide - languages
• VRS User Manual and Release Notes
- Warranty/Registration sheets
- Reference Guide, English
- Installation Guide
- Service & Support Contact Information sheets
- Miscellaneous flyers

A-61676 June 2010 1-3
Scanner components
Front view
Paper feed roller — feeds a single document at a time into the
scanner.
Feeder tray — holds documents in place for automatic or manual
scanning. The documents should be placed face-up to ensure they are
scanned in the correct order.
Exit tray extension — pull this extension out to accommodate
document sizes longer than 11 inches (279.4 mm).
Exit stopper — located on the exit tray, the exit stopper can be
positioned to accommodate the length of the documents being fed
through the scanner.
Exit tray — collects the documents after scanning. The scanned
documents will be deposited face-down in the exit tray.
Power switch — press this button to turn the scanner on or off.
Business card guides — allows you to scan smaller documents, such
as business cards. When scanning, lift up the business card guides and
stopper.
LED — lights when the power to the scanner is on.
Stop/Start button — starts or stops scanning.
Document guides — slide the document guides in or out to
accommodate the size of the documents you are scanning.
ADF door release — push this button to open the ADF door.
ADF door — provides access to the Automatic Document Feeder.
Printer access door — provides access to the optional imprinter for
installation and maintenance
Stop/Start
ADF door
release
ADF door
Document guide
Feeder tray
extension
Power
switch
Exit tray
Exit stopper
LED
Business card
guides
Exit tray
Paper feed
roller
Printer access door
button

1-4 A-61676 June 2010
Rear view
AC power input/power cord — connects the power cord to the
scanner.
USB port — connects the USB 2.0 cable to the scanner.
AC power input
Power cord
USB port

A-61676 June 2010 2-1
2 Installation
Contents Installation checklist........................................................................2-1
Making connections........................................................................2-1
Installing the software .....................................................................2-2
Installation checklist • After the scanner has been unpacked, it is recommended that you
keep the original carton and all packing materials in case you need
them later.
• Read the Kodak SideKick 1400u User’s Guide located on the
Installation Resource CD.
NOTE:If Autoplay is disabled, go to the Windows taskbar, select
Start>Run and type D:\SETUP.EXE, where “D” is the CD-
ROM drive. Click OK. Select your language and click OK.
Then click View Manuals.
• Verify the system requirements. Refer to Appendix A, Specifications.
• Connect the scanner. See the next section entitled, “Making
connections”.
• Install the software. See the section entitled, “Installing the software”
later in this chapter.
You are now ready to scan. Refer to the instructions for your scanning
or document management software application.
Making connections 1. Plug the power cord into the AC power input on the back of the
scanner and connect the other end to a power outlet.
2. Connect the USB cable to an available USB 2.0 port on the host PC
and connect the other end to the USB port on the scanner.
NOTE: Do not connect the scanner to a USB hub.
1
2

2-2 A-61676 June 2010
Installing software 1. Turn on the host PC. You must log in as an Administrator.
2. Insert the Sidekick Resource Installation CD in the CD-ROM drive
and follow the installation steps.
3. After the software installation, press the Power switch to turn the
scanner on.
The LED will light and Windows will detect the scanner and launch
the Found New Hardware dialog box.
4. Follow the Windows New Hardware detect wizard.
NOTE: A compatibility message may be displayed. Click Continue
Anyway.
5. Insert the Sidekick Resource Installation CD into the host PC.
NOTE: The drive letter will vary depending on where your
computer CD-ROM drive is located.
6. Click OK. If the files cannot be found, you will be prompted to
browse to locate the file.
NOTE: If Windows does not automatically install the Sidekick
device drivers then insert the Installation CD and Browse
to the MiniDriver folder on the CD.
7. When the installation is completed, click Finish.
8. Restart the host PC.
LED

A-61676 June 2010 3-1
3Scanning
Contents Turning the scanner on...................................................................3-1
Document preparation and guidelines............................................3-2
Scanning documents ......................................................................3-3
Stop/Start button operation .............................................................3-6
Making selections on the Advanced Settings dialog box................3-7
Turning the scanner
on
1. Press the power switch.
2. After the LED on the scanner is a steady green, turn on your PC.
NOTE: See the section entitled, “Scanner LED status” in Chapter 6
for more information regarding the LEDs.
LED

3-2 A-61676 June 2010
Document
preparation and
guidelines
For best results, follow these guidelines:
• Remove all staples and paper clips.
• When scanning a curled or folded document, flatten the document
before feeding it.
• Scanning documents such as carbon or carbonless paper may cause
skewing, paper jamming or multiple-sheet feeding because it makes
the rollers dirty and chemicals can cause the rollers to swell.
• The height of the documents placed in the feeder tray must not
exceed the paper limit mark that appears on the document guide.
• Sheets that are exceptionally thick or thin should be placed in the
feeder manually, one sheet at a time.
• When you scan an irregular or fragile document, you should make a
copy and then scan the copy.
• Remove the documents from the exit tray after they are scanned.
WARNING: Your warranty will be voided if you scan documents
with staples, paper clips or thick plastic documents
like credit cards. Feeding these items may cause
scratches on the imaging guides resulting in
permanent vertical streaks on the image.
Paper size: 2.0 x 2. 8 in. (50.8 x 70 mm) to 8.5 x 25 in. (216 x 356 mm)
Paper thickness: Onionskin to card stock
Single paper feed: 2.0 to 5.9 mils (0.05 to 0.15 mm)
Continuous paper feed: 2.36 to 5.9 mils (0.06 to 0.15 mm)
Paper Weight:
Single paper feed: 10.7 to 33.9 lbs. (40 to 127 g/m
2
)
Continuous paper feed: 13.3 to 33.9 lbs. (50 to 127 g/m
2
)

A-61676 June 2010 3-3
Scanning documents For best results follow the document preparation recommendations as
previously described.
1. Separate documents that have been stapled or clipped together.
Remove glued documents and documents that are curled; these
types of documents may cause a paper jam and damage the
scanner.
2. Prepare the document set as shown below:
3. Carefully align the documents.
4. Adjust the document guides on the feeder tray so that they are
slightly wider than the size of the documents you are scanning.
• Fan the stack of documents to
separate all the sheets. Be
sure the edges of the sheets
do not stick together.
• Hold both edges of the sheets
and bend the documents.
• To flatten the documents, hold
firmly then pull them apart.
Document guides

3-4 A-61676 June 2010
• When scanning documents that are longer than the feeder tray,
you can pull out the feed extension tray, exit stopper and exit
extension tray to accommodate the size of the documents you
are scanning.
• When scanning small documents such as business cards, raise
the business card guides and the business card stopper.
Feed extension tray
Exit stopper
Exit extension tray
Business card guides
Business card stopper

A-61676 June 2010 3-5
5. Place the documents on the feeder tray with the side to be scanned
facing up.
NOTE: The quantity of the documents should not exceed the paper
limit mark on the document guide. This may cause a paper
jam or skew.
6. Lift the paper feed roller and insert the documents in the direction of
the arrow until they stop under the paper feed roller.
You are now ready to scan. Refer to the instructions for your scanning
application or document management software for more information.
Scanner settings are available through the Advanced Settings dialog
box after the scanner has been selected.
Paper feed roller
Feeder tray

3-6 A-61676 June 2010
Stop/Start button
operation
The Stop/Start button has different functions depending on how it is set
via the Advanced Settings dialog box. See the next section, “Making
selections on the Advanced Settings dialog box” for more information.
Emergency Stop mode — if the scanner is running and feeding paper,
press the blue Stop/Start button to immediately stop the paper in the
scanner. This is the default mode of operation.
Start Feed mode — to use this mode, the Manual Feed Mode on the
Advanced Settings dialog box must be set to Start Button. In this
mode, you can manually control the Start and Stop of the batch using
the Stop/Start button.
Multifeed Ignore — allows one document to go through the scanner
without having the scanner stop for a multifeed condition. Multifeed
Ignore can be used with envelopes, documents with a Post-It note
attached, documents with photographs or any other document that is
comprised of two overlapping items. When the scanner has been set up
for Multifeed Ignore, it only works for the top document in the scanned
batch. If you want to ignore multifeeds for several documents, modify
the multifeed settings. See the next section, “Making selections on the
Advanced Settings dialog box” for more information.
If a multifeed occurs:
1. Remove the document from the ADF (Automatic Document Feeder)
by opening the scanner cover or pressing the Stop/Start button.
2. Press and hold the Stop/Start button for 2 seconds until the LED
alternates between green and orange. When this occurs, the
scanner is in Multifeed Ignore mode.
3. Place the document in which you want to ignore the multifeed on top
of the document stack.
4. The scanner will automatically begin scanning again or you can re-
initialize the scan within your scanning application.
To clear the Multifeed Ignore feature, open the scanner cover.

A-61676 June 2010 3-7
Making selections on
the Advanced
Settings dialog box
1. Open your scanning application and select Settings. The Advanced
Settings dialog box will be displayed.
2. Select Portrait or Landscape depending on how you want to scan
your batch.
3. If you have an optional imprinter, click Imprinter to make your
imprinter selections. See the section entitled, “Setting up the print
string” in Appendix B, Installing and Using the Imprinter for more
information regarding imprinter setup.
4. Click the More button to display the Advanced Settings dialog box
and make any of the following settings.
NOTE: If your scanning application supports the Advanced
Scanner Settings, you can configure the scanner feed
mode, color dropout, scanner speed and double feed
detection using the Advanced Settings dialog box.
Detect Double Feed — select this checkbox to turn Double Feed
Detect on. This function detects the feeding of more than one document
going through the feeder at a time.
NOTE: This function can detect double feeds even when sheets are
superimposed exactly on top of each other, but it may not be
detected properly with some paper thicknesses and when
creasing and other factors are present.

3-8 A-61676 June 2010
Sensitivity — if the Detect Double Feed function operates incorrectly,
adjust the sensitivity level by selecting one of the following levels:
• High: select this when feeding thin documents.
• Normal: this is the standard sensitivity.
• Low: select this when feeding thick documents.
Feeding Speed — when scanning thin paper, badly creased paper,
fragile paper, etc. you can change the speed of the scanner.
• Slow: this speed slows the documents that are fed through the ADF
to about one-half the speed of Normal mode. The image quality in
the Slow mode is the same as in the Normal mode.
• Normal: this is the normal speed of the scanner and is used for most
document scanning.
NOTE: At resolutions above 300 dpi, the paper is fed at the same
speed as in the Normal mode even if Slow has been specified.
Image Options
• Image Emphasis: allows you to select the amount of sharpness of
an image.
- None: no image sharpness will be performed.
- Smooth: blurs or softens the image slightly.
- Low: performs the lowest amount of sharpness.
- Medium: performs medium sharpness.
-High: performs the highest amount of sharpness.
Deskew — allows the scanner to automatically straighten documents
that are fed into the scanner crooked. When using VRS, this option is
not available.
Black Border Removal — check this option to turn Black Border
Removal on which will produce an image that contains just the
document by eliminating any residual border. Residual border can be
caused by variations in a document edge; for example, when a
document is not a perfect rectangle and/or was fed crooked. When
using VRS, this option is not available.
Length Control — limits the length of the image to the actual page
length.
Gamma — this is a shading adjustment.
• Normal: uses a predefined curve that works best under most
conditions in all color modes.
• Gamma CRT: select if you intend to view the images on a display.
• User Download: allows you to download your own curve formula.

A-61676 June 2010 3-9
Drop Out — allows you to remove colored (red, green or blue) text or
lines printed on documents. Color dropout can only be used with binary
images in black and white or binary modes and can be set
independently for the front and back of a document. This functionality is
primarily used in OCR (Optical Character Reading) to dropout form
lines.
1. Select either Front or Back depending on which side of the
document you want to use the color dropout option.
2. Select the color you want to dropout: Red, Green or Blue from the
Drop Out list.
Manual Feed Mode — select one of the following options:
• Off — if you select this option, you will need to load the documents in
the scanner and click Start Batch (or a button with similar name) in
the scanning application to start scanning.
• On — select On when manually feeding documents. This should be
selected when feeding mixed document types that are difficult to
separate and may cause multifeeds. In this mode the feeder rollers
are not engaged until the document’s leading edge approaches the
feeder roller.
• Start Button — if selected, the scanner will not start feeding until the
Stop/Start button is pressed.
Timeout(s) — the timeout indication is active in all Manual Feed Mode
options except for Off. This feature sets the time between the end of
the scanned batch and the “out of paper” indication. Values range from
1 to 300 seconds. The default is 30 seconds.
/