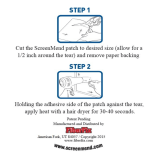Page is loading ...


A-61838/ISIS June 2015 1
Using the ISIS Driver
Contents Starting the Scan Validation Tool .......................................................2
Scan Validation Tool dialog box......................................................... 3
Configuring Image settings................................................................ 5
Main tab........................................................................................7
Layout tab.....................................................................................9
Scan Area dialog box.................................................................10
Image Processing tab................................................................. 12
Auto Color Detect tab................................................................. 15
Dropout tab.................................................................................17
Adjustments tab.......................................................................... 18
Background tab.......................................................................... 20
Image Edge Fill tab .................................................................... 22
Blank Image Detection tab.........................................................23
Barcode Reading tab..................................................................24
About tab....................................................................................26
Configuring Scanner settings........................................................... 27
Scanner tab................................................................................28
Multifeed Detection tab............................................................... 31
Imprinter tab............................................................................... 34
Imprinter Format table................................................................ 38
Log tab .......................................................................................39
The Kodak i4250, i4650 and i4850 Scanners provide the ability to
process scanned images to improve their quality by using image
processing features.
Image processing refers to features of the scanner that allow you to
automatically adjust each image that may improve the resulting images
(e.g., correcting any skew in the fed document, cutting the edges of the
image off to remove unneeded borders or cleaning up extraneous
“noise” on the image).
The ISIS driver is software that communicates with the scanner. This
driver is created and maintained by EMC Captiva and is provided with
the scanner by Kodak Alaris Inc. This driver can be used to interface
with many scanning applications that support ISIS drivers.
The information in this guide provides descriptions of the features on
the tabs of the ISIS driver windows. The same features should be
available on the user interface of the scanning application you are
using.

2 A-61838/ISIS June 2015
Starting the Scan
Validation Tool
NOTE: The Scan Validation Tool is provided by Kodak Alaris and is a
diagnostic tool only. Kodak Alaris does not support the use of
the Scan Validation Tool as a scanning application.
1. Select Start>Programs>Kodak>Document Imaging>Scan
Validation Tool.
2. Select ISIS for the Driver Type and the KODAK Scanner i4250/
i4650/i4850 as the driver and click OK. The main Scan Validation
Tool window will be displayed.
3. Click the Setup icon. The Setup dialog box will be displayed.

A-61838/ISIS June 2015 3
4. Click ISIS. The Preset Configurations dialog box will be displayed.
This dialog box maintains a list of saved driver settings.
You can Save, Delete or Import a preset by clicking one of the Preset
Configuration icons; or you can select/modify a predefined preset
that is shown in the Preset Name list box.
5. Click Image to configure settings associated with the image.
The Scan Validation
Tool dialog box
The Scan Validation Tool (SVT) allows access to all the features of the
scanner and is a good way to verify that the scanner is working
properly. The Scan Validation Tool allows you to verify scanner
functionality using the ISIS Driver.
NOTE: There are many full featured applications that support the
Kodak i4x50 Scanners. The Kodak Capture Pro Software
Limited Edition scanning application that is included with this
scanner is a good choice for basic scanning. Kodak Capture Pro
Software Limited Edition can be upgraded to the full version of
Kodak Capture Pro Software as your scanning needs increase.

4 A-61838/ISIS June 2015
Toolbar buttons
The following sections provide descriptions and procedures for
configuring Image settings. See the section later in this chapter entitled,
“Configuring Scanner settings” for scanner configuration procedures.
Setup — displays the user interface for the selected driver.
Start Scanning — scans the documents in the input elevator.
Scan One Page — scans only one page.
Stop Scanning — ends the scan session.
Change — switches between the TWAIN Datasource and ISIS
Driver.
Destination — allows you to select a directory to store scanned
images and their file names. This option is not available for the
ISIS Driver.
Delete — deletes the destination files.
License Key — displays the License Key window.
No Image Display mode — closes the Image Viewer window
(no images will be displayed).
One Image Display mode — displays one image at a time.
Two Image Display mode — displays two images at a time.
Four Image Display mode — displays four images at a time.
Eight Image Display mode — displays eight images at a time.
TWAIN Settings — displays the TWAIN Settings screen.
About: displays the scanners’ version and copyright information.

A-61838/ISIS June 2015 5
Configuring Image
settings
The main ISIS Driver window provides a set of several tabs for
configuring images. You can select each of these tabs and make any
choices necessary to meet your scanning needs.
NOTE: The Image Mode, Camera, Mode and Toggle Patch selections
are available on all of the Image tabs (e.g., Main, Layout, Image
Processing, etc.).
Image Mode — select one of the following options:
• Normal — typically for a document, one image is created for the front
side and another image is created for the back side. Select this
option if you want the front and back side to be individual images.
• Merged — select this option if you want one image that contains both
the front side and back side of the document. Image Merged options
are: Front on Top; Front on Bottom; Front on Left or Front on
Right.
Camera — the selections in the Camera list displays the available
sides (front and back) of an image where you can define individual
image processing values. Options include: Front Image #1, Front
Image #2, Back Image #1 and Back Image #2.
The Kodak Scanner drivers allow you to control the camera settings
independently. Some settings apply only to black and white images,
others apply to color/grayscale images.

6 A-61838/ISIS June 2015
Mode — select one of the following modes:
• Black and White: if you want your electronic image to represent all
elements of your document in black and white.
• Grayscale: if you want your electronic image to have a range of
varying shades of gray from black to white.
• Color: if you want your electronic image to be in color.
• Auto Detect Grayscale: sets auto color detect for grayscale. See
the section entitled, “Auto Color Detect tab” for more information.
• Auto Detect Color: sets auto color detect for color. See the section
entitled, “Auto Color Detect tab” for more information.
Toggle Patch — indicates you want to tell the scanner, via a toggle
patch document, if the document is color/grayscale or black and white.
• Off: no patches will be used.
• Same Side: only the side which recognizes the patch sheet will
toggle.
• Both Sides: a patch will be recognized on either the front or the back
side.
Buttons — the buttons on the bottom of the window apply to all tabs:
• Copy ⎯ this function is only available when scanning two-sided
documents. The Copy button provides a convenient way to set up the
color, grayscale or black and white image settings on one side and
transfer them to the other. For example, if you highlight and set up
Front Image #1, you can use the Copy button to duplicate those
settings for Back Image #1.
• OK ⎯ saves the values set on all tabs.
• Cancel ⎯ closes the window without saving any changes.
• Help — displays on-line help about the options available on the
selected window.
• Default ⎯ resets the values on all tabs to the default settings.

A-61838/ISIS June 2015 7
Main tab The Main tab provides the following options:
Dots per inch (dpi) or resolution ⎯ indicates the scanning resolution,
which largely determines the quality of the scanned image. The greater
the resolution, the better the reproduction. However, scanning at a
higher resolution also increases scanning time and file size.
Select a resolution value from the drop-down list. The default is 200 dpi.
Available resolutions are: 100, 150, 200, 240, 250, 300, 400, 500 and
600 dpi.
Cropping ⎯ allows you to capture a portion of the document being
scanned. All cropping options can be used with color/grayscale and
black and white images. Front and Back cropping are independent,
however, for simultaneous scanning, color/grayscale and black and
white cropping must be the same per side. Only one cropping option
can be assigned per image.
• Automatic: dynamically adjusts the cropping window for different
document sizes based on the edges of the image.
• Aggressive: eliminates any residual black border on any image
edges. In order to achieve this, there is a possibility that a small
amount of image data from the edge of the document may be lost.
• Fixed to Transport: (used for batches of same-sized documents)
allows you to define the area to be imaged. Fixed to Transport
cropping is used in conjunction with paper size and page layout and
assumes you are center-feeding your documents. If you are not using
center feeding, you must select the Layout tab to define your scan
area. See the section entitled, “Layout tab” later in this guide.

8 A-61838/ISIS June 2015
• Relative to Document: (zone processing): (used for batches of
same-sized documents) — zone processing is a floating fixed crop
window (the zone) located relative to the upper left corner of a
document. It allows you to select an area on the document to be
delivered in either color/grayscale or black and white format (a
separate window for both black and white and color/grayscale may
be defined). Different parameters may be selected for both the front
and back of the image.
This option may be used in conjunction with Automatic cropping
where a separate color/grayscale or black and white area to be
saved is desired. It is useful in applications where a photograph,
signature, embossment or seal appears in a consistent area for an
application (you may want that small area in color/grayscale and the
rest in black and white). To define a zone, select the Layout tab.
Binarization — these options work on grayscale images and outputs a
black and white electronic image. Their strength lies in the ability to
separate the foreground information from the background information
even when the background color or shading varies, and the foreground
information varies in color quality and darkness. Different types of
documents may be scanned using the same image processing
parameters and results in excellent scanned images.
• iThresholding: allows the scanner to dynamically evaluate each
document to determine the optimal threshold value to produce the
highest quality image. This allows scanning of mixed document sets
with varying quality (e.g., faint text, shaded backgrounds, color
backgrounds) to be scanned using a single setting thus reducing the
need for document sorting. When using iThresholding, only Contrast
can be adjusted.
• Fixed Processing (FP): used for black and white and other high
contrast documents. If Fixed Processing is selected, only Brightness
can be adjusted.
• Adaptive Thresholding (ATP): separates the foreground
information in an image (e.g., text, graphics, lines, etc.) from the
background information (e.g., white or non-white paper background).
When using Adaptive Thresholding, Brightness and Contrast can be
adjusted. Use this option when scanning similar type documents.
Threshold (Brightness) — this option is available when you select
Fixed Processing or Adaptive Thresholding (ATP). This option
allows you to change the black and white image to be darker or lighter.
The higher the threshold value, the darker the image. Use the slider to
select a value from 0 to 255. The default is 90.
Contrast ⎯ adjusts how much of the faint detail you want to see in the
output image. The higher the contrast value, the more faint lines will be
shown in the image. The lower the contrast value, the clearer (or less
detailed) the output image will be. If contrast is set too high, you may
get lines or black areas in your output image that you do not want. If the
contrast is set too low, some letters or lines may not show in the output
image. Select a contrast value from -50 to 50. The default is 50.

A-61838/ISIS June 2015 9
Layout tab The Layout tab provides the following options:
Page Size ⎯ the default page size is set when a scanner is first
selected. You can choose a different page size using the drop-down list.
Page size should be set to the Scanner’s maximum when using the
Automatic or Aggressive cropping option.
Image Orientation
• Portrait: displays the image orientation in the shape of a
conventional portrait, where height is greater than width.
• Landscape: displays the image orientation in the shape of a
conventional landscape painting, where width is greater than height.
Page Orientation — allows you to select the way you place your
documents in the scanner, Top edge first, Bottom edge first, Left
edge first or Right edge first.
Scan Area — displays the Scan Area dialog box. The Scan Area
options are only available for images when the cropping option is Fixed
to Transport or Relative to Document. See the next section entitled,
“The Scan Area dialog box” for more information.

10 A-61838/ISIS June 2015
Scan Area dialog box The Scan Area dialog box allows you to define the amount of image
data which is returned to the host.
NOTES:
• Select the Image Mode (either Normal or Merge) based on the
cropping option selected on the Main tab. If you select Normal, select
the side(s) (i.e., Front Image #1, Front Image #2, Back Image #1
and/or Back Image #2) to be defined.
If you Select Merge, select the orientation of the merged images (i.e.,
Front on Top, Front on Bottom, Front on Left or Front on Right).
The scan areas defined for all camera selections are independent.
• The Scan Area dialog box is only available when Fixed to Transport
or Relative to Document is selected on the Main tab.
When you select Scan Area on the Layout tab, the Scan Area dialog
box.
Page Size ⎯ the default paper size is set when a scanner is first
selected. You can choose a different paper size using the drop-down
list.
NOTE: Page Size also appears on the Layout tab. If you make a
change on the Scan Area dialog box, the same selection
appears on the Layout tab and vice versa.

A-61838/ISIS June 2015 11
Page Layout
• Portrait: displays the image orientation in the shape of a
conventional portrait, where height is greater than width.
• Landscape: displays the image orientation in the shape of a
conventional landscape painting, where width is greater than height.
Area
• Snap ⎯ enable this option to control the dimensions of the preview
area to fixed 0.3175 cm (1/8-inch) increments. This option is not
available in Pixels mode.
• X: the distance from the left end of the scanner to the left edge of the
scanning area.
• Y: the position from the top end of the document to the top end of the
scanning area.
• Width: the width of the scanning area.
• Height: the height of the scanning area.
Units — select whether you want the area to be defined in Pixels,
Inches or Centimeters.

12 A-61838/ISIS June 2015
Image Processing tab The Image Processing tab provides the following options:
General Options
• Barcode Image Enhancement — allows you to configure the
scanner so it will optimize the barcodes for reading by your
application. The scanner will automatically find the 1D and 2D
barcodes in a black and white image and will apply special image
processing to the barcodes to make them easier for barcode reading
after they are scanned. Barcode Image Enhancement does not effect
barcode reading that is enabled in the ISIS Driver, as the barcode
reading functionality that Kodak Alaris provides is performed using
high resolution grayscale data during image processing.
• Hole Fill — allows you to fill in the holes that are around the edges of
your document. The types of holes that are filled include: round,
rectangular, and irregularly shaped (e.g., double-punched or those
having a slight tear that could have occurred when the document was
removed from a binder).
NOTE:Do not turn Hole Fill on if you are scanning photos.
• Add Border — allows you to add a fixed amount of border to the left,
right, top and bottom edge of the image. This option is not available
when Aggressive is selected.
• Halftone Removal ⎯ enhances images containing dot matrix text
and/or images with shaded or colored backgrounds using halftone
screens and effectively eliminates noise caused by the halftone
screen.

A-61838/ISIS June 2015 13
• Invert Image ⎯ allows you to select how the black pixels will be
stored in the image. By default the black pixels are stored as black
and the white pixels are stored as white. Turn this option on if you
want the black pixels stored as white and the white pixels stored as
black.
NOTE:You may want to change this option if your application
misinterprets the image data and stores your image in
reverse of what you expect.
• Deskew ⎯ automatically straightens a document within ±0.3
degrees of the leading edge of the document. Deskew can detect up
to a 45-degree skew and correct up to a 24-degree angle at 200 dpi
or a 10-degree skew angle at 300 dpi. This option is only available
when Automatic is selected.
NOTE:To prevent data loss, the document must have all four
corners within the image path.
Document Type
• Text: when the documents you want to scan contain mostly text.
• Text with Graphics: when the documents you want to scan contain a
mix of text, business graphics (bar graphs, pie charts, etc.) and line
art.
• Text with Photographs: when the documents you want to scan
contain a mix of text and photos.
• Photographs: when the documents you want to scan are comprised
mainly of photos.
Media type — allows you to select the type of paper you are scanning,
based upon the texture/weight. The options are: Plain Paper, Thin
Paper, Glossy Paper, Card Stock, and Magazine.
JPEG (Joint Photographic Editor Group) Quality — if you choose
JPEG compression, select one of the quality options:
• Draft: maximum compression which produces the smallest image
size.
• Good: a fair amount of compression but still produces acceptable
image quality.
• Better: some compression which produces decent image quality.
• Best: minimal compression which produces very good image quality.
• Superior: the least amount of compression which produces the
largest image size.

14 A-61838/ISIS June 2015
Noise Filter
• None
• Lone Pixel: reduces random noise by converting a single black pixel
to white when it is completely surrounded by white pixels or by
converting a single white pixel to black when it is completely
surrounded by black pixels.
• Majority Rule: sets each pixel based on its surrounding pixels. The
pixel will become white if the majority of the surrounding pixels are
white and vice versa.
Text Enhancement — allows you to configure the scanner to improve
the appearance of text. Turn this option on if your document is mostly
text and the characters are disconnected or not smooth. This option
improves the readability of dot matrix printing and improves poor quality
characters if the font size and/or resolution is large/high enough.
NOTES:
• This may have no effect on small fonts and effectiveness may be
diminished if Thinning/Thickening is being used.
• If the font size is too small or the resolution is not high enough, this
option may cause characters to fill in.
Thinning/Thickening — allows you to make the lines and characters
appear to be thinner or thicker. Decreasing this setting will make the
lines and characters thinner/smaller. Increasing this setting will make
the lines and characters thicker/larger. The default is 0, no thinning or
thickening.

A-61838/ISIS June 2015 15
Auto Color Detect tab The Auto Color Detect tab provides the following options:
Color Content
• Off: this is the default. No color content will be detected.
• Low: documents requiring only a small amount of color to be saved
as color or grayscale images. Used for capturing documents that are
primarily black text with small logos, or contain small amounts of
highlighted text or small colorful photos.
• Medium: documents require more color, as compared with the Low
option, before they are saved as color or grayscale images.
• High: documents require more color, as compared with the Medium
option, before they will be saved as color or grayscale images. Used
for distinguishing documents containing medium- to large-size
colorful photos from plain black text. Photos with neutral colors may
require adjustments to the Color Threshold or Color Amount values in
order to be captured correctly.

16 A-61838/ISIS June 2015
• Custom: allows you to manually adjust the Color Amount and/or
Color Threshold.
NOTE:When setting Auto Color Detect values, it is suggested that
you start with the Medium option and scan a typical job set. If
too many documents were returned as color/grayscale vs.
black and white, then change to the High option and re-run
the job. If too few documents were returned as color/
grayscale vs. black and white, then change to the Low option
and re-run the job. If none of these options provide the
desired result, select the Custom option to manually adjust
Color Amount and/or Color Threshold.
Color Amount: the amount of color that needs to be present in a
document before it will be saved as either color or grayscale. As the
value of Color Amount increases, more color pixels are required. Valid
values are 1 to 200.
Color Threshold: the color threshold or intensity (e.g., pale blue vs.
dark blue) at which a given color will be included in the color amount
calculation. A higher value indicates that a more intense color is
required. Valid values are 0 to 100.
Learn — allows you to calculate your settings based on representative
color documents scanned. Before selecting Learn, place at least 5
representative color documents in the input elevator. The documents
will be scanned and analyzed to determine the recommended Color
Amount.
NOTE: The Color Amount and Color Threshold sliders will be
updated automatically. If these values do not provide the
desired results with your document set, you may need to
manually adjust the Color Threshold.

A-61838/ISIS June 2015 17
Dropout tab The Dropout tab provides the following options:
Color Dropout — used to eliminate a form's background so that only
the entered data is included in the electronic image (e.g., remove the
form’s lines and boxes). For black and white images, these settings
effect the grayscale version of the document which the scanner
analyzes to produce that electronic image.
• Color: select the desired dropout color.
- None
-Red
-Green
-Blue

18 A-61838/ISIS June 2015
Adjustments tab The Adjustments tab provides the following options:
Color Adjustment — available options are:
For Black and White, Grayscale or Auto Detect Grayscale mode:
Available options are:
• (none)
• Manual
• Automatic
If you select Manual you can adjust the Brightness, Contrast and
Sharpen values.
• Brightness — changes the amount of white in the color or grayscale
image. The values range from -50 to 50.
• Contrast — makes the images sharper or softer. The values range
from -50 to 50.
• Sharpen — increases the contrast of edges within the image. The
values range from 0 to 3; 0 being the least amount of sharpening.
If you select Automatic, you can only adjust the Sharpen value.
NOTE: Color Balance is not available for Black and White, Grayscale
or Auto Detect Grayscale.

A-61838/ISIS June 2015 19
For Color or Auto Detect Color mode:
Available options are:
• (none)
• Manual
• Automatic
If you select Manual you can adjust the Brightness, Contrast and
Sharpen values.
• Brightness — changes the amount of white in the color or grayscale
image. The values range from -50 to 50.
• Contrast — makes the images sharper or softer. The values range
from -50 to 50.
• Sharpen — increases the contrast of edges within the image. The
values range from 0 to 3; 0 being the least amount of sharpening.
If you select Automatic, you can only adjust the Sharpen value.
Color Balance — available options are:
• (none)
• Manual
• Automatic
• Automatic - advanced
If you select Manual you can adjust the Red, Green and Blue values
by dragging the slider bar to the left or right, entering a value in the text
box or using the up/down arrows.
• Red — changes the amount of red in the color image.
• Green — changes the amount of green in the color image.
• Blue — changes the amount of blue in the color image.
If you select Automatic, the scanner will analyze the documents to
produce the best possible image.
Automatic - advanced is for advanced users that want to further adjust
this option. Use the Aggressiveness slider bar to adjust the extent at
which the color balance is determined. Values range from -2 to 2.
Streak Filter — allows you to configure the scanner to filter vertical
streaks from your images. Streaks are lines which may appear on an
image and are not part of the original document. Streaks may be
caused by contaminants on your documents (e.g., dirt, dust or frayed
edges) or by not following the recommended cleaning procedures for
your scanner. Adjust the extent at which the streaks are filtered by
moving the slider bar from -2 to 2. The default is 0.
/