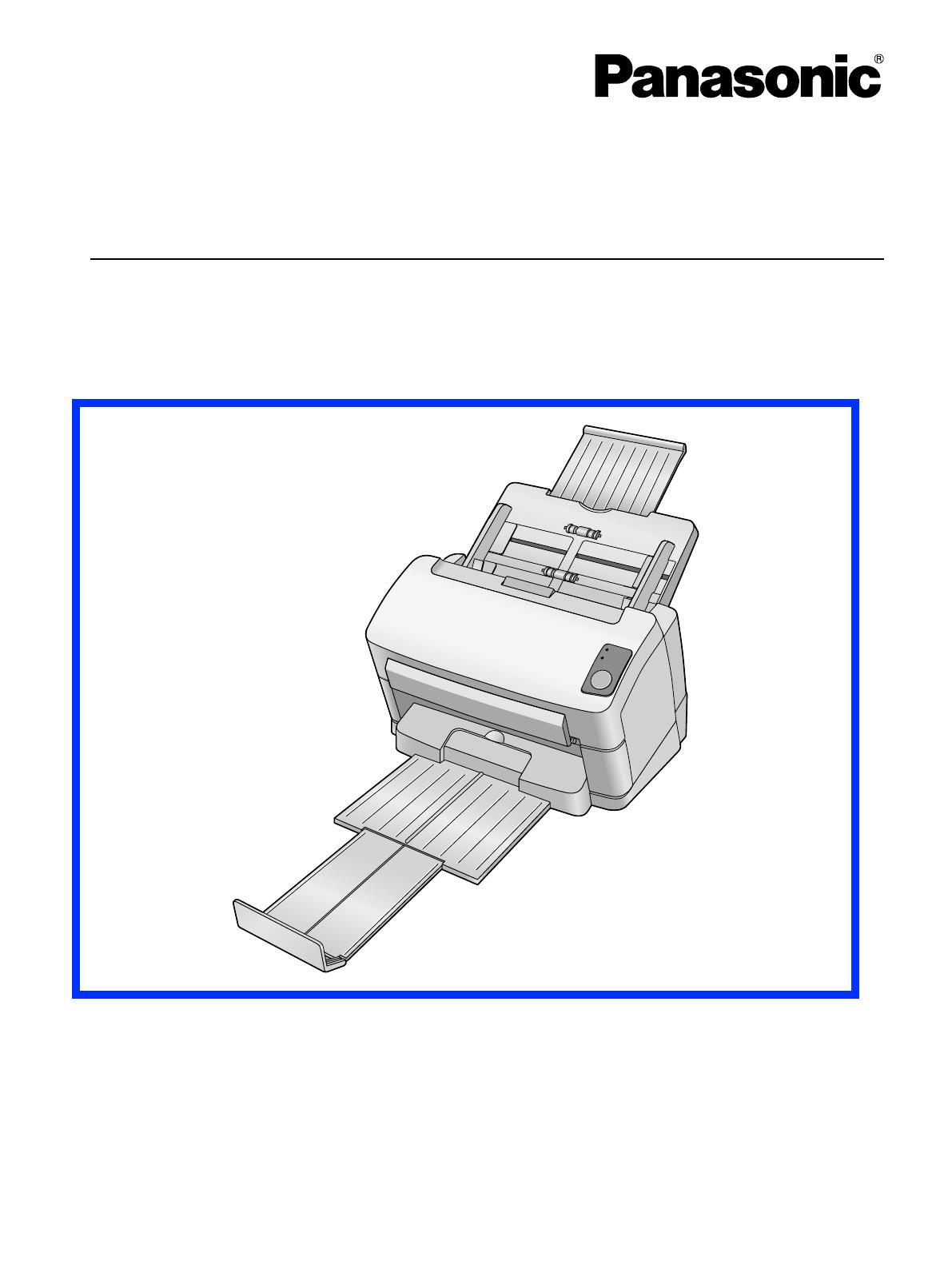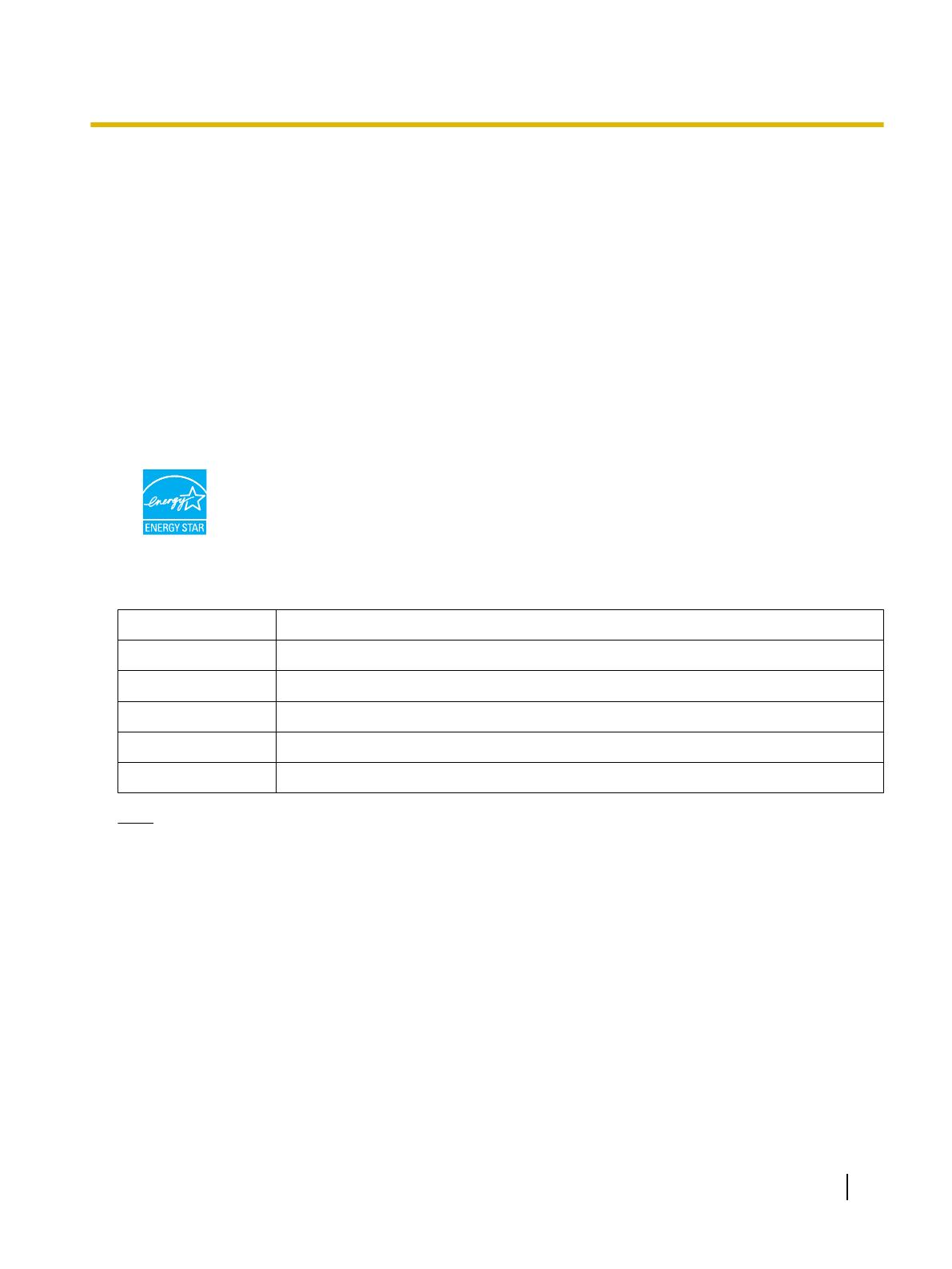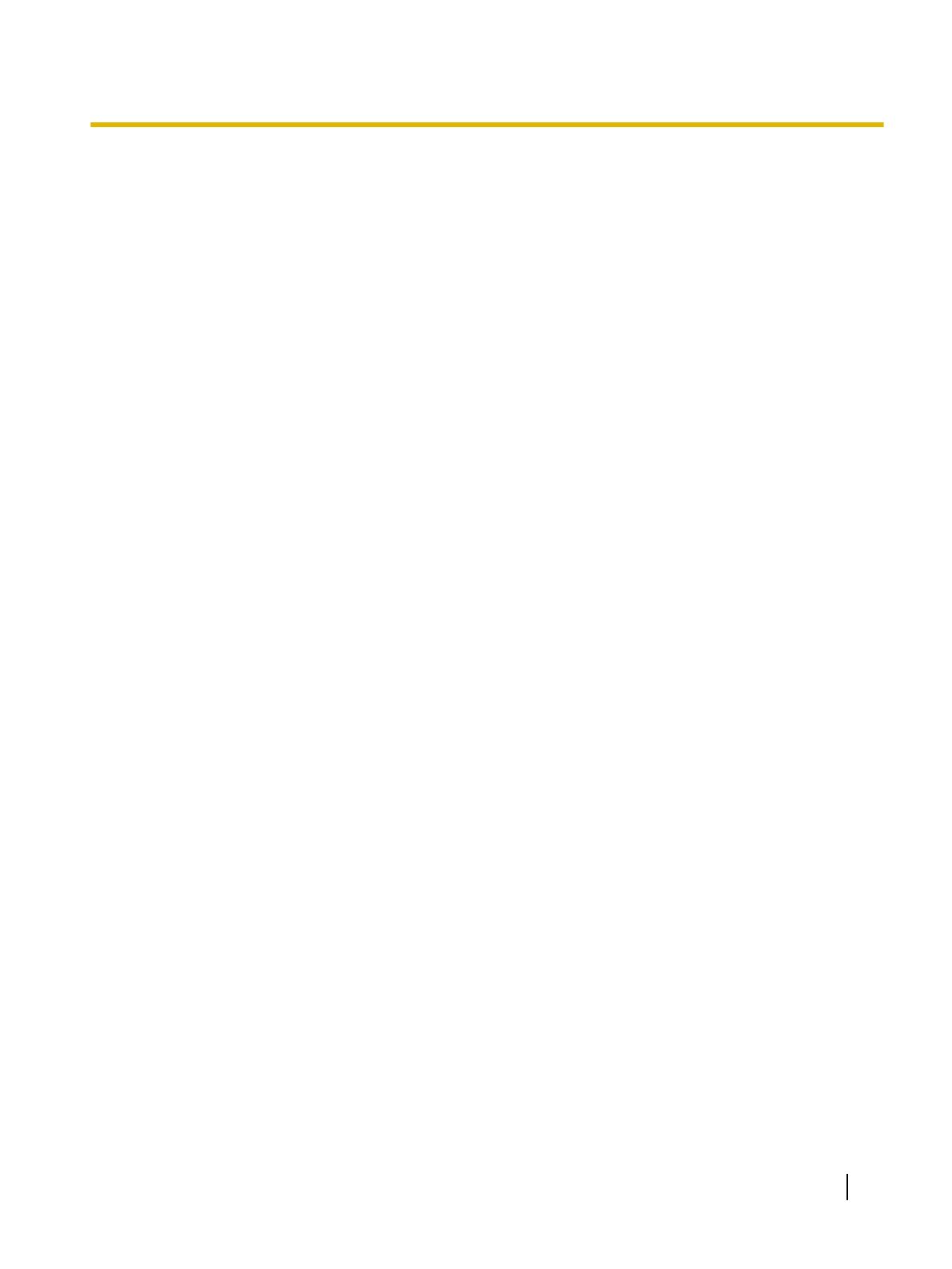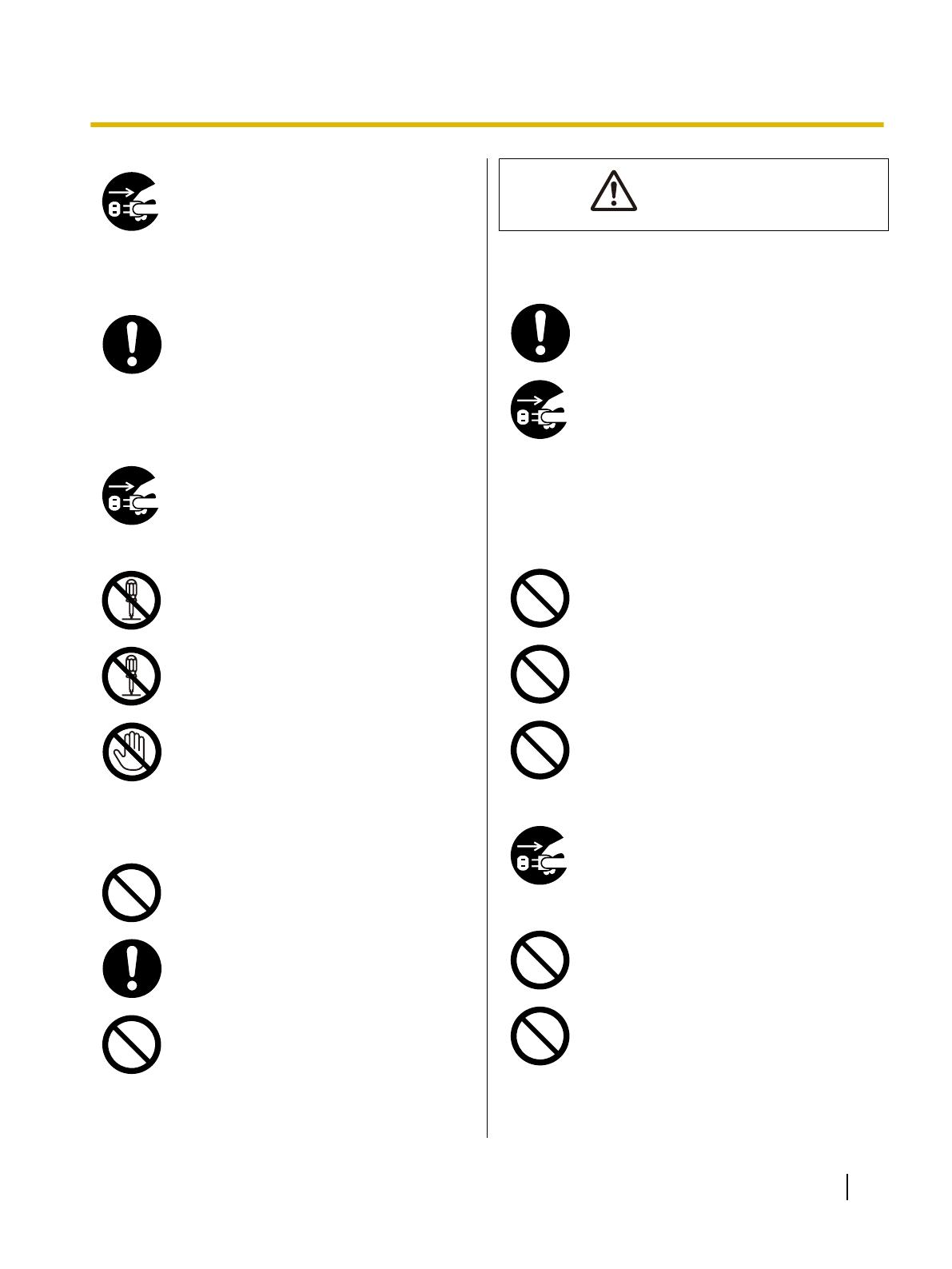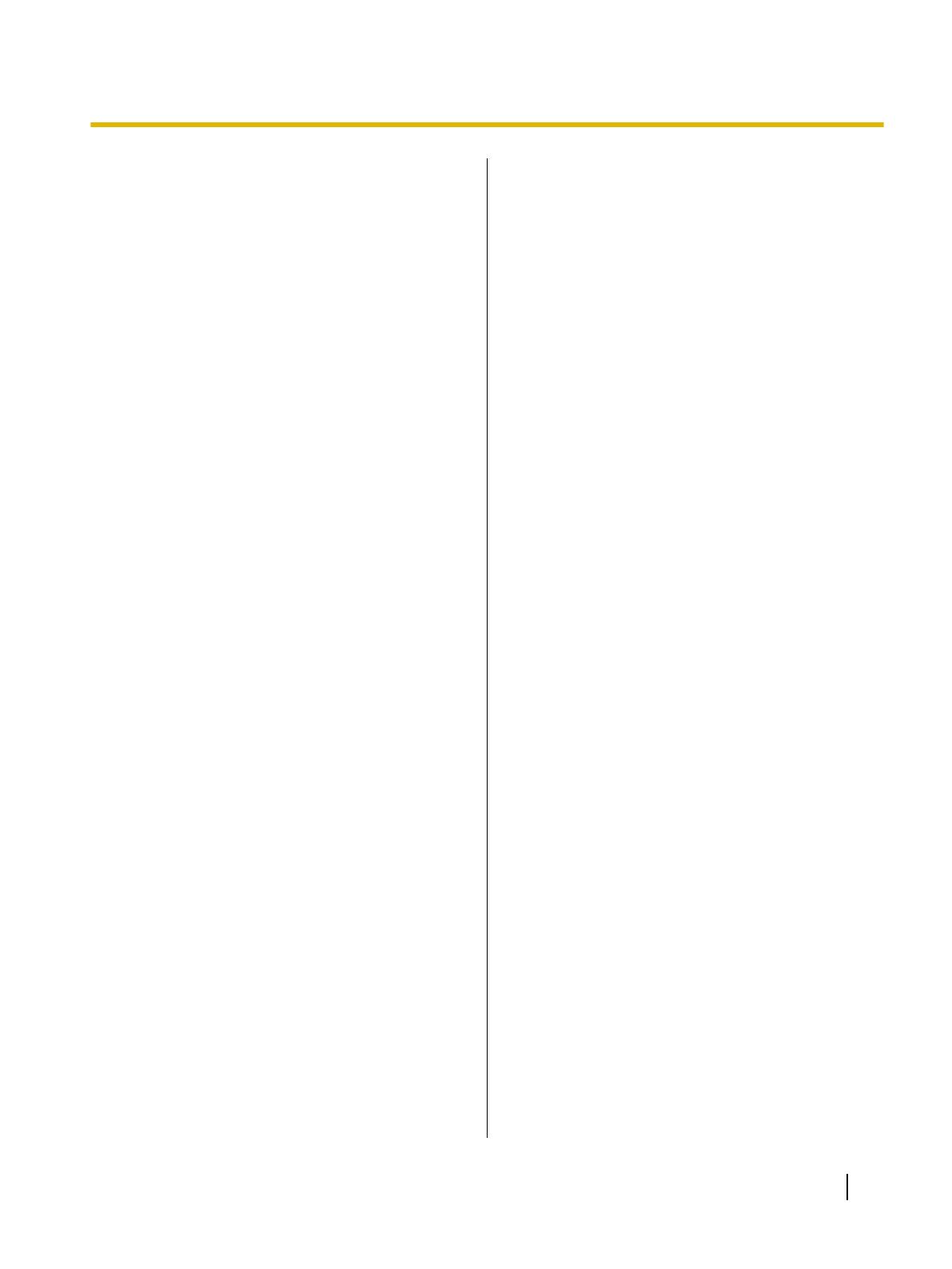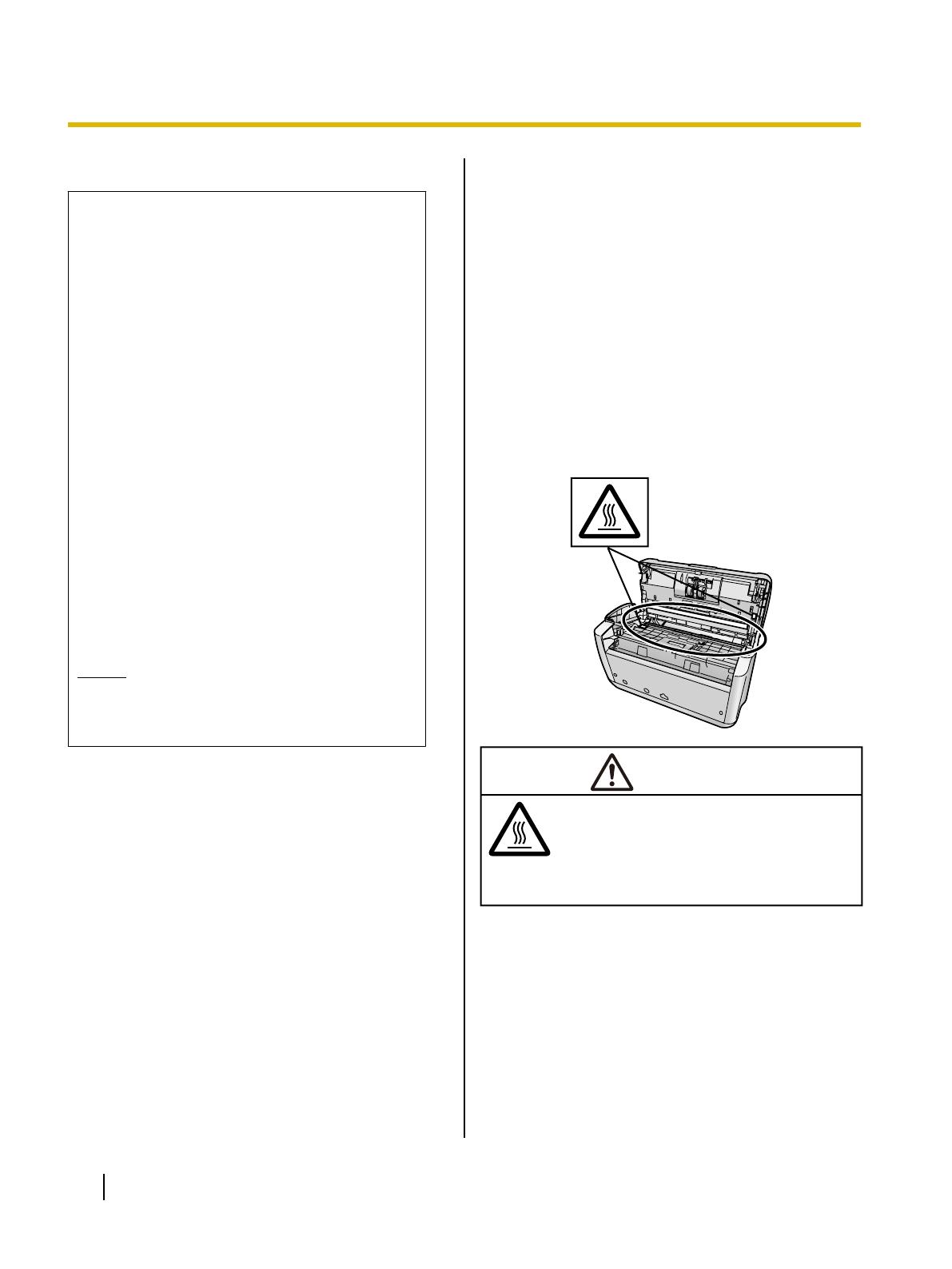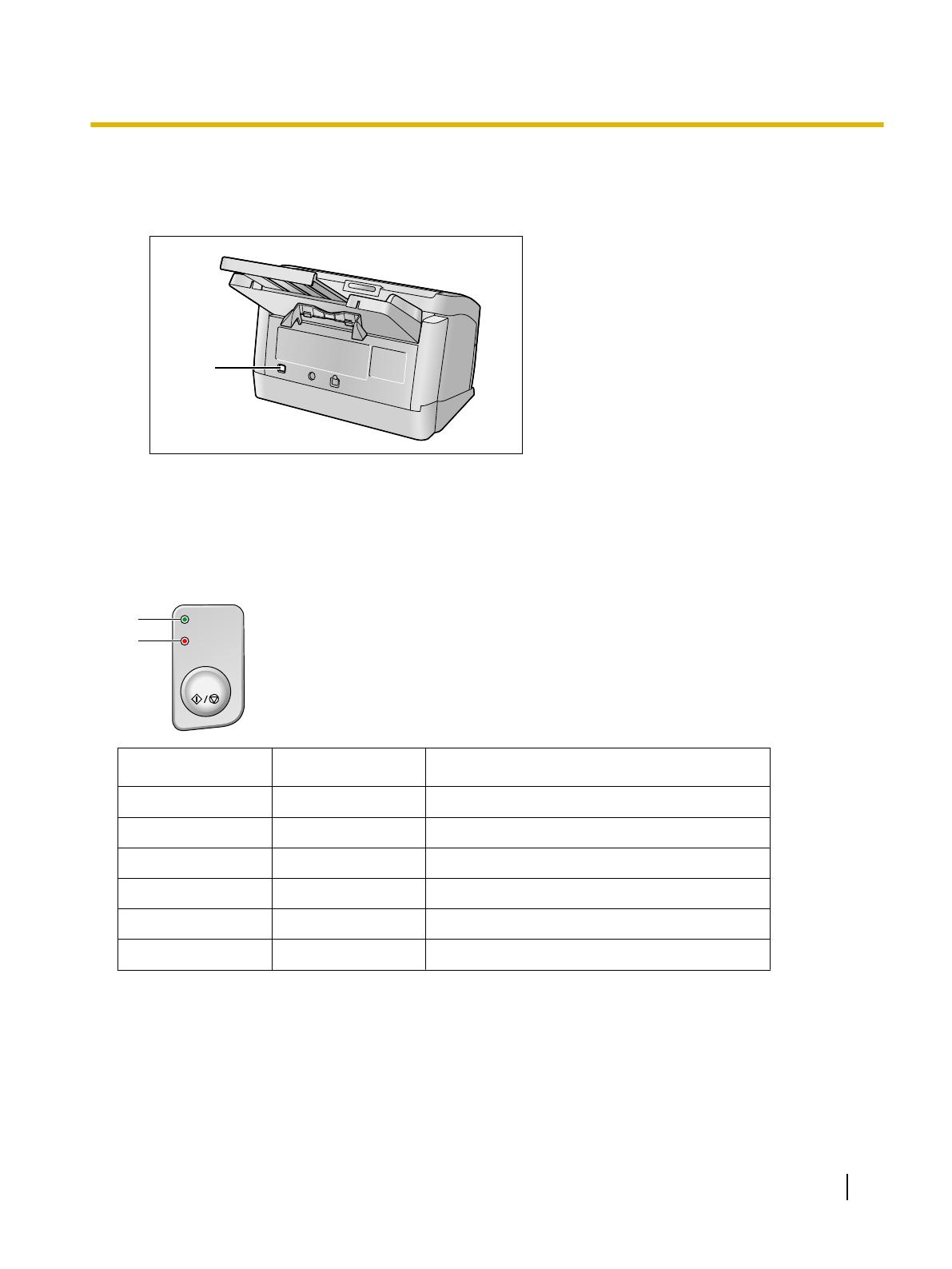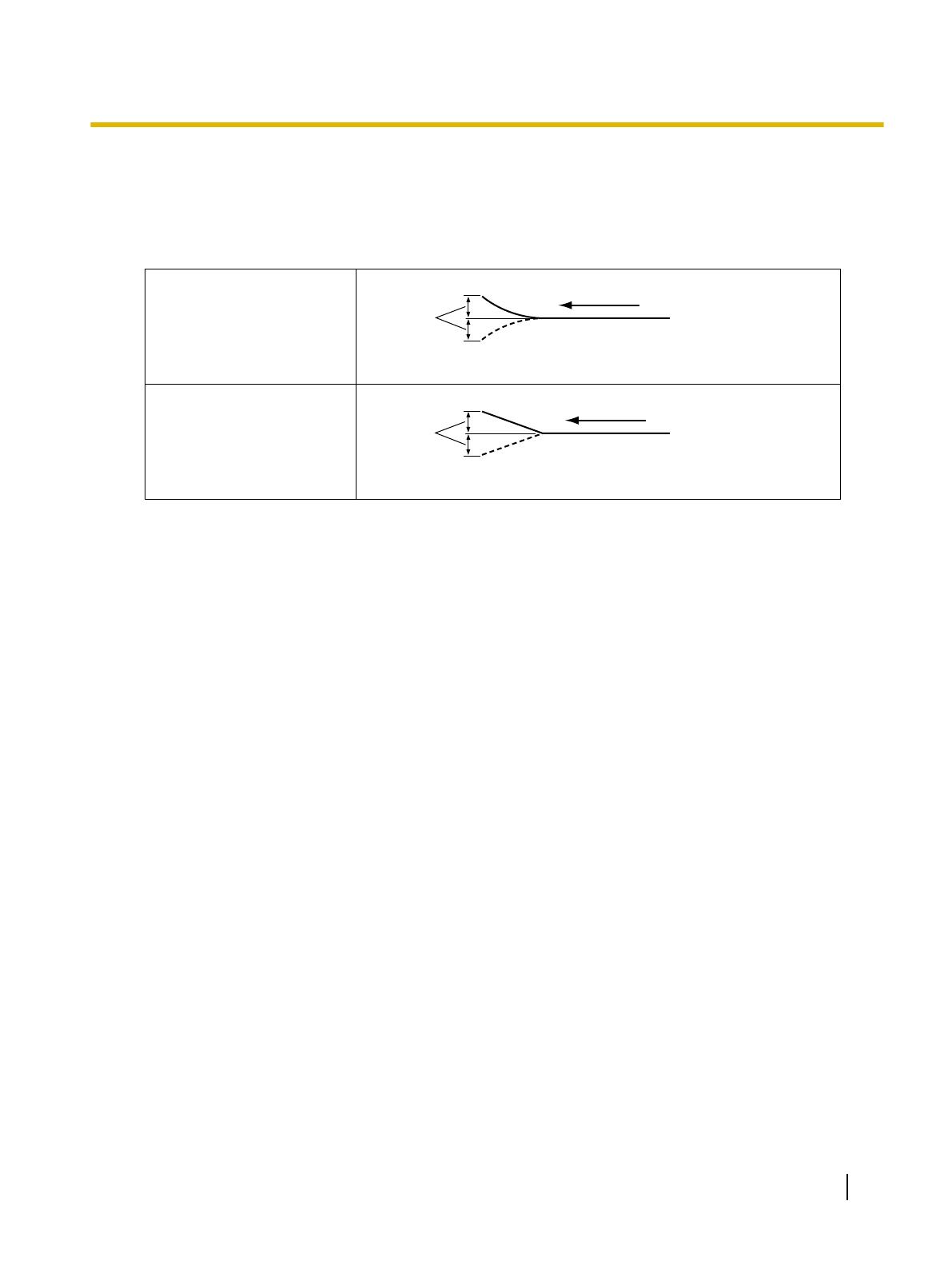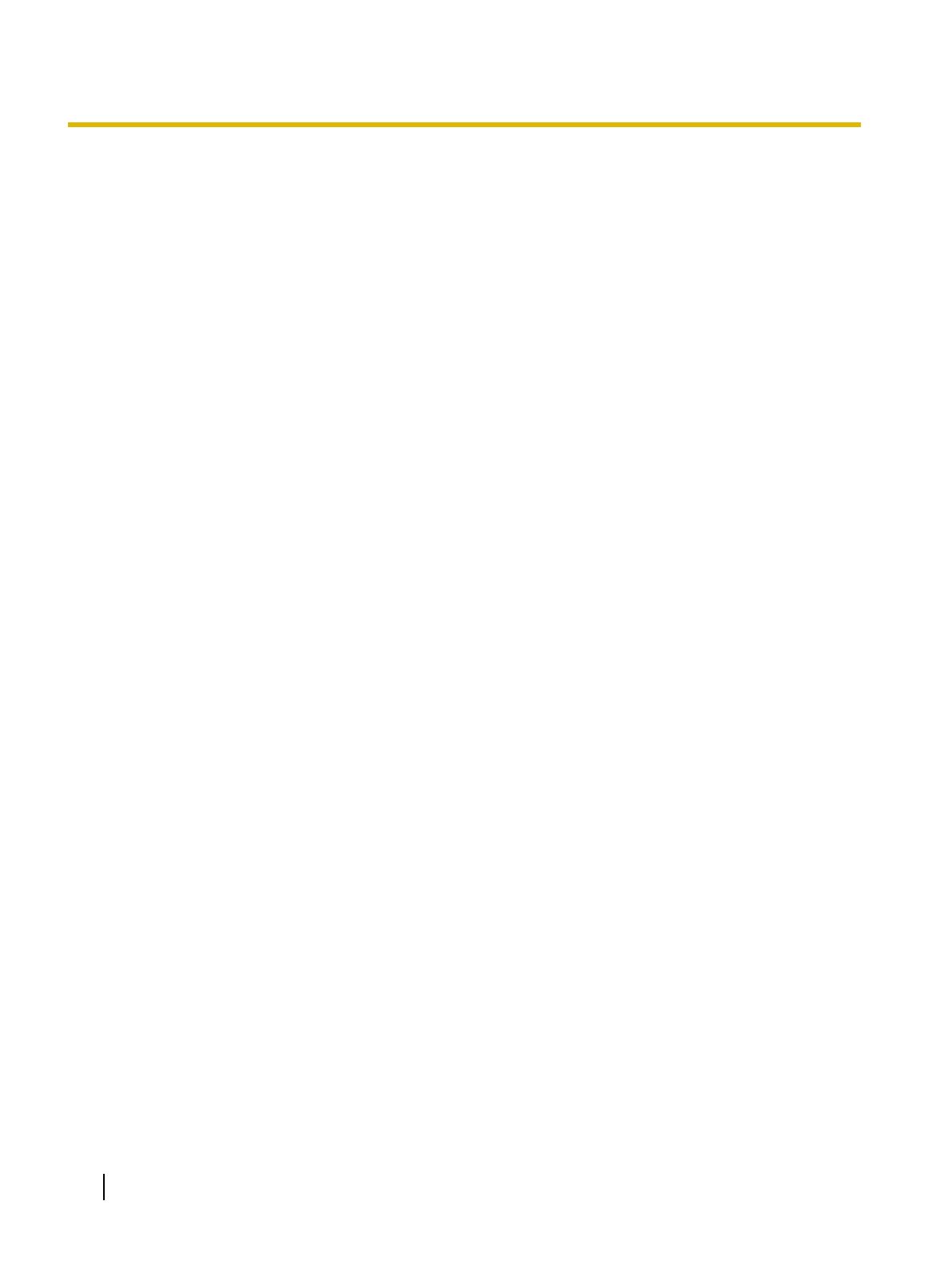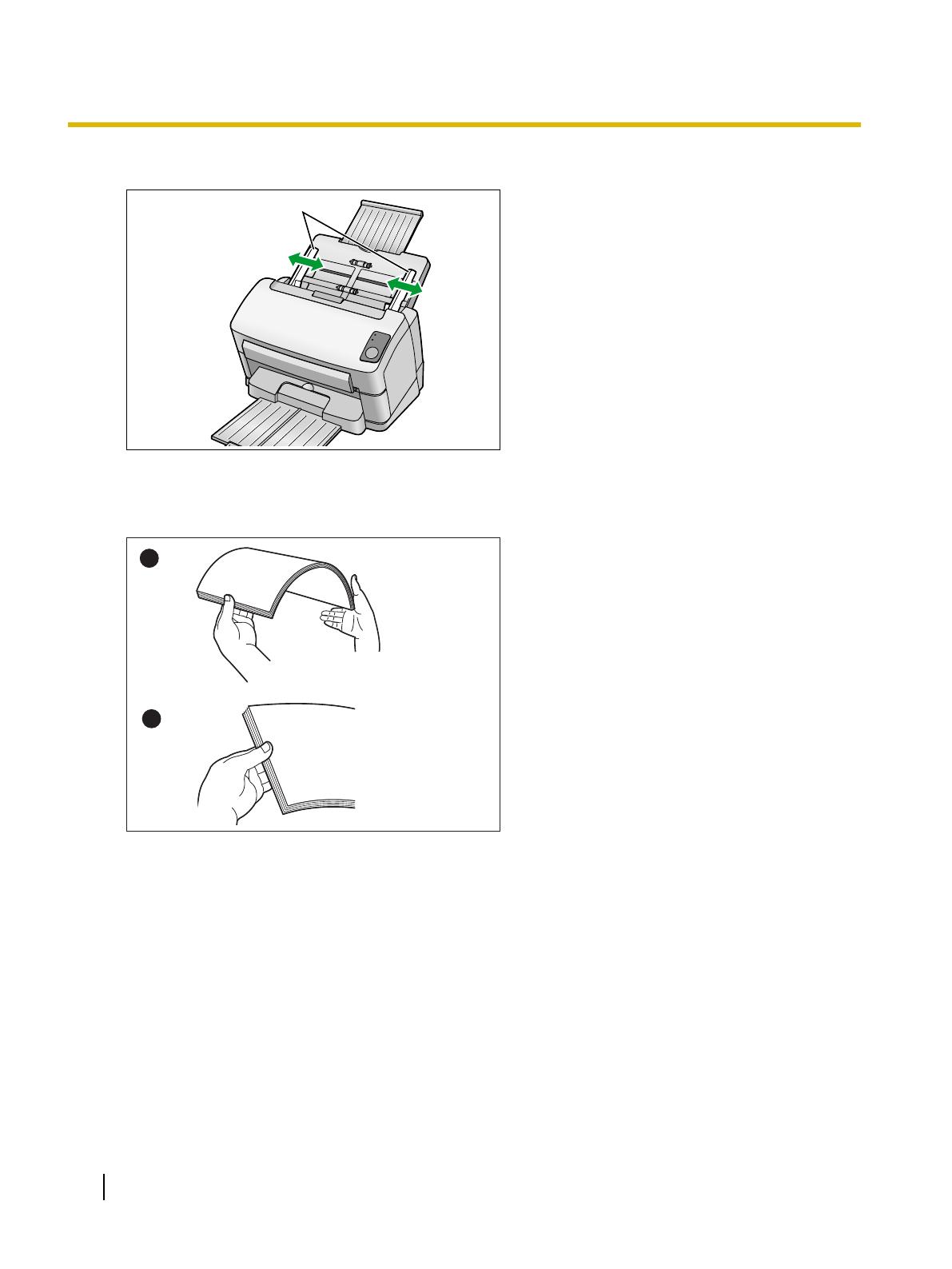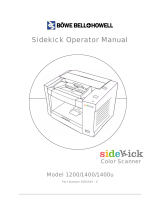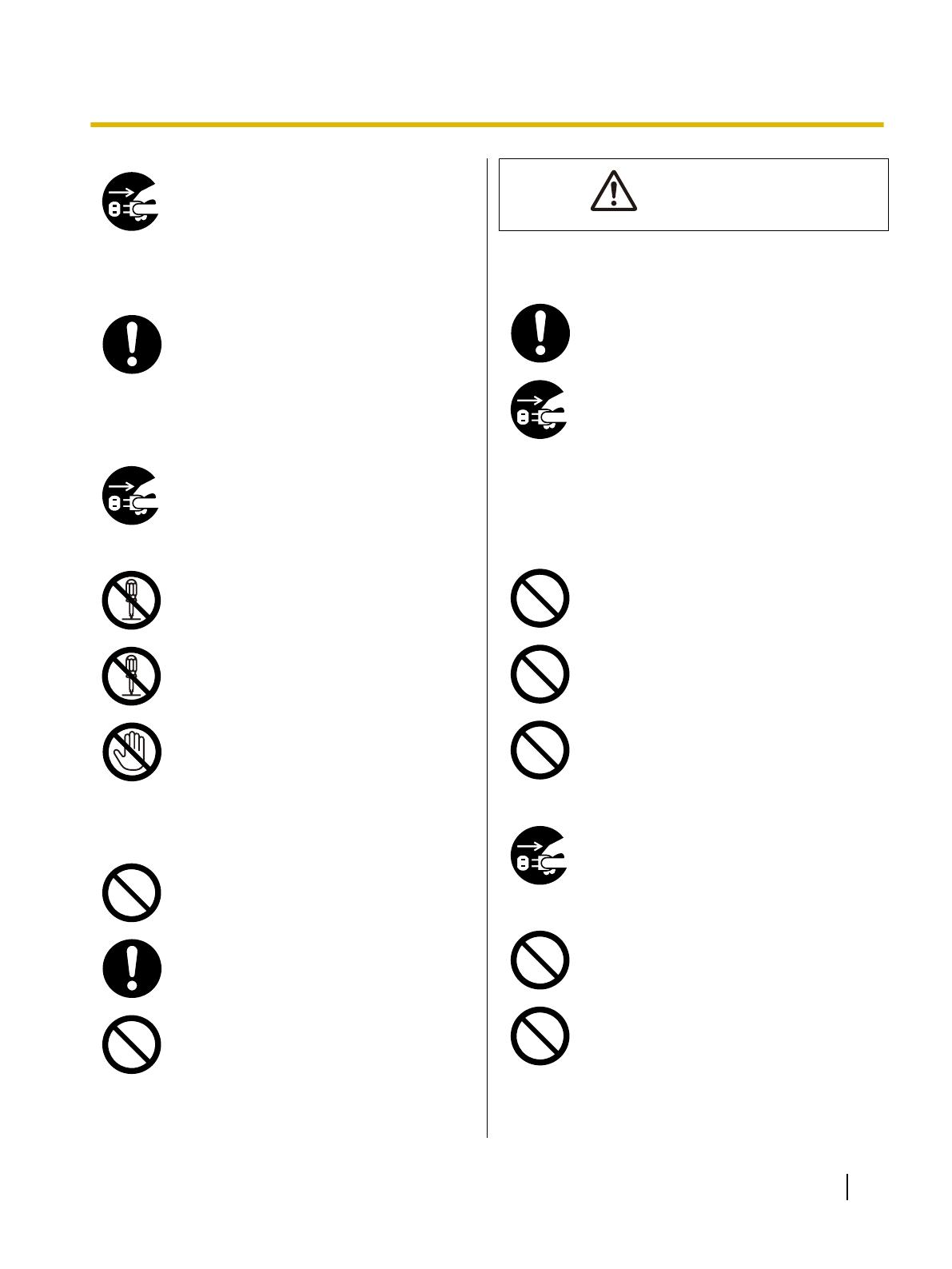
Stop operation immediately if the unit
emits smoke, excessive heat, abnormal
smell, or unusual noise. These conditions
can cause fire or electric shock.
Immediately turn the unit off, and unplug
the power cord, and contact your dealer
for service.
When disconnecting the unit, grasp the
plug instead of the cord. Pulling on a cord
forcibly can damage it, and cause fire or
electric shock.
Operating Safeguards
If metal fragments or water gets into the
unit, turn the unit off, and unplug the unit
immediately. Contact your dealer for
service. Operating the contaminated unit
can cause fire or electric shock.
Do not open covers, and do not attempt to
repair the unit yourself. Contact your
dealer for service.
Do not alter the unit or modify any parts.
Alteration or modification can cause fire or
electric shock.
During thunderstorms, do not touch the
unit, plug and AC adaptor. It may cause
an electric shock.
Roller Cleaning Paper
Do not drink or inhale the roller cleaning
paper fluid including isopropyl alcohol.
The roller cleaning paper may be harmful
to sensitive skin. Please use protective
gloves.
Do not use the roller cleaning paper near
a heater or open flame.
Power
The unit should be used only with the
power cord and AC adaptor enclosed with
the unit.
When the unit is not used over an
extended period of time, switch it off, and
unplug it. If an unused unit is left
connected to a power source for a long
period, degraded insulation may cause
electric shock, current leakage, or fire.
Installation and Relocation
Do not position the unit in a location where
it is unstable.
To prevent fire or shock hazard, do not
expose this unit to rain or any type of
moisture.
Do not place the unit in a hot humid or
dusty environment.
Prolonged exposure to these adverse
conditions may cause fire or electric
shock.
When moving the unit, be sure to unplug
the power cord from the AC outlet. If the
unit is moved with the power cord
attached, it can cause damage to the cord
which could result in fire or electric shock.
Do not use the exit tray hanging out of a
table.
When carrying the unit, do not use the
trays as handles.
Operating Manual 7
Before You Start