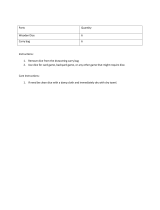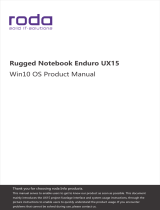Page is loading ...

Machine type: 10142/F0A9
Lenovo
IdeaCentre Flex 20 Series
User Guide
www.lenovo.com
Version 1.0 2013.07
31504647

Important Safety Information
Before using this manual, it is important that you read and understand all of the
related safety information for this product. Refer to the Safety and Warranty Guide
that you received with this product for the latest safety information. Reading and
understanding this safety information reduces the risk of personal injury or product
damage.
The interface and functions shown in this User Guide are provided for reference
only and may differ from actual product appearance. Product design and
specifications may be changed without notice.
Danger: Be aware of extremely hazardous or potentially lethal situations.
Attention: Be aware of possible damage to programs, devices, or data.
Note: Pay attention to this important information.
© Copyright Lenovo 2013. All rights reserved.
LIMITED AND RESTRICTED RIGHTS NOTICE: If data or software is delivered
pursuant a General Services Administration “GSA” contract, use, reproduction,
or disclosure is subject to restrictions set forth in Contract No. GS-35F-05925.


i
Contents
Contents
Important Safety Information
Using the Computer Hardware ................................................. 1
Front view of the computer .........................................................................2
Left and right view of the computer ............................................................3
Rear view of the computer .........................................................................4
Screen rotation ...........................................................................................5
Computer stand .........................................................................................6
Connecting your computer .........................................................................8
Important information about using the computer ........................................9
Connecting to the Internet ........................................................................10
Using the E-Dice ....................................................................... 11
E-Dice Components and Connectors .......................................................12
Charging the E-Dice .................................................................................12
Playing with the E-Dice .............................................................................13
Use and Maintenance ..............................................................................14
Using Windows 8 ...................................................................... 15
Switching between the main Windows 8 interfaces ..................................16
The Charms Bar .......................................................................................16
Shutting down the computer ....................................................................16
Switching between apps ..........................................................................17
Closing an app .........................................................................................17
Opening other system programs ..............................................................17
Windows Help and Support .....................................................................17

ii
Contents
Touch screen instructions ....................................................... 19
Touch Screen Calibration ..........................................................................20
User Gesture Instructions for the Touch screen ........................................20
Precautions when using the Touch Screen ...............................................25
Using the Rescue System ........................................................ 27
OneKey Recovery ....................................................................................28
Driver and Application Installation .............................................................29
Using the Software ................................................................... 31
Lenovo Support .......................................................................................32
Troubleshooting and Confirming Setup ................................. 33
Troubleshooting Display Problems ............................................................34
Troubleshooting Touch screen ..................................................................35
Troubleshooting Audio Problems ..............................................................35
Troubleshooting Software Problems .........................................................36
Troubleshooting Problems Hard Disks ......................................................37
Special considerations for troubleshooting Windows ................................37
Windows Help and Support .....................................................................38
BIOS setup utility ......................................................................................38
Performing Daily Maintenance Tasks ........................................................39
Appendix. .................................................................................. 41
Declaration ...............................................................................................41
Trademarks ..............................................................................................42
Energy Star Statement .............................................................................43
Enabling ErP compliance mode ................................................................44

This chapter contains the following
topics:
Ø
Introduction to the computer hardware
Ø
Information on computer connections
Note: The descriptions in this chapter
might be different from what you see on
your computer, depending on the computer
model and configuration.
User Guide
1
Using the Computer Hardware

2
User Guide
Front view of the computer
1
2
5
1
4
3
6
Built-in microphone Camera LED indicator
Built-in camera Ambient light sensor*
Power LED indicator Windows button**
Note: Battery status is displayed in several places in the Windows OS.
You will be alerted when the battery starts to run low. Make sure you
connect the power supply when you receive an alert.
* Ambient light sensor
The ambient light sensor detects the amount of light in your surroundings.
The screen brightness automatically adjusts depending on the ambient light
conditions detected by the built-in ambient light sensor.
** Windows button
Press this button to:
• togglebetweenthecurrentviewandtheStartscreen
or
• wakeupthecomputerfromsleepmode

3
User Guide
Left and right view of the computer
1
2
3
Combo audio jack*
USB 3.0 connectors (2)
Power connector
* Combo audio jack: Used to connect headsets.
Notes:
• Thecomboaudiojackdoesnotsupportconventionalmicrophones.
• Differentindustrystandardsmayleadtotherecordingfunctionnotbeing
supported if third-party headphones or headsets are connected.

4
User Guide
Rear view of the computer
Attention: Be careful not to block any air vents on the computer. Blocked
air vents can cause overheating.
1 2
3
4
5
6
6
Power button
Volume up
Volume down
Screen rotation lock button*
Stand lock
Air vents
* Screen rotation lock button
Keeps the screen locked in portrait or landscape orientation.

5
User Guide
Screen rotation
You can rotate the display panel as you please.
• Theorientationofthedisplayautomaticallychanges(alternatingbetween
portrait and landscape mode) in response to how you hold the computer.
Note: Some software does not support screen rotation and will cause
the screen to appear abnormal. If this happens, lock the screen to
prevent rotation or refrain from rotating the screen.
• Usethescreenrotationlockbuttononthetopedgeofthecomputertoprevent
automatic display rotation. (See illustration below.)

6
User Guide
Computer stand
15º
70º
90º
1. First open the stand to its maximum angle, then adjust the display position.
2. The computer can be positioned at between 15° and 70° from an upright
vertical position, and can also be placed flat down in a horizontal position.

7
User Guide
1
2
1. Slide the stand lock and open the stand as shown in the illustration.
2. Open the stand to the maximum angle for a stable position.
Note: You must open the stand to the maximum angle to prevent the
stand coming out of position or becoming unstable, which could cause the
computer to fall over.

8
User Guide
Connecting your computer
Note: Your computer may not have all of the connectors described in this
section.
Basic connector instructions
Connector Description
Microphone Use this connector to attach a microphone to your
computer when you want to record sound or if you use
speech-recognition software.
Headphone Use this connector to attach headphones to your computer
when you want to listen to music or other sounds without
disturbing anyone.
USB connector Use this connector to attach a device that requires a USB
connection.
Note: If your computer is equipped with a wireless keyboard or mouse,
follow the installation instructions for those devices.
Connecting the power cord
1
2
3

9
User Guide
Important information about using the
computer
Press the power button on the top of the computer to turn on the computer.
Hold the computer tightly when you carry it.

10
User Guide
Connecting to the Internet
To connect to the Internet, you’ll need a contract with an Internet Service Provider
(ISP) and some hardware.
IPSs and ISP offerings vary by country. Contact your ISP for offerings available in
your country.
Your computer is designed to support a wireless (selected models only) or wired
network that connects your computer to other devices.
Wired network connection
For wired networks, connect one end of an Ethernet cable (purchased separately)
to the Ethernet connector on your computer, and then connect the other end to
the network router or broadband modem. Consult your ISP for detailed setup
instructions.
Note: Broadband modem and router installation procedures vary
depending on the manufacturer. Follow the manufacturer’s instructions.
Wireless network connection
For wireless networks, you can use the built-in wireless LAN antenna to access
your wireless home network.
To connect your computer to the wireless network:
1. Move the cursor to the top right or bottom right corner of the screen, then click
Settings. (If your computer is equipped with touch screen, swipe in from the
right edge of the screen, then tap Settings.)
2. Click or tap the network icon
, then select the name of your router. Click or
tap Connect, then follow the steps on the screen.
Test the wireless network by opening your Web browser and accessing any
Web site.

Using the E-Dice
This chapter contains the following
topics:
Ø
E-Dice instructons
Note: Only some models are equipped with
E-Dice.
Note: The interface and functionality of these
features will depend on which software
was shipped with the computer model you
purchased.
User Guide
11

12
User Guide
E-Dice Components and Connectors
1
3
4
2
Battery indicator Charging connector
USB power adapter Dongle
Charging the E-Dice
The E-Dice has an internal rechargeable battery. If the indicator light blinks while
you are rolling the dice, this indicates the battery is low on power.
To charge the battery, do the following:
Put the E-Dice into the included USB power adapter and connect the adapter to
the USB connector on your computer.
Note:TheindicatorwillblinkwhiletheE-Diceischarging.Whenthelight
staysonconstantly,theE-Diceisfullycharged.

13
User Guide
Playing with the E-Dice
The E-Dice is paired in the factory for your convenience. It should work immediately
after plugging the dongle into your computer.
To play with the E-Dice, do the following:
1. Plug the dongle into USB connector of your computer.
2. Lay the computer face-up on a flat surface to switch the desktop interface to
the Aura program. Open the Lenovo Tycoon game and play the game with
the E-Dice as per the directions.
You may need to manually pair the E-Dice if it does not work.
To pair the E-Dice, do the following:
1. Open the Lenovo Tycoon game and go to the Dice Inspection interface. Click
the Inspection Start button in the pop-up dialog box, then roll the E-Dice. The
dice on the screen will roll and stop with the E-Dice.
2. Click Inspection Completed
→
OK to finish the pairing process.
Note:YouneedtopairalltheE-Dicebeforeplayingagame.Only
successfullypairedE-Dicecanbeusedforthegame.
If the E-Dice does not pair successfully, please do the following:
1. Check that the E-Dice battery has not run out or run low.
2. Check that the dongle is securely connected to your computer.
After checking the above, wait a few minutes and repeat the pairing process.

14
User Guide
Use and Maintenance
• TheminimumagerecommendedforusingtheE-Diceis14yearsold.
• KeeptheE-Diceawayfromwaterordampenvironments.Cleanthedicewitha
soft dry cloth.
• TheeffectiverangebetweentheE-Diceandthecomputeris2meters.Finda
comfortable posture when rolling the dice.
• MakesuretherearenophysicalobstaclesbetweentheE-Diceandthe
computer.
• Makesuretherearenoelectronicdevicescloseby,whichmightcreatestrong
electromagnetic fields that could interrupt the wireless connection, such as
speakers, remote controls for electronic toys or cell phones.
• AlwayskeeptheE-Diceanditspoweradaptercleantopreventdustbuildup.
• TheE-DiceanditsaccessoriesareonlycompatiblewiththeIdeaCentreFlex20
series models. Do not use them with other equipment.
• ChargetheE-Diceimmediatelyafterpurchase.
• Toextendbatterylife,werecommendyouchargethebatterytoapproximately
30% to 50% capacity, and recharge it every month to prevent the battery over-
discharging.

Using Windows 8
This chapter contains the following
topics:
Ø
Switching between the main Windows 8 interfaces
Ø
The Charms Bar
Ø
Shutting down the computer
Ø
Switching between apps
Ø
Closing an app
Ø
Opening other system programs
Ø
Windows Help and Support
Attention: The Windows 8 operating system
is provided by Microsoft Corporation. Please
useitinaccordancewiththeENDUSER
LICENSEAGREEMENT(EULA)betweenyou
and Microsoft. For any question related to the
operating system, please contact Microsoft
directly.
User Guide
15
/