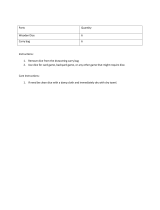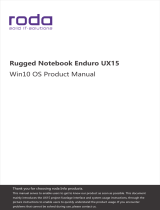ii
Contents
Touch screen instructions ....................................................... 17
Touch Screen Calibration ..........................................................................18
User Gesture Instructions for the Touch screen ........................................18
Precautions when using the Touch Screen ...............................................23
Using the Rescue System ........................................................ 25
OneKey Recovery ....................................................................................26
Driver and Application Installation .............................................................27
Using the Software ................................................................... 29
Lenovo Support .......................................................................................30
Troubleshooting and Confirming Setup ................................. 31
Troubleshooting Display Problems ............................................................32
Troubleshooting Touch screen ..................................................................33
Troubleshooting Audio Problems ..............................................................33
Troubleshooting Software Problems .........................................................34
Troubleshooting Problems Hard Disks ......................................................35
Special considerations for troubleshooting Windows ................................35
Windows Help and Support .....................................................................36
BIOS setup utility ......................................................................................36
Performing Daily Maintenance Tasks ........................................................37
Appendix. .................................................................................. 39
Declaration ...............................................................................................39
Trademarks ..............................................................................................40
Energy Star Statement .............................................................................40
Enabling ErP compliance mode ................................................................41
Electronic emissions notices .................................................. 42
Mexico regulatory notice ......................................................... 43