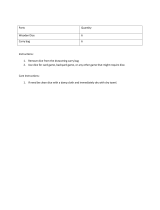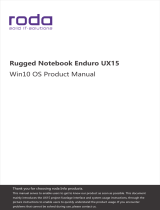Page is loading ...

Version 1.0
Machine type: 10109/6266
2013.02
Lenovo IdeaCentre
Horizon 27 Series
User Guide
www.lenovo.com
31503505

Important Safety Information
Before using this manual, it is important that you read and understand all of the
related safety information for this product. Refer to the Safety and Warranty Guide
that you received with this product for the latest safety information. Reading and
understanding this safety information reduces the risk of personal injury or product
damage.
The interface and functions shown in this User Guide are provided for reference
only and may differ from actual product appearance. Product design and
specifications may be changed without notice.
Danger: Be aware of extremely hazardous or potentially lethal situations.
Attention: Be aware of possible damage to programs, devices, or data.
Note: Pay attention to this important information.
© Copyright Lenovo 2013. All rights reserved.
LIMITED AND RESTRICTED RIGHTS NOTICE: If data or software is delivered
pursuant a General Services Administration “GSA” contract, use, reproduction, or
disclosure is subject to restrictions set forth in Contract No. GS-35F-05925.


i
Contents
Contents
Important Safety Information
Using the Computer Hardware ................................................. 1
Front view of the computer .........................................................................2
Left and right view of the computer ............................................................3
Rear view of the computer .........................................................................4
Computer stand .........................................................................................5
Connecting your computer .........................................................................5
Important information about using the computer ........................................6
Connecting to the Internet ..........................................................................8
Using the E-Dice ......................................................................... 9
E-Dice Components and Connectors .......................................................10
Charging the E-Dice .................................................................................10
Playing with the E-Dice .............................................................................11
Use and Maintenance ..............................................................................12
Using Windows 8 ...................................................................... 13
Switching between the main Windows 8 interfaces ..................................14
The Charms Bar .......................................................................................14
Shutting down the computer ....................................................................14
Switching between apps ..........................................................................15
Closing an app .........................................................................................15
Opening other system programs ..............................................................15
Windows Help and Support .....................................................................15

ii
Contents
Touch screen instructions ....................................................... 17
Touch Screen Calibration ..........................................................................18
User Gesture Instructions for the Touch screen ........................................18
Precautions when using the Touch Screen ...............................................23
Using the Rescue System ........................................................ 25
OneKey Recovery ....................................................................................26
Driver and Application Installation .............................................................27
Using the Software ................................................................... 29
Lenovo Support .......................................................................................30
Troubleshooting and Confirming Setup ................................. 31
Troubleshooting Display Problems ............................................................32
Troubleshooting Touch screen ..................................................................33
Troubleshooting Audio Problems ..............................................................33
Troubleshooting Software Problems .........................................................34
Troubleshooting Problems Hard Disks ......................................................35
Special considerations for troubleshooting Windows ................................35
Windows Help and Support .....................................................................36
BIOS setup utility ......................................................................................36
Performing Daily Maintenance Tasks ........................................................37
Appendix. .................................................................................. 39
Declaration ...............................................................................................39
Trademarks ..............................................................................................40
Energy Star Statement .............................................................................41
Enabling ErP compliance mode ................................................................42

This chapter contains the following
topics:
Ø
Introduction to the computer hardware
Ø
Information on computer connections
Note: The descriptions in this chapter
might be different from what you see on
your computer, depending on the computer
model and configuration.
User Guide
1
Using the Computer Hardware

2
User Guide
Front view of the computer
Built-in microphone
Built-in camera
Built-in microphone
Hard disk drive indicator
Bluetooth status indicator
WIFI status indicator
Battery status indicator
Screen rotation button
Touch button function On/Off (press and hold for 5 seconds)
Mode switch button (PC mode/HDMI-in/Monitor Off)
Brightness adjustment button
Volume down
Volume up
Press and hold the screen rotation button for 5 seconds to turn the touch button
function on or off.
Note: When the battery indicator is blinking, it means that the computer is
charging. When the battery indicator stops blinking and is on constantly, it
means that the computer has almost finished charging or is fully charged.

3
User Guide
Left and right view of the computer
Microphone connector
Headphone connector
Memory card reader
USB connector
USB connector
HDMI-in connector
Power connector
Power button

4
User Guide
Rear view of the computer
Attention: Be careful not to block any air vents on the computer. Blocked
air vents can cause overheating.
Air vents
Recesses
Screw hole
Note: The recesses and screw hole are designed for fixing the IdeaCentre
Horizon 27 more firmly to a special desk. The special desk must be
purchased separately.

5
User Guide
Computer stand
Use the stand to position the display to your preference. It can be rotated between
15° and 90° from the vertical.
Connecting your computer
Note: Your computer may not have all of the connectors described in this
section.
Basic connector instructions
Connector Description
Microphone Use this connector to attach a microphone to your
computer when you want to record sound or if you use
speech-recognition software.
Headphone Use this connector to attach headphones to your computer
when you want to listen to music or other sounds without
disturbing anyone.
USB connector Use this connector to attach a device that requires a USB
connection.
HDMI connector
(optional)
Connects to the HDMI connector on your display or TV.
Note: If your computer is equipped with a wireless keyboard or mouse,
follow the installation instructions for those devices.

6
User Guide
Connecting the power cord
Important information about using the
computer
Press the power button on the side of the computer to turn on the computer.

7
User Guide
Note: The buttons at the bottom of the screen are touch buttons. Touching
them turns on the indicator lights.
Hold the computer tightly when you carry it.

8
User Guide
Connecting to the Internet
To connect to the Internet, you’ll need a contract with an Internet Service Provider
(ISP) and some hardware.
IPSs and ISP offerings vary by country. Contact your ISP for offerings available in
your country.
Your computer is designed to support a wireless (selected models only) or wired
network that connects your computer to other devices.
Wired network connection
For wired networks, connect one end of an Ethernet cable (purchased separately)
to the Ethernet connector on your computer, and then connect the other end to
the network router or broadband modem. Consult your ISP for detailed setup
instructions.
Note: Broadband modem and router installation procedures vary
depending on the manufacturer. Follow the manufacturer’s instructions.
Wireless network connection
For wireless networks, you can use the built-in wireless LAN antenna to access
your wireless home network.
To connect your computer to the wireless network:
1. Move the cursor to the top right or bottom right corner of the screen, then click
Settings. (If your computer is equipped with touch screen, swipe in from the
right edge of the screen, then tap Settings.)
2. Click or tap the network icon
, then select the name of your router. Click or
tap Connect, then follow the steps on the screen.
Test the wireless network by opening your Web browser and accessing any
Web site.

Using the E-Dice
This chapter contains the following
topics:
Ø
E-Dice instructons
Note: Only some models are equipped with
E-Dice.
Note: The interface and functionality of these
features will depend on which software
was shipped with the computer model you
purchased.
User Guide
9

10
User Guide
E-Dice Components and Connectors
Battery indicator Charging connector
Charging the E-Dice
The E-Dice has an internal rechargeable battery. If the indicator light blinks while
you are rolling the dice, this indicates the battery is low on power.
To charge the battery, do the following:
Put the E-Dice into the included USB power adapter and connect the adapter to
the USB connector on your computer.
Note: The indicator will blink while the E-Dice is charging. When the light
stays on constantly, the E-Dice is fully charged.

11
User Guide
Playing with the E-Dice
The E-Dice is paired in the factory for your convenience. It should work immediately
after plugging the dongle into your computer.
To play with the E-Dice, do the following:
1. Plug the dongle into USB connector of your computer.
2. Lay the computer face-up on a flat surface to switch the desktop interface to
the Aura program. Open the Lenovo Tycoon game and play the game with
the E-Dice as per the directions.
You may need to manually pair the E-Dice if it does not work.
To pair the E-Dice, do the following:
1. Open the Lenovo Tycoon game and go to the Dice Inspection interface. Click
the Inspection Start button in the pop-up dialog box, then roll the E-Dice. The
dice on the screen will roll and stop with the E-Dice.
2. Click Inspection Completed
→
OK to finish the pairing process.
Note: You need to pair all the E-Dice before playing a game. Only
successfully paired E-Dice can be used for the game.
If the E-Dice does not pair successfully, please do the following:
1. Check that the E-Dice battery has not run out or run low.
2. Check that the dongle is securely connected to your computer.
After checking the above, wait a few minutes and repeat the pairing process.

12
User Guide
Use and Maintenance
• TheminimumagerecommendedforusingtheE-Diceis14yearsold.
• KeeptheE-Diceawayfromwaterordampenvironments.Cleanthedicewitha
soft dry cloth.
• TheeffectiverangebetweentheE-Diceandthecomputeris2meters.Finda
comfortable posture when rolling the dice.
• MakesuretherearenophysicalobstaclesbetweentheE-Diceandthe
computer.
• Makesuretherearenoelectronicdevicescloseby,whichmightcreatestrong
electromagnetic fields that could interrupt the wireless connection, such as
speakers, remote controls for electronic toys or cell phones.
• AlwayskeeptheE-Diceanditspoweradaptercleantopreventdustbuildup.
• TheE-DiceanditsaccessoriesareonlycompatiblewiththeIdeaCentre
Horizon 27 series models. Do not use them with other equipment.

Using Windows 8
This chapter contains the following
topics:
Ø
Switching between the main Windows 8 interfaces
Ø
The Charms Bar
Ø
Shutting down the computer
Ø
Switching between apps
Ø
Closing an app
Ø
Opening other system programs
Ø
Windows Help and Support
Attention: The Windows 8 operating system
is provided by Microsoft Corporation. Please
use it in accordance with the END USER
LICENSE AGREEMENT (EULA) between you
and Microsoft. For any question related to the
operating system, please contact Microsoft
directly.
User Guide
13

14
User Guide
Switching between the main Windows 8
interfaces
Windows 8 comes with two main user interfaces: the Start Screen and the
Windows desktop.
To switch from the Start Screen to the Windows desktop, do one of the following:
• SelecttheWindowsdesktoptileontheStartScreen.
• PresstheWindowskey
+ D.
To switch from the desktop to the Start Screen, do one of the following:
• SelectStart from the Charms Bar.
• Movethecursortothebottomleftcorner,thenselecttheStartScreen
thumbnail when it is displayed.
• PresstheWindowskey
.
The Charms Bar
Charms provide new and faster ways to perform many basic tasks.
To display the charms, do one of the following:
• Movethecursortothetoprightorbottomrightcornerofthescreen.
• Ifyourcomputerisequippedwithtouchscreen,swipeinfromtherightedgeof
the screen.
• PresstheWindowskey
+ C.
Shutting down the computer
To shut down the computer:
1. Move the cursor to the top right or bottom right corner of the screen, then click
Settings. (If your computer is equipped with touch screen, swipe in from the
right edge of the screen, then tap Settings.)
2. Select Power
→
Shutdown.

15
User Guide
Switching between apps
Sometimes you want to get back to an app you were just using, or quickly switch
through your recent apps.
To switch between apps:
Move the cursor to the top left corner, then click to bring in the next app. (If your
computer is equipped with touch screen, swipe in from the left edge of the screen
to bring in the next app.)
Closing an app
To close an app, do one of the following:
• Movethecursortothetopleftcornerofthescreen.Whenthethumbnail
appears, drag it to the bottom of the screen.
• Movethecursortothetopedgeofthescreen.Whenthecursorbecomesa
hand, drag the app page to the bottom of the screen.
• Ifyourcomputerisequippedwithtouchscreen,swipeinfromthetopedgeof
the screen. When the app page becomes smaller, drag it to the bottom of the
screen.
Opening other system programs
There is a fast way to open other system programs.
To open the menu, do one of the following:
• Movethecursortothebottomleftcornerofthescreen.Whenthethumbnail
appears, right-click with the mouse to open the menu.
• PresstheWindowskey
+ X.
Windows Help and Support
If you have a problem with the operating system, see the Windows Help and
Support file. To open the Windows Help and Support file, do one of the following:
• SelecttheSettings charm, then select Help.
• PresstheWindowskey
+ F1.
You can read the Windows Help and Support file on your computer. You can also
get online help and support by clicking on one of the two links listed under More
to explore.
/