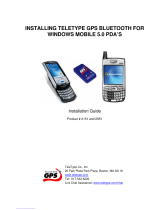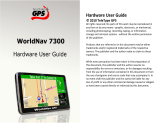1Congratulations
Congratulations
MOTOROLA ELECTRIFY™
Stay connected, organize your life, and absolutely own
the web with MOTOROLA ELECTRIFY.
• Surf the web with a blistering fast 1 GHz dual-core
processor.
• Use your phone anywhere you go. Purchase a SIM
card from a carrier abroad, and connect your phone to
a UMTS or GSM network.
• Watch streaming videos on your 4.3” qHD
touchscreen, or use mirror mode to view your phone
on your TV screen for gaming, videos, web browsing,
and more.
• Capture life’s moments in 720p HD video. Use the
gallery to gather all your photos and your friends’
online albums in one place.
• Connect your phone to the optional Lapdock
™
or HD
Station and use it as a computer. Access and manage
your files, photos, emails and web on a larger screen
virtually anywhere you go.
Note: Certain apps and features may not be available in
all countries.
This product meets the applicable limit for
exposure to radio waves (known as SAR) of
1.6 W/kg (FCC). The limits and guidelines include
a substantial safety margin designed to assure the
safety of all persons, regardless of age and health. The
highest SAR values measured for this device are listed in
the regulatory information packaged with your product.
More
•Answers: Touch >
Help Center
.
• Updates: Smartphone updates, computer software,
user guides, online help, and more at
www.motorola.com/myelectrify
.
• Accessories: Find accessories for your smartphone at
www.motorola.com/products
.
Caution: Before assembling, charging, or using your
phone for the first time, please read the important
legal and safety information packaged with your
product.