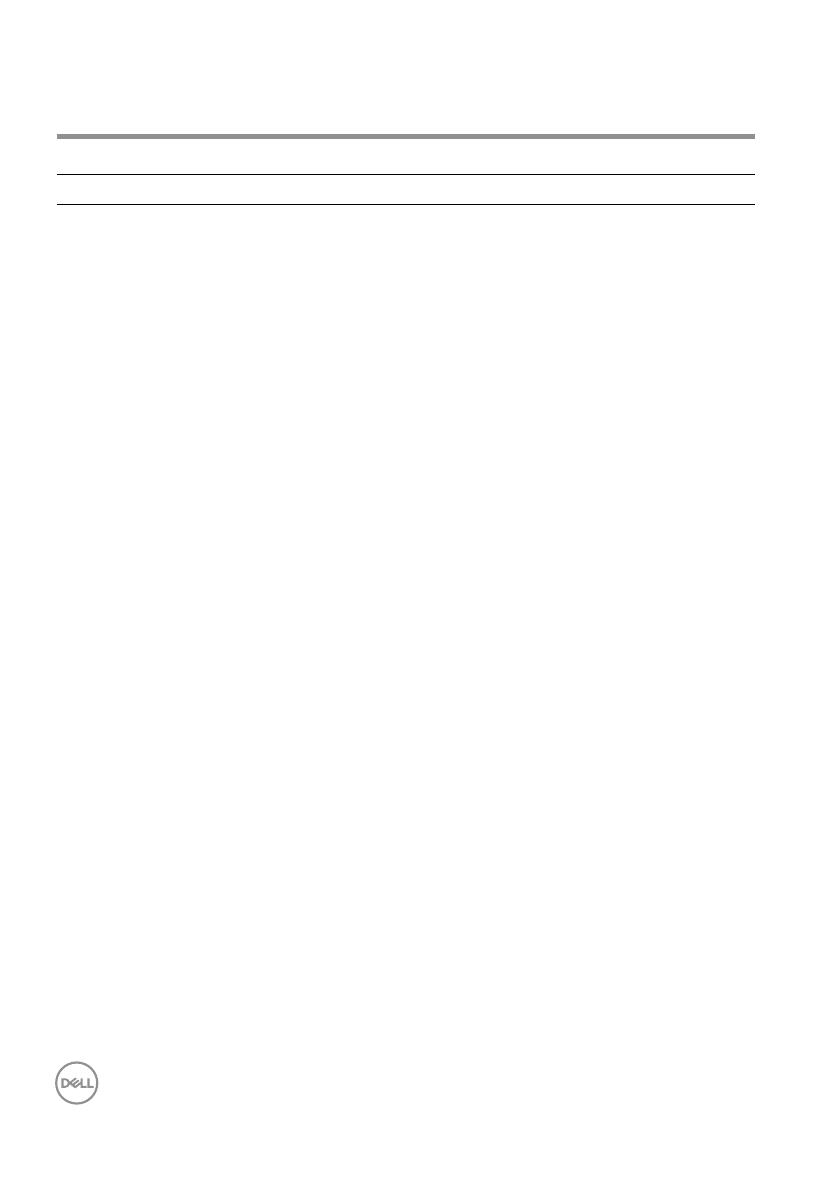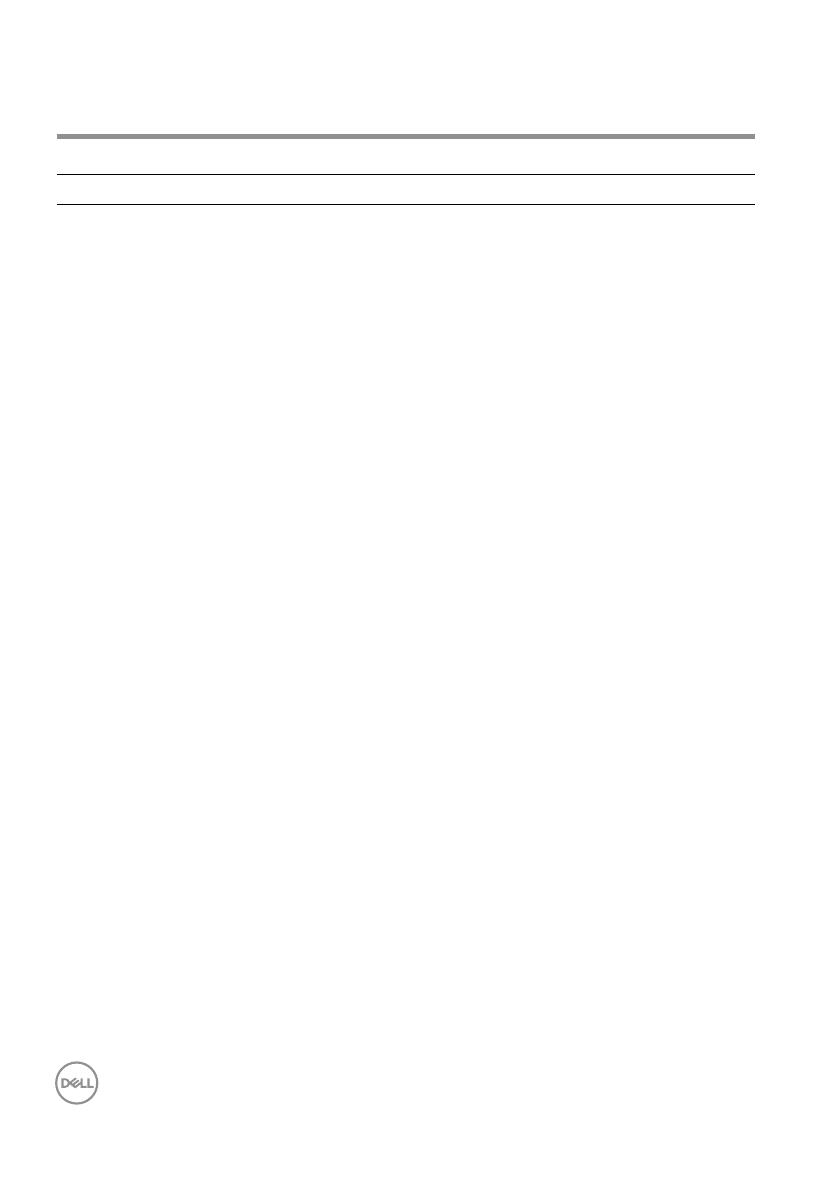
12 │ Troubleshooting
Troubleshooting
Problems Possible solutions
Mouse is not
functioning
1 Connect the mouse USB cable to another USB port. A
notication may appear indicating that the driver installation
is in progress. If so, wait until a notication appears indicating
that the drivers are installed before you use the mouse.
2 Restart your computer.
Resolving cursor
issues
1 Connect the mouse USB cable to another USB port. A
notication may appear indicating that the driver installation
is in progress. If so, wait until a notication appears indicating
that the drivers are installed before you use the mouse.
2 Ensure that the laser sensor is not obstructed or dirty.
3 Glass or other very smooth glossy surfaces are not suitable
for the mouse sensor to capture movement. Using a dark
colored fabric mouse pad can improve the tracking.
4 Save any data, close any open program(s), and then restart
your laptop/desktop. When you do not have another mouse
or touchscreen, you may have to hold the power button for at
least 15 seconds to turn your laptop/desktop o. You may lose
any unsaved data.
Resolving mouse
button issues
1 Ensure that there is nothing preventing the mouse buttons
from moving.
2 Connect the mouse USB cable to another USB port. A
notication may appear indicating that the driver installation
is in progress. If so, wait until a notication appears indicating
that the drivers are installed before you use the mouse.
3 Save any data, close any open program(s), and then restart
your laptop/desktop. When you do not have another mouse
or touchscreen, you may have to hold the power button for at
least 15 seconds to turn your laptop/desktop o. You may lose
any unsaved data.
4 In Dell Peripheral Manager, reset the side button actions to
their factory defaults.